python设置表格边框的具体方法
安装 xlwings
直接安装用 pip install xlwings,用 anaconda 的,已经内置了,见下图。

导入 xlwings
import xlwings as xw
打开 Excel 文件
# 打开存好的 Excelapp = xw.App() # 设置应用wb = xw.Book(’data/小蜜蜂超市销售报表.xlsx’) # 打开文件ws = wb.sheets[’Sheet1’] # 选择表格
注意:要养成良好的习惯,数据文件与程序文件要分开存储,一般数据文件存储在 data 子目录里。
获取表格行列
last_column = ws.range(1, 1).end(’right’).get_address(0, 0)[0] # 获取最后一列last_row = ws.range(1, 1).end(’down’).row # 获取最后一行a_range = f’A1:{last_column}{last_row}’ # 生成表格的数据范围
这里 a_range 输出的范围是 A1:D6,即数据表的整个内容。
设置 a_range,也就是 A1:D6 的表格边框
# 设置边框
ws.range(a_range).api.Borders(8).LineStyle = 1 # 上边框ws.range(a_range).api.Borders(9).LineStyle = 1 # 下边框ws.range(a_range).api.Borders(7).LineStyle = 1 # 左边框ws.range(a_range).api.Borders(10).LineStyle = 1 # 右边框ws.range(a_range).api.Borders(12).LineStyle = 1 # 内横边框ws.range(a_range).api.Borders(11).LineStyle = 1 # 内纵边框
Borders() 里的参数如下:
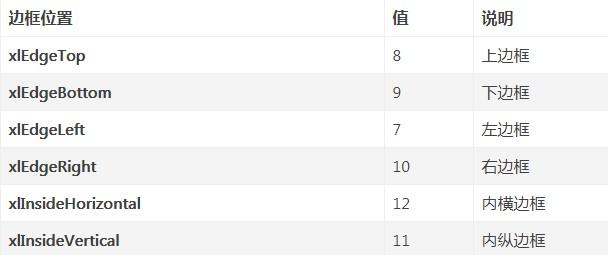
LineStyle = 1,这里的 1 指的是边框为实线。
边框样式
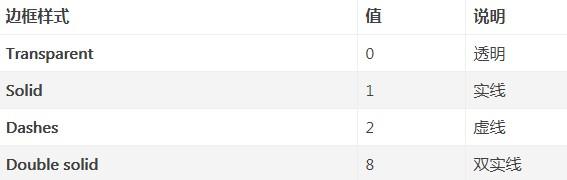
到这里还不算完,还要关闭 Excel,保存 xlsx 文件。
# 保存并关闭 Excelwb.save(’data/小蜜蜂超市销售报表.xlsx’)wb.close()app.quit()
到此,设置边框的操作就完成了。
实例扩展:
Python快速设置Excel表格边框
import xlwings as xw#打开存好的excelapp = xw.App() #设置应用wb = xw.Book('E:/Data/小蜜蜂超市销售报表.xlsx') #打开文件ws = wb.sheets[’Sheet1’] #选择表格last_column = ws.range(1, 1).end(’right’).get_address(0, 0)[0] #获取最后列last_row = ws.range(1, 1).end(’down’).row #获取最后行a_range = f’A1:{last_column}{last_row}’ #生成表格的数据范围#设置边框ws.range(a_range).api.Borders(8).LineStyle = 1 #上边框ws.range(a_range).api.Borders(9).LineStyle = 1 #下边框ws.range(a_range).api.Borders(7).LineStyle = 1 #左边框ws.range(a_range).api.Borders(10).LineStyle = 1 #右边框ws.range(a_range).api.Borders(12).LineStyle = 1 #内横边框ws.range(a_range).api.Borders(11).LineStyle = 1 #内纵边框#保存并关闭excelwb.save('E:/Data/小蜜蜂超市销售报表2.xlsx')wb.close()app.quit()
到此这篇关于python设置表格边框的具体方法的文章就介绍到这了,更多相关python如何设置表格边框内容请搜索好吧啦网以前的文章或继续浏览下面的相关文章希望大家以后多多支持好吧啦网!
相关文章:

 网公网安备
网公网安备