详解Python中pyautogui库的最全使用方法
在使用Python做脚本的话,有两个库可以使用,一个为PyUserInput库,另一个为pyautogui库。就本人而言,我更喜欢使用pyautogui库,该库功能多,使用便利。下面给大家介绍一下pyautogui库的使用方法。在cmd命令框中输入pip3 install pyautogui即可安装该库!
常用操作
我们在pyautogui库中常常使用的方法,如下:
import pyautoguipyautogui.PAUSE = 1 # 调用在执行动作后暂停的秒数,只能在执行一些pyautogui动作后才能使用,建议用time.sleeppyautogui.FAILSAFE = True # 启用自动防故障功能,左上角的坐标为(0,0),将鼠标移到屏幕的左上角,来抛出failSafeException异常# 判断(x,y)是否在屏幕上x, y = 122, 244pyautogui.onScreen(x, y) # 结果为truewidth, height = pyautogui.size() # 屏幕的宽度和高度print(width, height)
鼠标操作
我们在pyautogui库对于鼠标的使用方法大体如下:
import pyautoguicurrentMouseX, currentMouseY = pyautogui.position() # 鼠标当前位置print(currentMouseX, currentMouseY)# 控制鼠标移动,duration为持续时间for i in range(2): pyautogui.moveTo(100, 100, duration=0.25) # 移动到 (100,100) pyautogui.moveTo(200, 100, duration=0.25) pyautogui.moveTo(200, 200, duration=0.25) pyautogui.moveTo(100, 200, duration=0.25)for i in range(2): pyautogui.moveRel(50, 0, duration=0.25) # 从当前位置右移100像素 pyautogui.moveRel(0, 50, duration=0.25) # 向下 pyautogui.moveRel(-50, 0, duration=0.25) # 向左 pyautogui.moveRel(0, -50, duration=0.25) # 向上# 按住鼠标左键,把鼠标拖拽到(100, 200)位置pyautogui.dragTo(100, 200, button=’left’)# 按住鼠标左键,用2秒钟把鼠标拖拽到(300, 400)位置pyautogui.dragTo(300, 400, 2, button=’left’)# 按住鼠标左键,用0.2秒钟把鼠标向上拖拽pyautogui.dragRel(0, -60, duration=0.2)# pyautogui.click(x=moveToX, y=moveToY, clicks=num_of_clicks, interval=secs_between_clicks, button=’left’)# 其中,button属性可以设置成left,middle和right。pyautogui.click(10, 20, 2, 0.25, button=’left’)pyautogui.click(x=100, y=200, duration=2) # 先移动到(100, 200)再单击pyautogui.click() # 鼠标当前位置点击一下pyautogui.doubleClick() # 鼠标当前位置左击两下pyautogui.doubleClick(x=100, y=150, button='left') # 鼠标在(100,150)位置左击两下pyautogui.tripleClick() # 鼠标当前位置左击三下pyautogui.mouseDown() # 鼠标左键按下再松开pyautogui.mouseUp()pyautogui.mouseDown(button=’right’) # 按下鼠标右键pyautogui.mouseUp(button=’right’, x=100, y=200) # 移动到(100, 200)位置,然后松开鼠标右键# scroll函数控制鼠标滚轮的滚动,amount_to_scroll参数表示滚动的格数。正数则页面向上滚动,负数则向下滚动# pyautogui.scroll(clicks=amount_to_scroll, x=moveToX, y=moveToY)pyautogui.scroll(5, 20, 2)pyautogui.scroll(10) # 向上滚动10格pyautogui.scroll(-10) # 向下滚动10格pyautogui.scroll(10, x=100, y=100) # 移动到(100, 100)位置再向上滚动10格# 缓动/渐变函数可以改变光标移动过程的速度和方向。通常鼠标是匀速直线运动,这就是线性缓动/渐变函数。# PyAutoGUI有30种缓动/渐变函数,可以通过pyautogui.ease*?查看。# 开始很慢,不断加速pyautogui.moveTo(100, 100, 2, pyautogui.easeInQuad)# 开始很快,不断减速pyautogui.moveTo(100, 100, 2, pyautogui.easeOutQuad)# 开始和结束都快,中间比较慢pyautogui.moveTo(100, 100, 2, pyautogui.easeInOutQuad)# 一步一徘徊前进pyautogui.moveTo(100, 100, 2, pyautogui.easeInBounce)# 徘徊幅度更大,甚至超过起点和终点pyautogui.moveTo(100, 100, 2, pyautogui.easeInElastic)
对于我们要获取鼠标在屏幕中的位置,我们可以采用如下代码:
# 案例获取鼠标的位置,方便复制我们定位的鼠标坐标点到代码中import pyautoguiimport time# 获取鼠标位置def get_mouse_positon(): time.sleep(5) # 准备时间 print(’开始获取鼠标位置’) try: for i in range(10): # Get and print the mouse coordinates. x, y = pyautogui.position() positionStr = ’鼠标坐标点(X,Y)为:{},{}’.format(str(x).rjust(4), str(y).rjust(4)) pix = pyautogui.screenshot().getpixel((x, y)) # 获取鼠标所在屏幕点的RGB颜色 positionStr += ’ RGB:(’ + str(pix[0]).rjust(3) + ’,’ + str(pix[1]).rjust(3) + ’,’ + str(pix[2]).rjust(3) + ’)’ print(positionStr) time.sleep(0.5) # 停顿时间 except: print(’获取鼠标位置失败’)if __name__ == '__main__': get_mouse_positon()
也可以使用pyautogui库帮助文档的方法,不过本人认为使用上面的方法,更加便利。pyautogui库帮助文档的获取鼠标位置的方法如下:
import pyautoguiprint(’Press Ctrl-C to quit.’)try: while True: # Get and print the mouse coordinates. x, y = pyautogui.position() positionStr = ’X:’ + str(x).rjust(4) + ’ Y:’ + str(y).rjust(4) pix = pyautogui.screenshot().getpixel((x, y)) # 获取鼠标所在屏幕点的RGB颜色 positionStr += ’ RGB:(’ + str(pix[0]).rjust(3) + ’,’ + str(pix[1]).rjust(3) + ’,’ + str(pix[2]).rjust(3) + ’)’ print(positionStr, end=’’) # end=’’ 替换了默认的换行 print(’b’ * len(positionStr), end=’’, flush=True) # 连续退格键并刷新,删除之前打印的坐标,就像直接更新坐标效果except KeyboardInterrupt: # 处理 Ctrl-C 按键 print(’nDone.’)
键盘操作
我们在pyautogui库对于键盘的使用方法大体如下:
import pyautoguipyautogui.typewrite(’Hello world!’) # 输入Hello world!字符串pyautogui.typewrite(’Hello world!’, interval=0.25) # 每次输入间隔0.25秒,输入Hello world!pyautogui.press(’enter’) # 按下并松开(轻敲)回车键pyautogui.press([’left’, ’left’, ’left’, ’left’]) # 按下并松开(轻敲)四下左方向键pyautogui.keyDown(’shift’) # 按下`shift`键pyautogui.keyUp(’shift’) # 松开`shift`键pyautogui.keyDown(’shift’)pyautogui.press(’4’)pyautogui.keyUp(’shift’) # 输出 $ 符号的按键pyautogui.hotkey(’ctrl’, ’v’) # 组合按键(Ctrl+V),粘贴功能,按下并松开’ctrl’和’v’按键# pyautogui.KEYBOARD_KEYS数组中就是press(),keyDown(),keyUp()和hotkey()函数可以输入的按键名称pyautogui.KEYBOARD_KEYS = [’t’, ’n’, ’r’, ’ ’, ’!’, ’'’, ’#’, ’$’, ’%’, ’&’, '’', ’(’, ’)’, ’*’, ’+’, ’,’, ’-’, ’.’, ’/’, ’0’, ’1’, ’2’, ’3’, ’4’, ’5’, ’6’, ’7’, ’8’, ’9’, ’:’, ’;’, ’<’, ’=’, ’>’, ’?’, ’@’, ’[’, ’’, ’]’, ’^’, ’_’, ’`’, ’a’, ’b’, ’c’, ’d’, ’e’, ’f’, ’g’, ’h’, ’i’, ’j’, ’k’, ’l’, ’m’, ’n’, ’o’, ’p’, ’q’, ’r’, ’s’, ’t’, ’u’, ’v’, ’w’, ’x’, ’y’, ’z’, ’{’, ’|’, ’}’, ’~’, ’accept’, ’add’, ’alt’, ’altleft’, ’altright’, ’apps’, ’backspace’, ’browserback’, ’browserfavorites’, ’browserforward’, ’browserhome’, ’browserrefresh’, ’browsersearch’, ’browserstop’, ’capslock’, ’clear’, ’convert’, ’ctrl’, ’ctrlleft’, ’ctrlright’, ’decimal’, ’del’, ’delete’, ’divide’, ’down’, ’end’, ’enter’, ’esc’, ’escape’, ’execute’, ’f1’, ’f10’, ’f11’, ’f12’, ’f13’, ’f14’, ’f15’, ’f16’, ’f17’, ’f18’, ’f19’, ’f2’, ’f20’, ’f21’, ’f22’, ’f23’, ’f24’, ’f3’, ’f4’, ’f5’, ’f6’, ’f7’, ’f8’, ’f9’, ’final’, ’fn’, ’hanguel’, ’hangul’, ’hanja’, ’help’, ’home’, ’insert’, ’junja’, ’kana’, ’kanji’, ’launchapp1’, ’launchapp2’, ’launchmail’, ’launchmediaselect’, ’left’, ’modechange’, ’multiply’, ’nexttrack’, ’nonconvert’, ’num0’, ’num1’, ’num2’, ’num3’, ’num4’, ’num5’, ’num6’, ’num7’, ’num8’, ’num9’, ’numlock’, ’pagedown’, ’pageup’, ’pause’, ’pgdn’, ’pgup’, ’playpause’, ’prevtrack’, ’print’, ’printscreen’, ’prntscrn’, ’prtsc’, ’prtscr’, ’return’, ’right’, ’scrolllock’, ’select’, ’separator’, ’shift’, ’shiftleft’, ’shiftright’, ’sleep’, ’space’, ’stop’, ’subtract’, ’tab’, ’up’, ’volumedown’, ’volumemute’, ’volumeup’, ’win’, ’winleft’, ’winright’, ’yen’, ’command’, ’option’, ’optionleft’, ’optionright’]
弹窗操作
我们在pyautogui库对于弹出窗口的使用方法大体如下:
import pyautogui# 显示一个简单的带文字和OK按钮的消息弹窗。用户点击后返回button的文字。pyautogui.alert(text=’’, title=’’, button=’OK’)b = pyautogui.alert(text=’要开始程序么?’, title=’请求框’, button=’OK’)print(b) # 输出结果为OK# 显示一个简单的带文字、OK和Cancel按钮的消息弹窗,用户点击后返回被点击button的文字,支持自定义数字、文字的列表。pyautogui.confirm(text=’’, title=’’, buttons=[’OK’, ’Cancel’]) # OK和Cancel按钮的消息弹窗pyautogui.confirm(text=’’, title=’’, buttons=range(10)) # 10个按键0-9的消息弹窗a = pyautogui.confirm(text=’’, title=’’, buttons=range(10))print(a) # 输出结果为你选的数字# 可以输入的消息弹窗,带OK和Cancel按钮。用户点击OK按钮返回输入的文字,点击Cancel按钮返回None。pyautogui.prompt(text=’’, title=’’, default=’’)# 样式同prompt(),用于输入密码,消息用*表示。带OK和Cancel按钮。用户点击OK按钮返回输入的文字,点击Cancel按钮返回None。pyautogui.password(text=’’, title=’’, default=’’, mask=’*’)
图像操作
我们在pyautogui库对于图像的使用方法大体如下:
import pyautoguipyautogui.screenshot(r’C:UsersZDHDesktopPYmy_screenshot.png’) # 截全屏并设置保存图片的位置和名称im = pyautogui.screenshot(r’C:UsersZDHDesktopPYmy_screenshot.png’) # 截全屏并设置保存图片的位置和名称print(im) # 打印图片的属性# 不截全屏,截取区域图片。截取区域region参数为:左上角XY坐标值、宽度和高度pyautogui.screenshot(r’C:UsersZDHDesktopPYregion_screenshot.png’, region=(0, 0, 300, 400))pix = pyautogui.screenshot().getpixel((220, 200)) # 获取坐标(220,200)所在屏幕点的RGB颜色positionStr = ’ RGB:(’ + str(pix[0]).rjust(3) + ’,’ + str(pix[1]).rjust(3) + ’,’ + str(pix[2]).rjust(3) + ’)’print(positionStr) # 打印结果为RGB:( 60, 63, 65)pix = pyautogui.pixel(220, 200) # 获取坐标(220,200)所在屏幕点的RGB颜色与上面三行代码作用一样positionStr = ’ RGB:(’ + str(pix[0]).rjust(3) + ’,’ + str(pix[1]).rjust(3) + ’,’ + str(pix[2]).rjust(3) + ’)’print(positionStr) # 打印结果为RGB:( 60, 63, 65)# 如果你只是要检验一下指定位置的像素值,可以用pixelMatchesColor(x,y,RGB)函数,把X、Y和RGB元组值穿入即可# 如果所在屏幕中(x,y)点的实际RGB三色与函数中的RGB一样就会返回True,否则返回False# tolerance参数可以指定红、绿、蓝3种颜色误差范围pyautogui.pixelMatchesColor(100, 200, (255, 255, 255))pyautogui.pixelMatchesColor(100, 200, (255, 255, 245), tolerance=10)# 获得文件图片在现在的屏幕上面的坐标,返回的是一个元组(top, left, width, height)# 如果截图没找到,pyautogui.locateOnScreen()函数返回Nonea = pyautogui.locateOnScreen(r’C:UsersZDHDesktopPYregion_screenshot.png’)print(a) # 打印结果为Box(left=0, top=0, width=300, height=400)x, y = pyautogui.center(a) # 获得文件图片在现在的屏幕上面的中心坐标print(x, y) # 打印结果为150 200x, y = pyautogui.locateCenterOnScreen(r’C:UsersZDHDesktopPYregion_screenshot.png’) # 这步与上面的四行代码作用一样print(x, y) # 打印结果为150 200# 匹配屏幕所有与目标图片的对象,可以用for循环和list()输出pyautogui.locateAllOnScreen(r’C:UsersZDHDesktopPYregion_screenshot.png’)for pos in pyautogui.locateAllOnScreen(r’C:UsersZDHDesktopPYregion_screenshot.png’): print(pos)# 打印结果为Box(left=0, top=0, width=300, height=400)a = list(pyautogui.locateAllOnScreen(r’C:UsersZDHDesktopPYregion_screenshot.png’))print(a) # 打印结果为[Box(left=0, top=0, width=300, height=400)]
参考资料
PyAutoGUI帮助文档:https://blog.csdn.net/qq_34053552/article/details/79776671pyautogui图形自动化,击败重复性办公任务:https://blog.csdn.net/qq_43017750/article/details/90575240
到此这篇关于详解Python中pyautogui库的最全使用方法的文章就介绍到这了,更多相关Python pyautogui库内容请搜索好吧啦网以前的文章或继续浏览下面的相关文章希望大家以后多多支持好吧啦网!
相关文章:
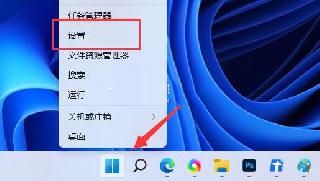
 网公网安备
网公网安备