Java WindowBuilder 安装及基本使用的教程
最近因为学校课程设计的原因,需要大量的使用GUI画界面,但是如果只是单纯的靠写标签的方式,工作量是非常大的,因而在网上找了一下工具。。。。经过漫长的搜索,终于让我找的了一个插件----WindowBuilder
安装前检查
首先找到【About Ecplise】
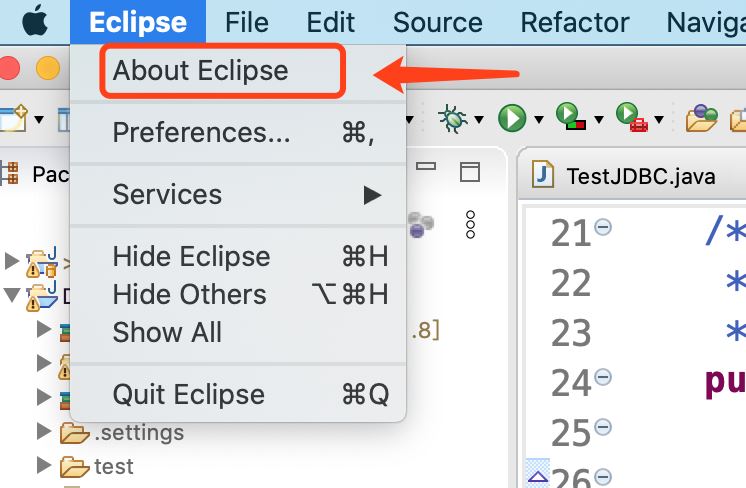
然后点击【installation detail】
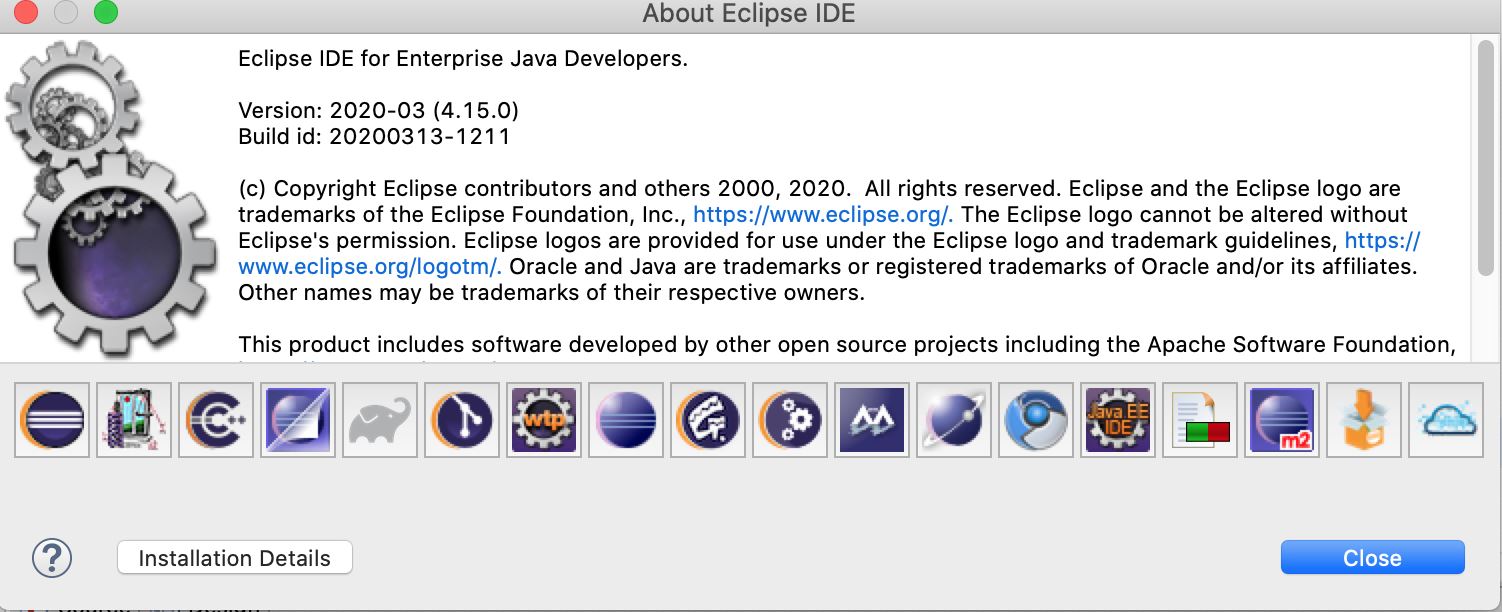
如果在【install Software】选项卡中找到了WindowBuilder及相关插件,则表示Ecplise中已经安装该插件,如果已经安装则可以跳过安装部分。
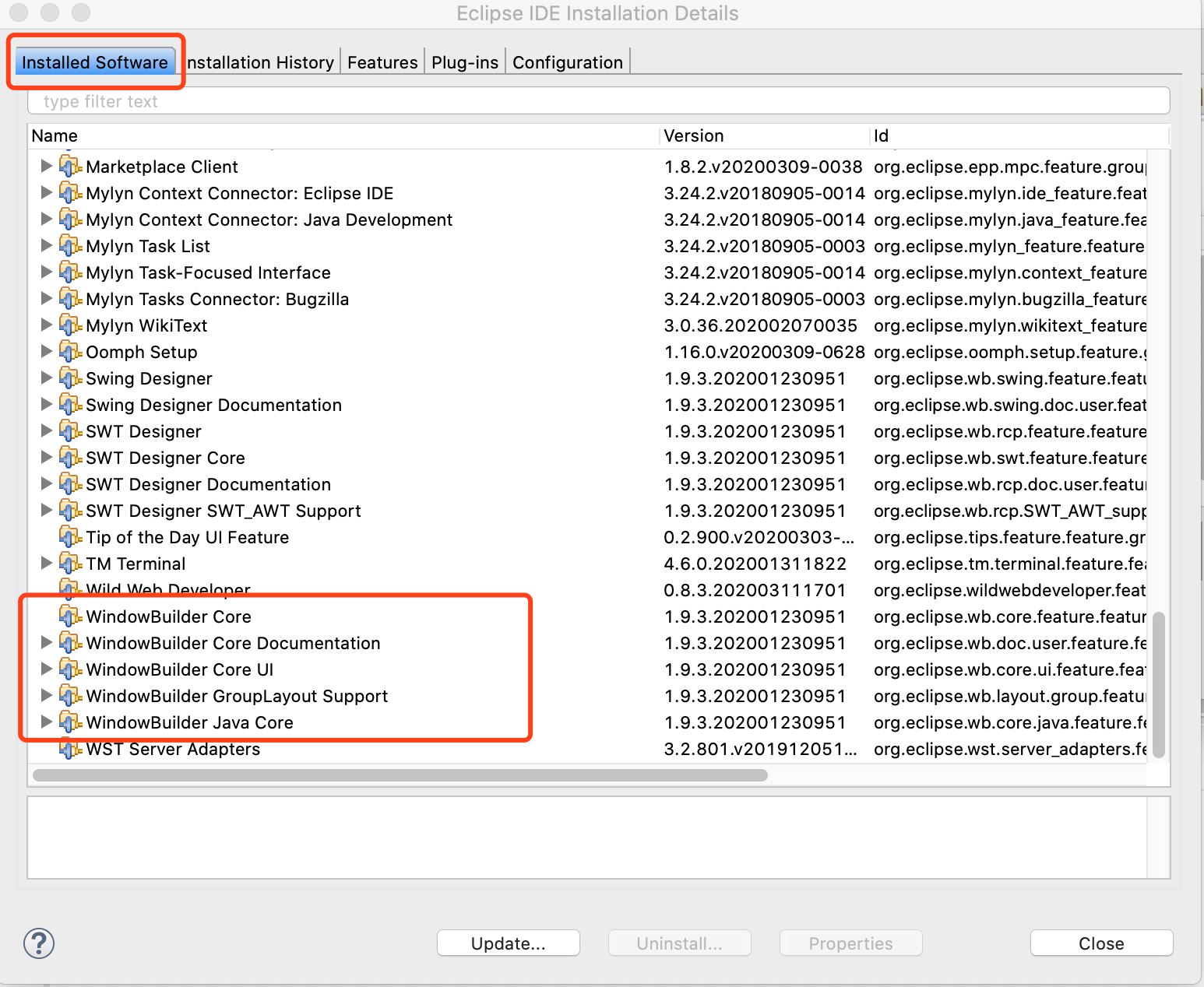
安装WindowBuilder
安装WindowBuilder则需要在Ecplise中找到【help】-【Ecplise MarketPlace】。
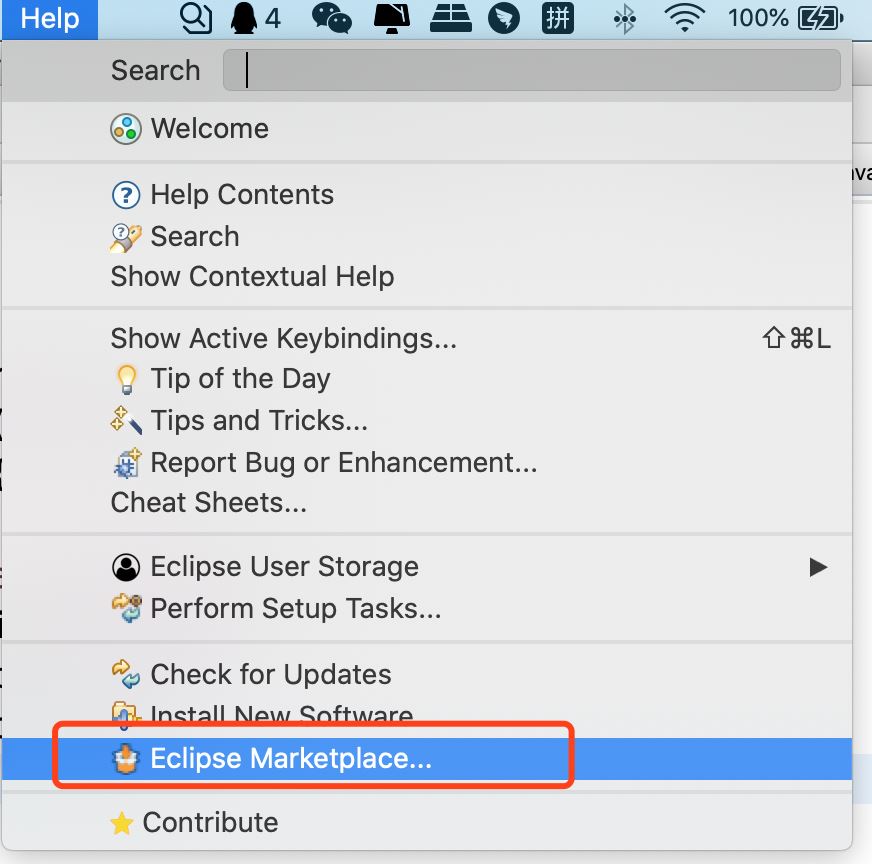
打开之后,在图示位置输入windowBuilder
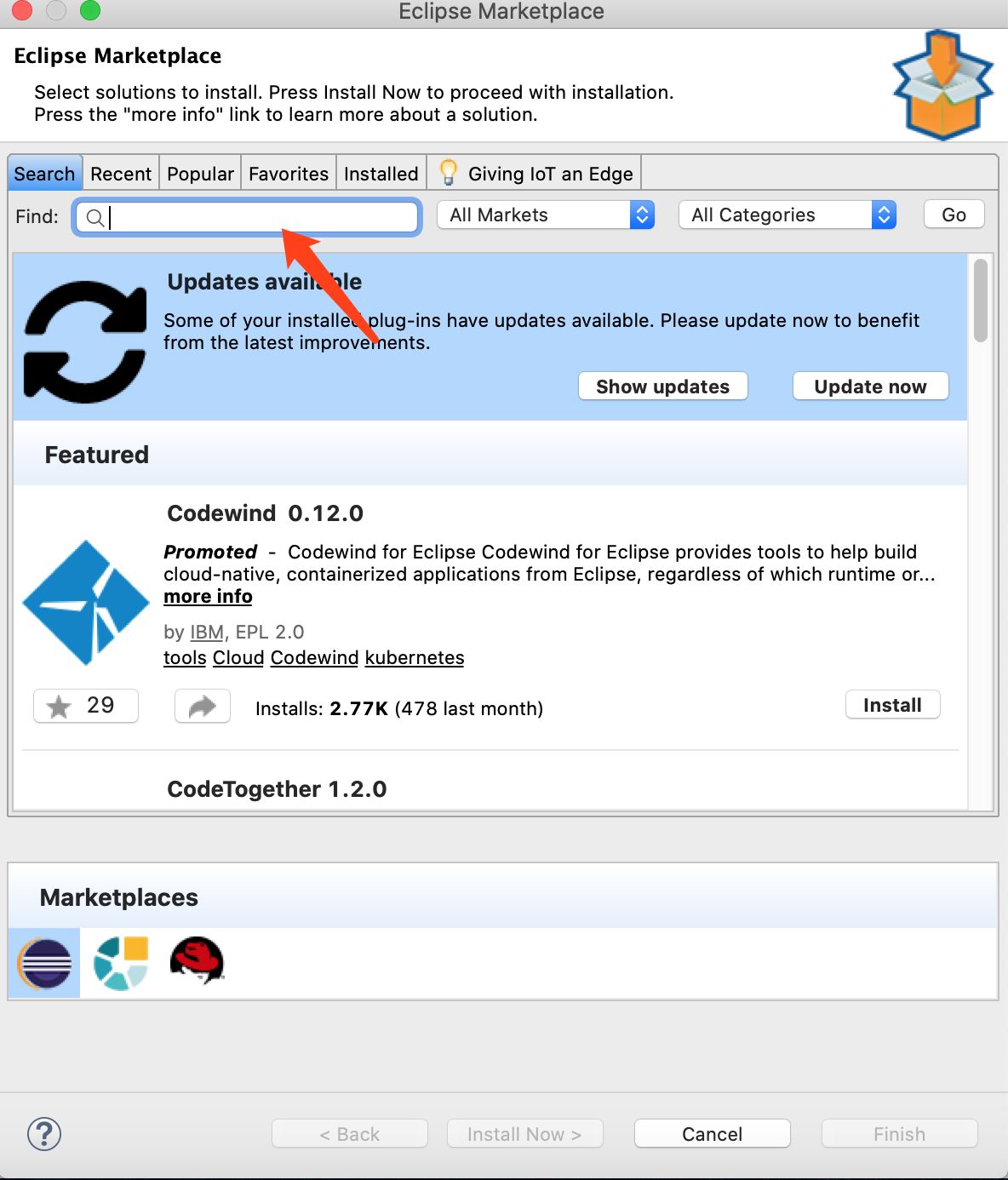 ,
,
即会出现下图所示的插件,点击安装即可
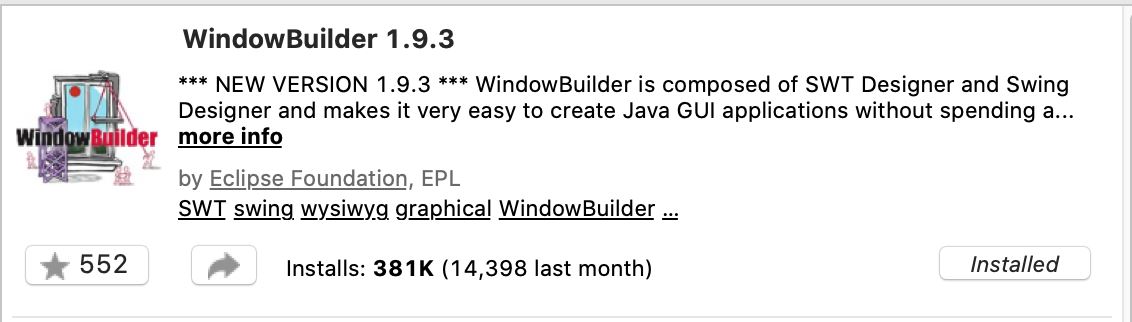
因为网络的原因,一般安装的时间都比较长需要耐心等待
windowBuilder基本使用
安装完成之后,使用【File】-【New】-【Project】创建项目

选择创建的项目如下图所示,应该选择【SWT/JFace】项目
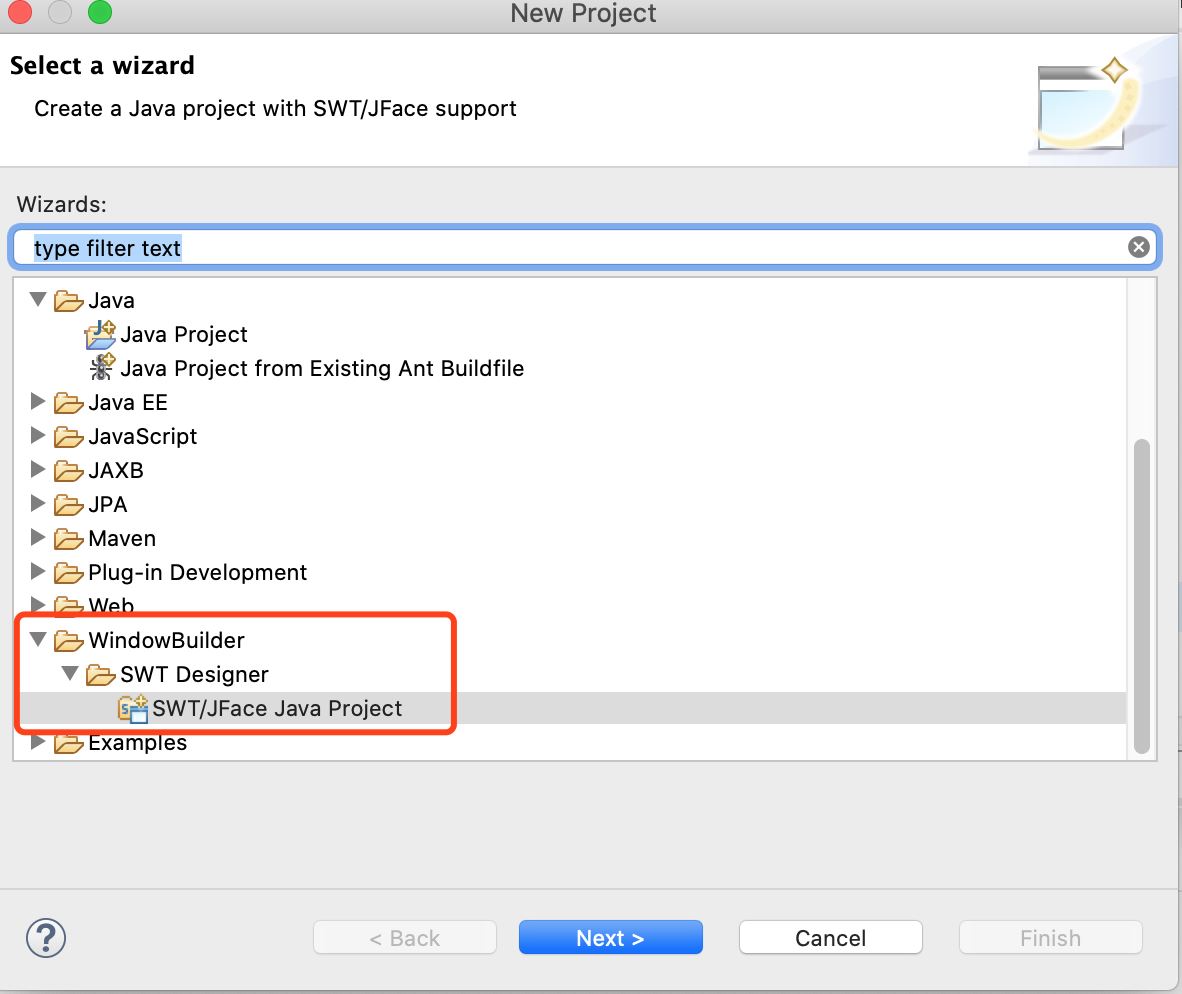
新建工程完成之后,选中【src】文件夹,然后创建java文件,此处建立的java文件不能直接创建class,而应该选择图示位置的【Other】
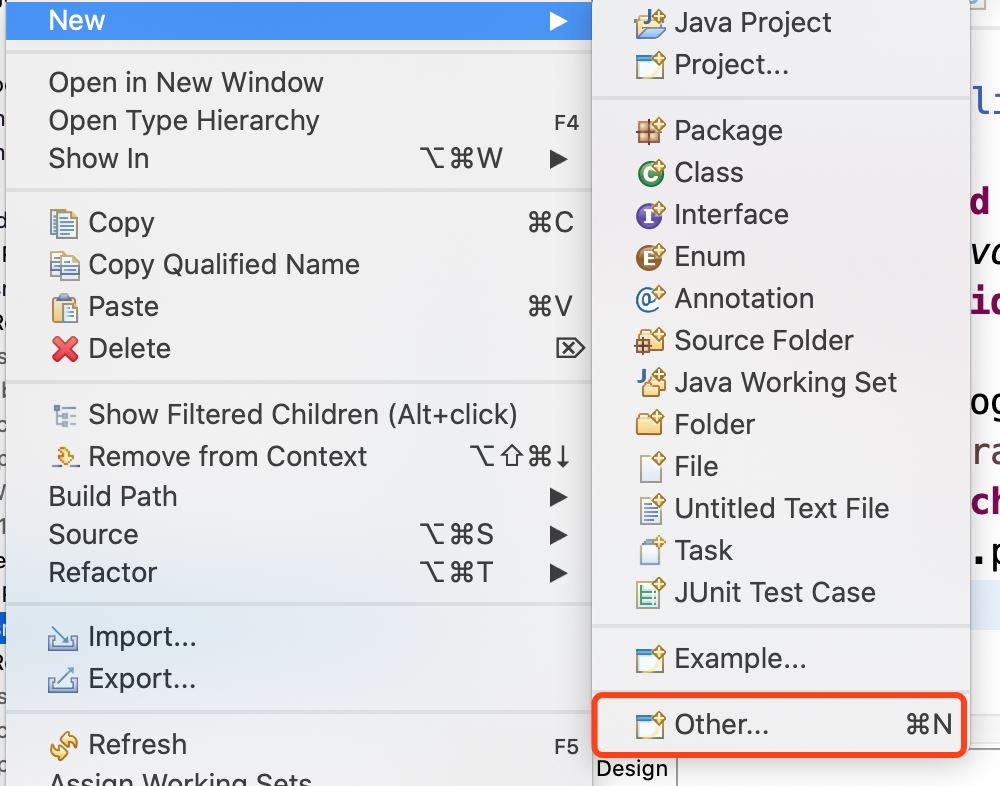
一般情况下,我们都创建【JFrame】文件,如下图所示
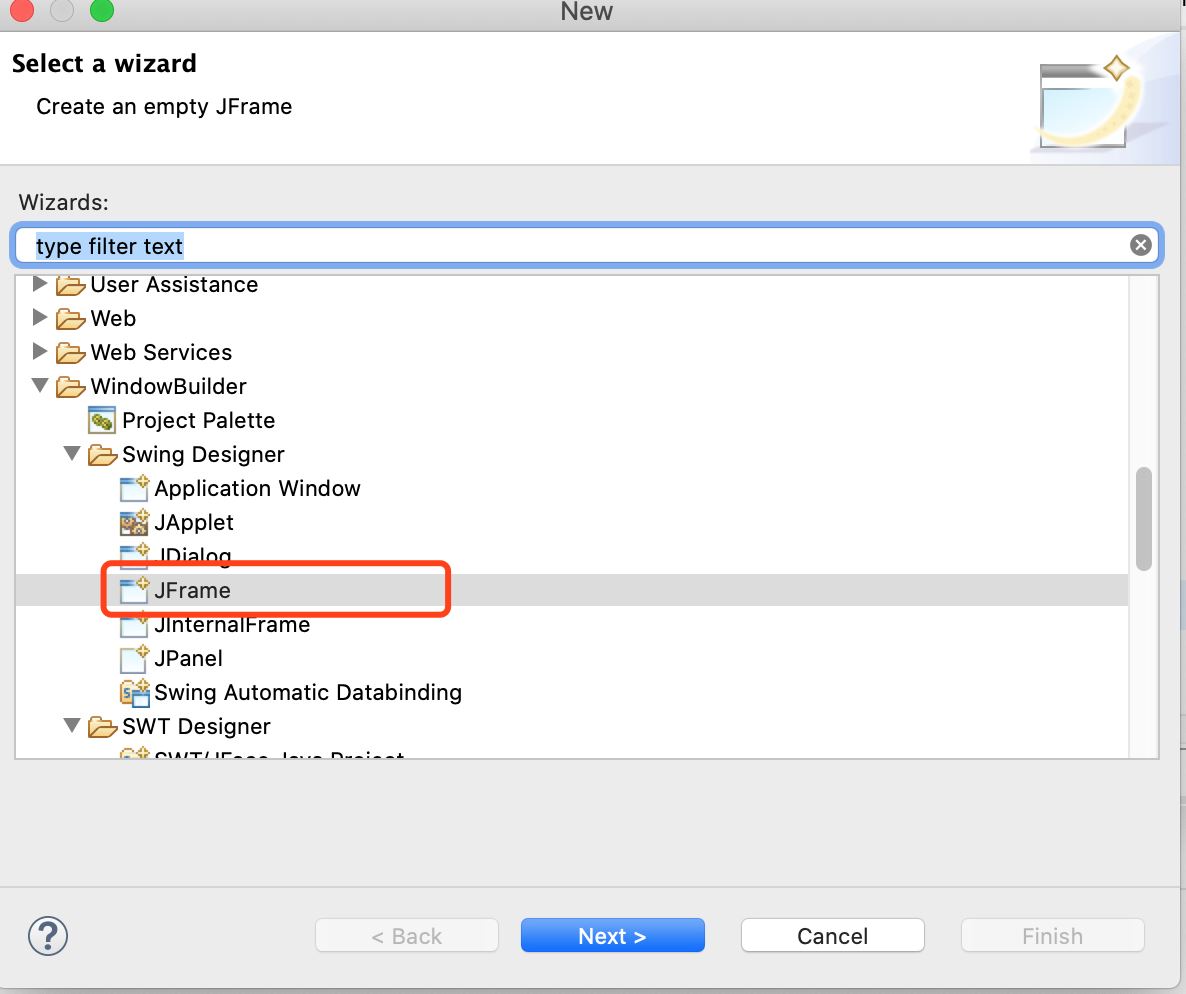
创建完成之后,我们即可看到如下图所示的界面,JFrame的界面和普通java文件不同的在于,它不仅可以编辑源代码,同时还可以直接设计界面。点击【design】就可以设计界面
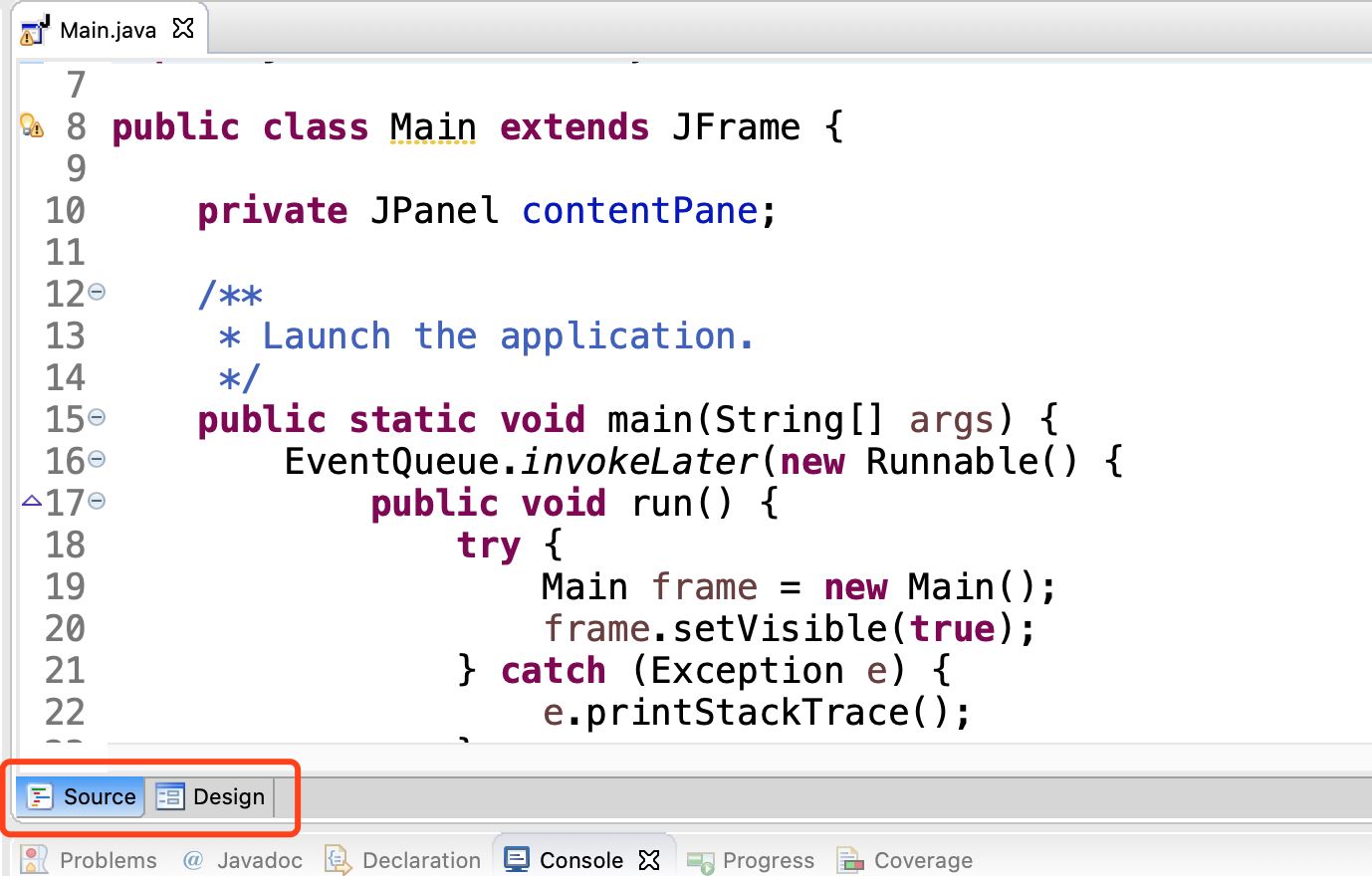
点击【design】之后,我们即可以进入如下图所示的设计界面,可以通过拖拽的方式完成界面设计。下图所示的图标,是预览按钮,可以马上看到设计之后的效果,但是这个功能不能替代正常的执行操作,仅仅只能预览。
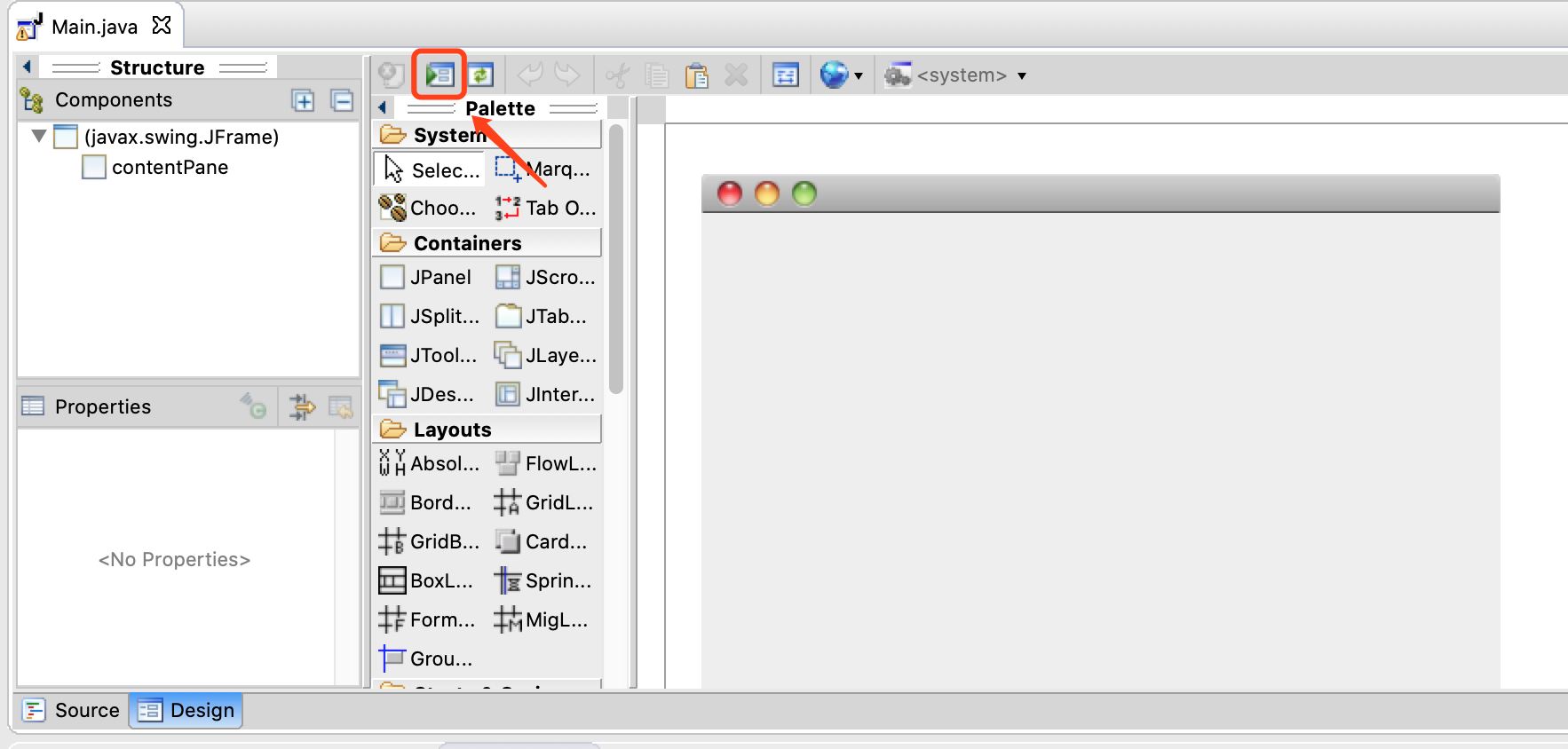
完成设计之后要执行程序还是通过正常的【运行】来执行
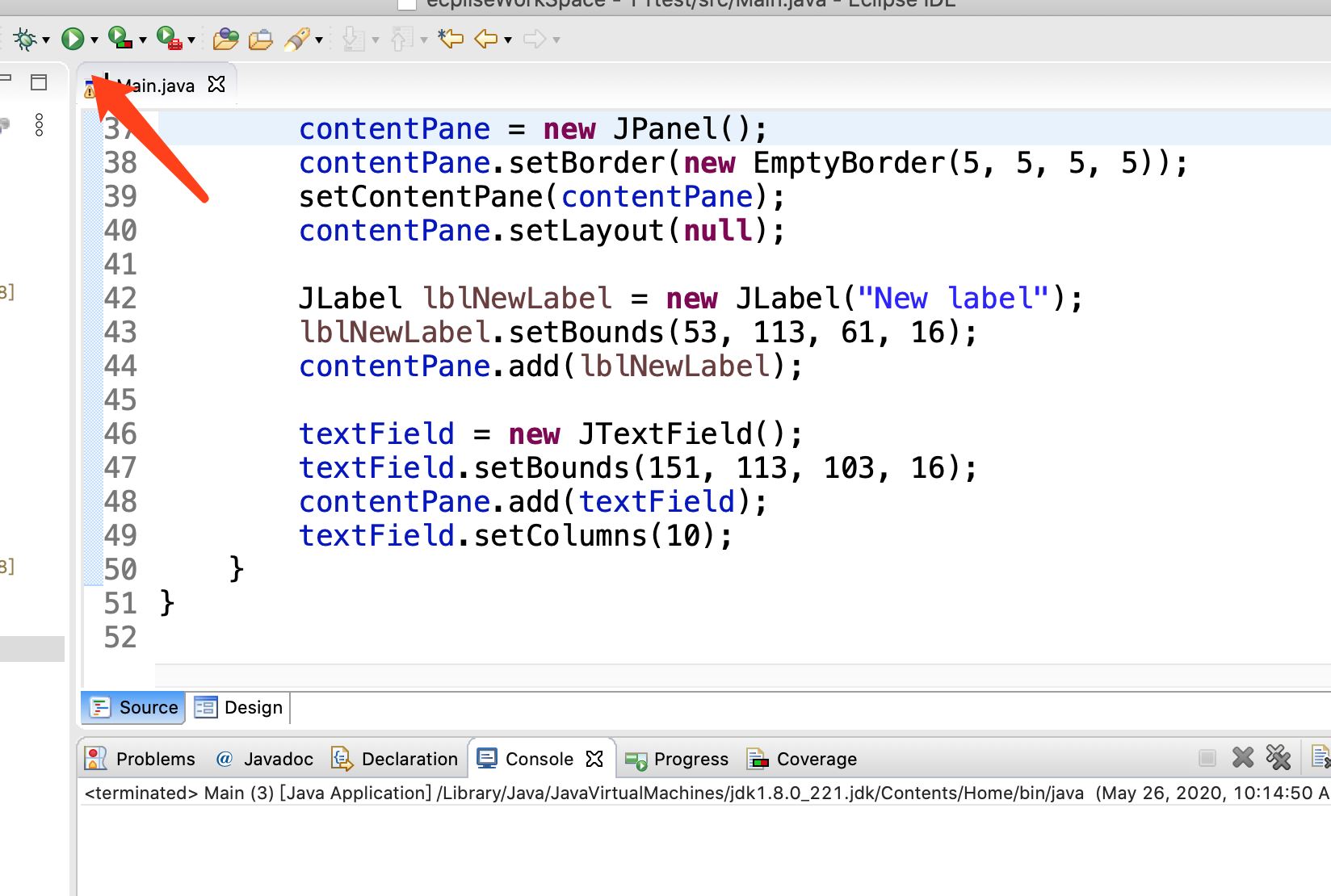
此时可能发生点击【运行】之后没有任何界面出现的情况,这个是因为引用的库有问题造成的。需要选中项目,点击右键,在图示位置选择【Configure Build Path】
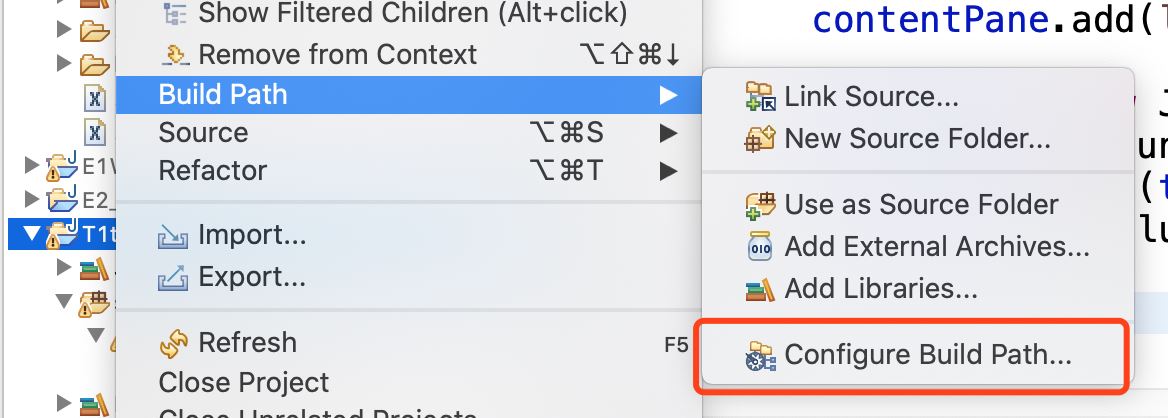
需要把红色框线内的所有库全部删除
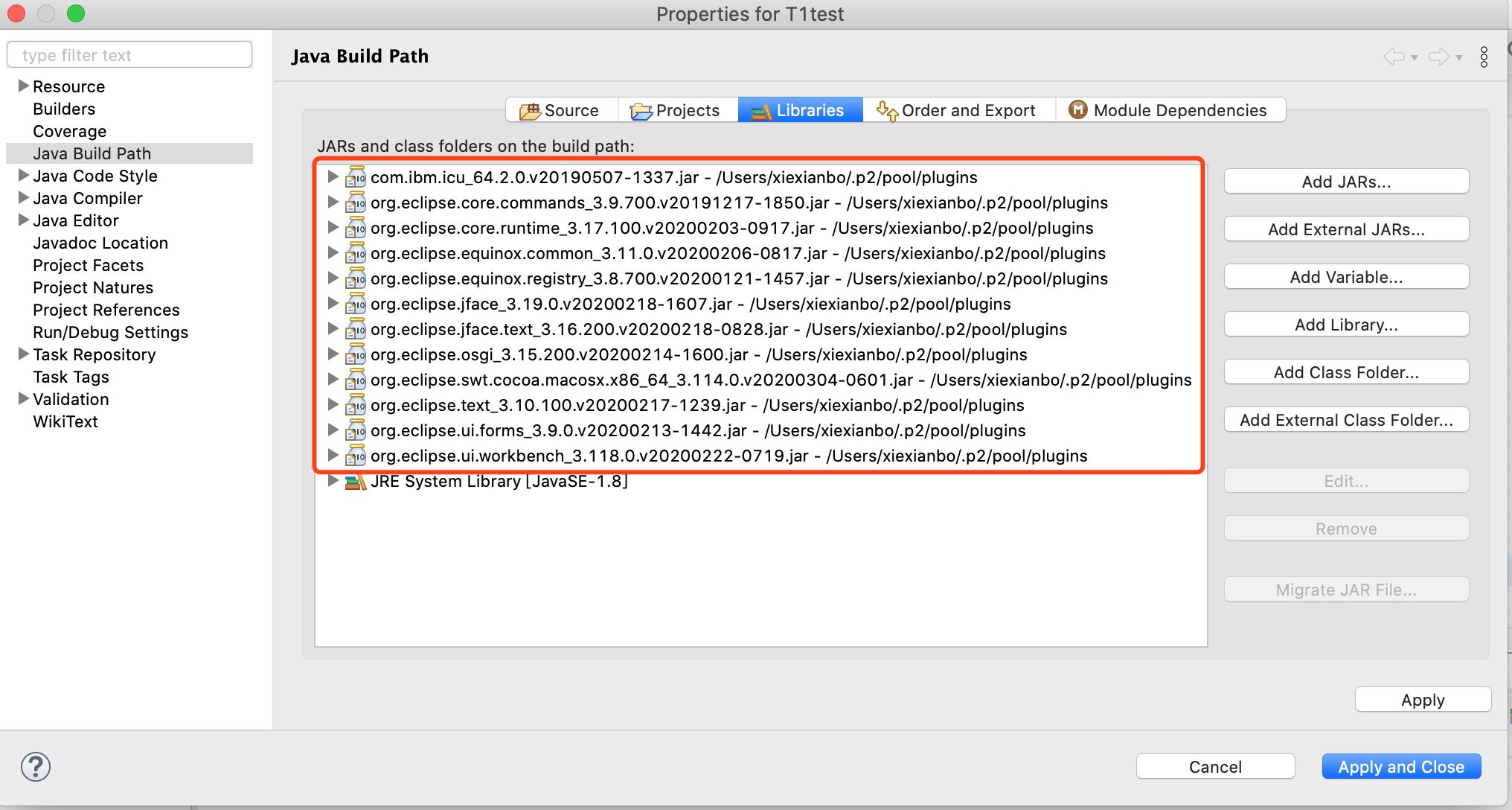
删除之后就可以看到一个最基本的界面出现
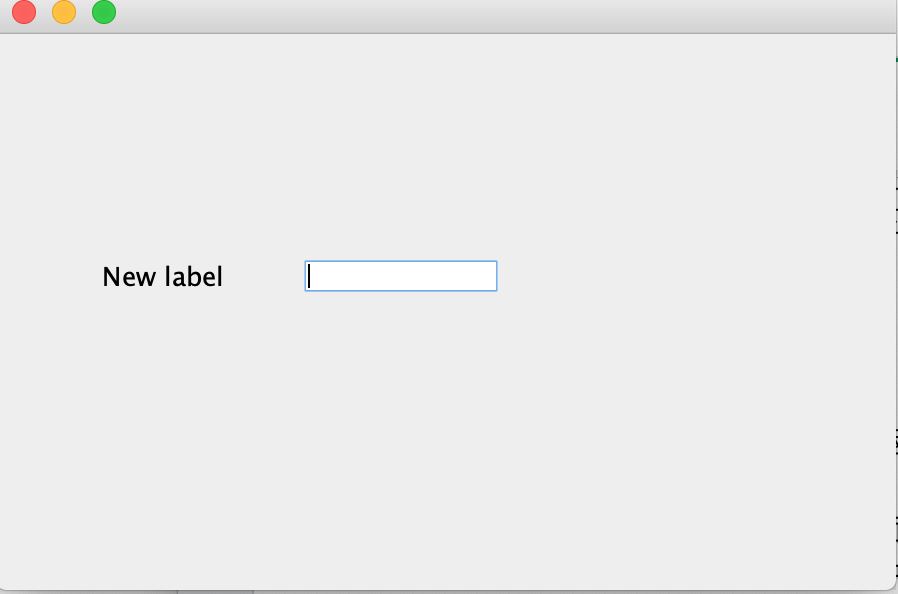
到此这篇关于Java WindowBuilder 安装及基本使用的教程的文章就介绍到这了,更多相关Java WindowBuilder 安装使用内容请搜索好吧啦网以前的文章或继续浏览下面的相关文章希望大家以后多多支持好吧啦网!
相关文章:
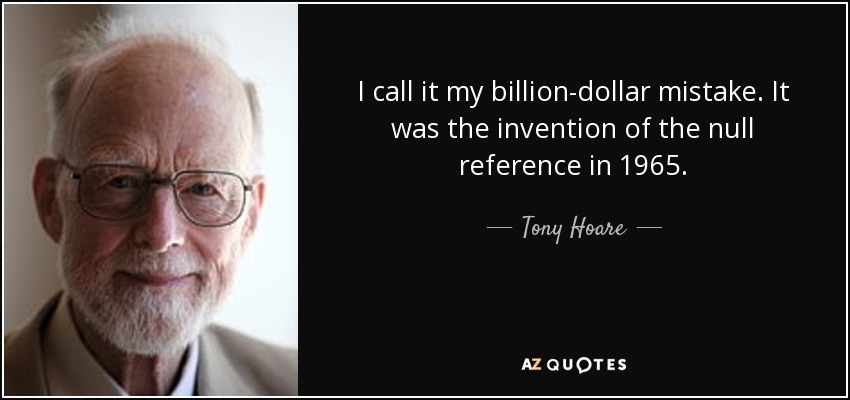
 网公网安备
网公网安备