Centos6.5搭建java开发环境
本文主要介绍关于CentOS系统下配置java开发环境的相关的一些基础知识。
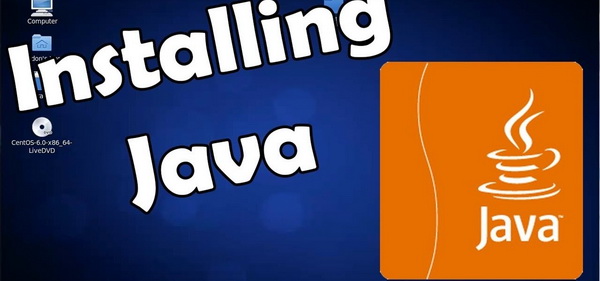
java –version
如果出现openjdk,最好还是先卸载掉openjdk,在安装sun公司的jdk.
2.查看jdk信息rpm -qa|grep java3.卸载OpenJDK,执行以下操作:
rpm -e --nodeps tzdata-java-2012c-1.el6.noarchrpm -e --nodeps java-1.7.0-openjdk-1.7.0.45-1.45.1.11.1.el6.x86_644.新建java安装目录
mkdir /usr/java5.将之前下载的jdk解压缩并安装
tar -zxvf jdk-7u71-linux-i586.tar.gz6.在profile文件中加入java环境变量
vi /etc/profileexport JAVA_HOME=/usr/java/jdk1.7.0_71export CLASSPATH=.:%JAVA_HOME%/lib/dt.jar:%JAVA_HOME%/lib/tools.jarexport PATH=$PATH:$JAVA_HOME/bin7.使文件立即生效
source /etc/profile //或者reboot8.检测是否安装成功
java -version二、安装Tomcat1.将下载好的tomcat.tar.gz上传到/var/local下面(路径可以自己随便选),然后解压
tar -zxvf apache-tomcat-7.0.57.tar.gz2.将上传的tomcat移到一个目录下并改名称
mv apache-tomcat-7.0.57 /mv apache-tomcat-7.0.57 tomcat73.启动tomcat
./startup.sh
启动完直接访问tomcat默认地址
4.无法访问时,关闭防火墙service iptables stop5.设置开机自启动
第一种方法:在/etc/rs.local下增加tomcat和java_home环境变量
vi /etc/rs.localJAVA_HOME=/usr/java/jdk1.7.0_71export JAVA_HOME/tomcat7/bin/startup.sh
这里有点要说明,rc.local先于/etc/profile执行,所以会得不到JAVA环境变量,所以在startup.sh前加入代码JAVA_HOME
三、安装oracle官方安装指南:https://docs.oracle.com/cd/E11882_01/install.112/e24323/toc.htm#i1011296
参考文章:http://blog.csdn.net/attagain/article/details/38331433
1、硬件要求(这个不是重点,看官网)2、软件要求2.1 查看依赖包rpm -q binutils compat-libcap1 compat-libstdc++-33-3.2.3 gcc gcc-c++ glibc glibc-devel ksh libgcc libstdc++ libstdc++-devel libaio libaio-devel make sysstat
除去官网上提到的这些包,安装时还会提示缺失以下几个包:
unixODBC-2.2.11
unixODBC-devel-2.2.11
elfutils-libelf-devel-0.97
pdksh-5.2.14
2.2 用yum方式安装所需的包yum -y install binutils compat-libcap1 compat-libstdc++-33-3.2.3 gcc gcc-c++ glibc glibc-devel ksh libgcc libstdc++ libstdc++-devel libaio libaio-devel make sysstat 2.3 安装libXp
这个Library,这个一定要安装,否则安装Oracle时会出现java Exception。
yum -y install libXp3、环境配置3.1 关闭防火墙、禁用SELinux
chkconfig iptables off
# vi /etc/selinux/configSELINUX=disabled
然后重启。
3.2 修改机器名(一般默认相等)这里/etc/sysconfig/network中的hostname要与/etc/hosts中的一致,如果一致就不用修改
3.3 建立用户和组这里建立的用户名和组,在安装oracle的时候会直接帮你选择。否则安装时没有用户和组。
建立群组oinstall
groupadd oinstall
建立群组dba
groupadd dba
新增用户oracle并将其加入oinstall和dba群组
useradd -g oinstall -G dba oracle
测试oracle账号是否建立完成
id oracle
建立oracle的新密码
passwd oracle3.4 创建Oracle安装文件夹以及数据存放文件夹
mkdir -p /opt/oracle/mkdir -p /opt/oracle/oraInventorychown -R oracle:oinstall /opt/oraclechmod -R 775 /opt/oracle3.5 配置系统内核参数
vi /etc/sysctl.conf
加入以下参数:
fs.aio-max-nr = 1048576fs.file-max = 6815744kernel.shmmni = 4096kernel.sem = 250 32000 100 128net.ipv4.ip_local_port_range = 9000 65500net.core.rmem_default = 262144net.core.rmem_max = 4194304net.core.wmem_default = 262144net.core.wmem_max = 1048576
启用刚刚所做的变更
# sysctl -p3.6 修改进程数和最大会话数
编辑/etc/security/limits.conf
vi /etc/security/limits.conforacle softnproc 2047oracle hardnproc 16384oracle softnofile 1024oracle hardnofile 655363.7 设置关联信息,执行如下命令,修改关联文件/etc/pam.d/login
vi /etc/pam.d/login
加入:
session required /lib/security/pam_limits.sosession required pam_limits.so3.8 修改系统启动环境参数,执行如下命令,修改系统启动环境参数文件
vi /etc/ profile
在pathmunge 后面加入:
if [ $USER = "oracle" ]; then if [ $SHELL = "/bin/ksh" ]; thenulimit -p 16384ulimit -n 65536 elseulimit -u 16384 -n 65536 fifi3.9 切换用户,配置oracle用户环境变量
vi .bash_profileORACLE_BASE=/opt/oracleORACLE_HOME=$ORACLE_BASE/product/11.2.0/dbhome_1/bin/ (不同版本的oracle安装目录可能不一样,这里是11.2.0)ORACLE_SID=SIMS(数据库实例,自己定义)LD_LIBRARY_PATH=$ORACLE_HOME/libPATH=$PATH:$ORACLE_HOME/bin:$HOME/bin export ORACLE_BASE ORACLE_HOME ORACLE_SID LD_LIBRARY_PATH PATH
//官网建议不设置安装文件夹即$ORACLE_HOME,但是我建议还是这里建立好,因为不建立好的话,后面的dbca、netca等命令都找不到
使设置生效
source /home/oracle/.bash_profile3.10 安装
将下载的oracle文件放到/opt/oracle下面
su - oracle$ cd /opt/oracle$ unzip linux.11gR2_database_1of2.zip$ unzip linux.11gR2_database_2of2.zip3.11 安装前解决中文乱码
echo $LANG 如果不是英文的话,暂时就设置如下
export LANG=en_US3.12 切换到图形界面安装
如果是远程的话,需要安装远程软件,不然无法进入图形化安装界面;如果是直接在服务器上操作的话,就不需要了,所以说安装centos时,需要选择desktop安装
cd /opt/oracle/databse$ ./runInstaller
图形界面安装过程可以参考:http://www.21ops.com/linux/7296.html/comment-page-1注意几点:
第一步邮箱可以不写;安装方式我选的single database安装,只安装了软件体,没有建立数据库和监听,所以安装完需要创建数据库和配置监听。
这里就要注意一下了,我看网上很多的资料都是先创建数据库再配置监听,我不知道这是怎么弄的,但是我在实际操作的时候,
先创建数据库是没法创建的,一定要先配置监听!
4 安装完成后,oracle用户登录4.1 配置监听:netca
一步步下一步就行
4.2 创建数据库:dbca
注意字符集那一块记得选中文
(如果ORACLE_HOME没有指定的话,就没法使用这些命令,所以可以先看下自己当前的ORACLE_HOME,即echo $ORACLE_HOME)
4.3 测试是否成功安装查看监听状态:
lsnrctl status
数据库连接:
sqlplus / as sysdbaconn system/123456@SIMS (这里我在创建数据库的时候将所有用户的密码都改成了123456)
到此,CentOS6 下Oracle 11 g数据库安装成功。
四、CentOS6启动ORACLE1. 手动启动数据库用Oracle用户登录
$lsnrctl start$sqlplus / as sysdbasql>startup
然后就可以操作数据库了
2.自动启动数据库2.1 root用户登录修改oratab
#vi /etc/oratabSIMS:/opt/oracle/product/11.2.0/dbhome_1:Y(N改为Y)Esc:wq!
保存
2.2 修改dbstart,dbshut#vi /opt/oracle/11.2.0/bin/dbstartORACLE_HOME_LISTNER=$ORACLE_HOME(原来为$1)Esc:wq!
#vi /opt/oracle/11.2.0/bin/dbshutORACLE_HOME_LISTNER=$ORACLE_HOME(原来为$1)Esc:wq!2.3 添加内容到 rc.local中
#vi /etc/rc.d/rc.local
把下面内容加入到文件中
su oracle -lc "/opt/oracle/product/11.2.0/dbhome_1/bin/lsnrctl start"su oracle -lc "/opt/oracle/product/11.2.0/dbhome_1/bin/dbstart"Esc:wq!
大功告成!
相关文章:
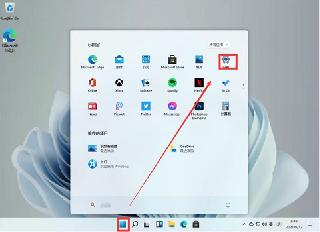
 网公网安备
网公网安备