Android Studio签名打包的两种方式(图文教程)
签名打包的两种方式:
注:给我们自己开发的app签名,就代表着我自己的版权,以后要进行升级,也必须要使用相同的签名才行。签名就代表着自己的身份(即keystore),多个app可以使用同一个签名。
如果不知道签名是啥意思,请自行百度哦。在eclipse中签名的方法是:选中工程,邮件选择'export-android-export android application',
1、方式1:通过Android Studio进行签名:
选中app这个module,选择菜单栏'Build-Generate signed apk':
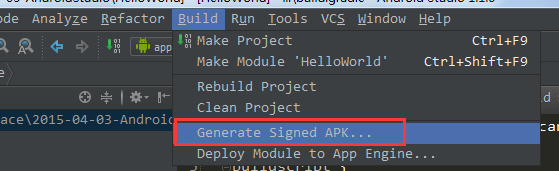
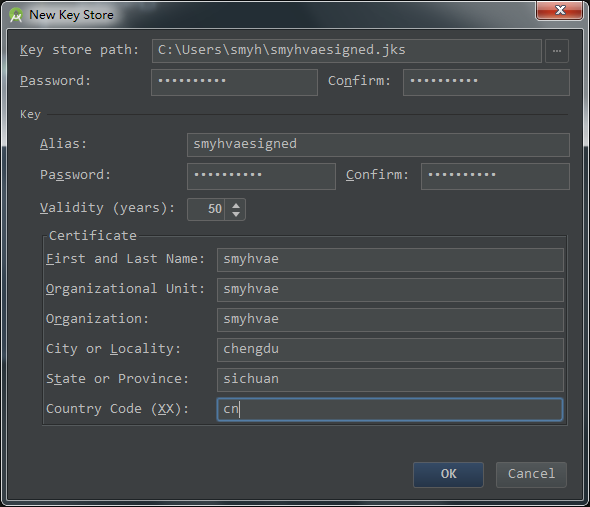
上图中,点击'finish'之后,可以看到Android Studio的最下方显示:Gradle正在执行assembleRelease这样一个任务,如下图所示:
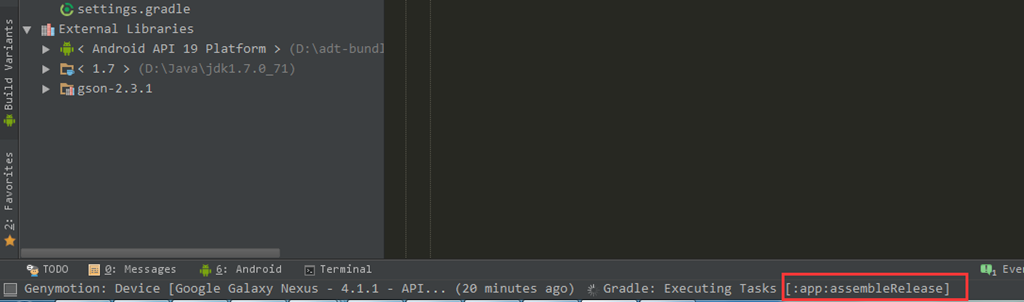
2、方式2:通过命令行的方式进行签名:
(1)加载Key Store:
我们先删掉上面的通过第一种方式所签名的apk文件。接下来进行第二种方式来签名,即命令行的方式。
打开Project Stucture图形化界面:
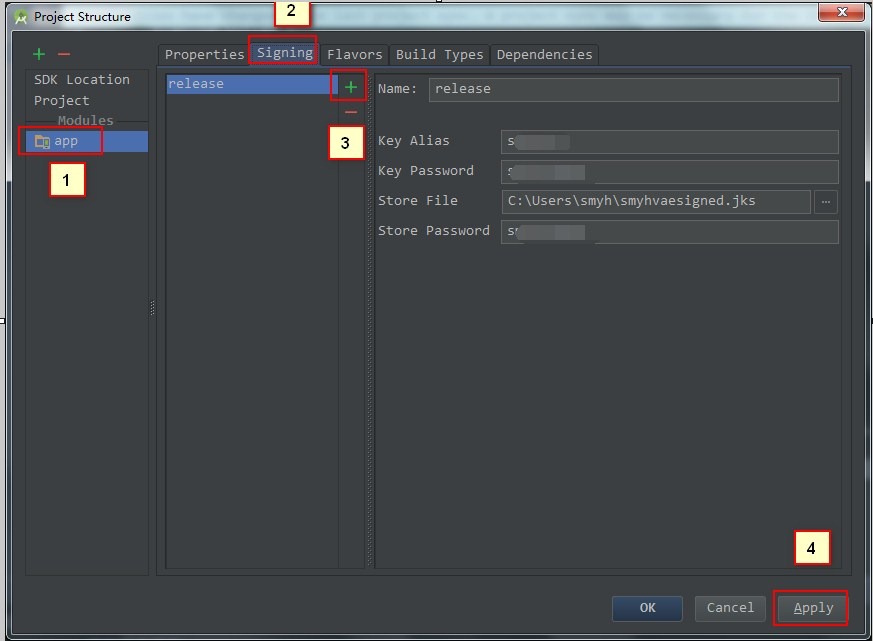
上图中,切换到Build Types标签,将Signing config选择为'release',即将刚刚生成的release签名信息配置进去。
操作完成之后,我们可以看到app这个module的build.gradle文件多出了如下红框部分的代码:
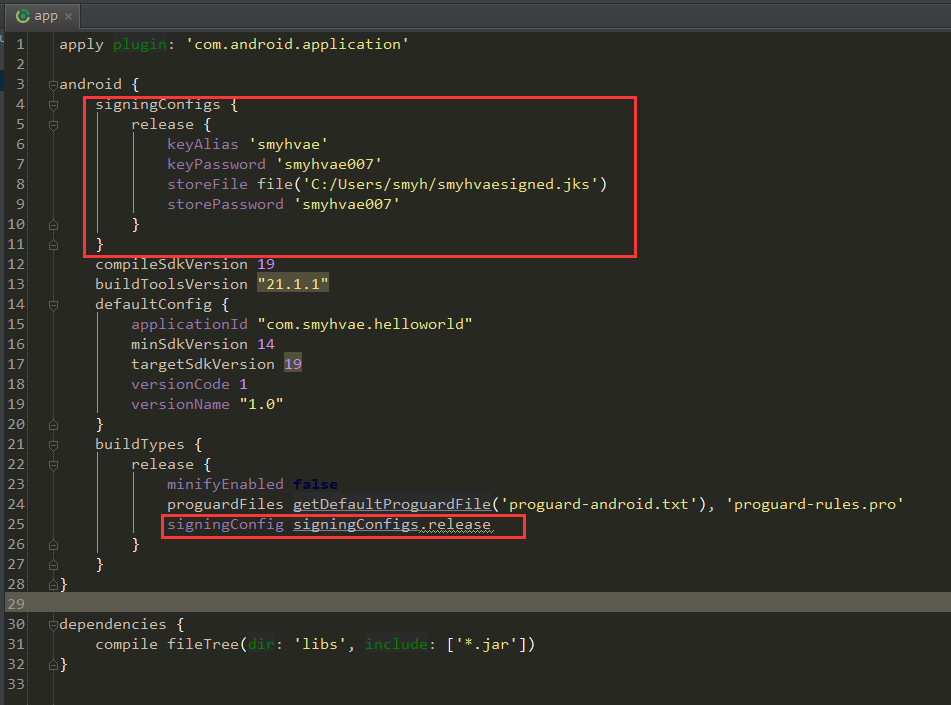
生成的签名好的apk在如下位置:
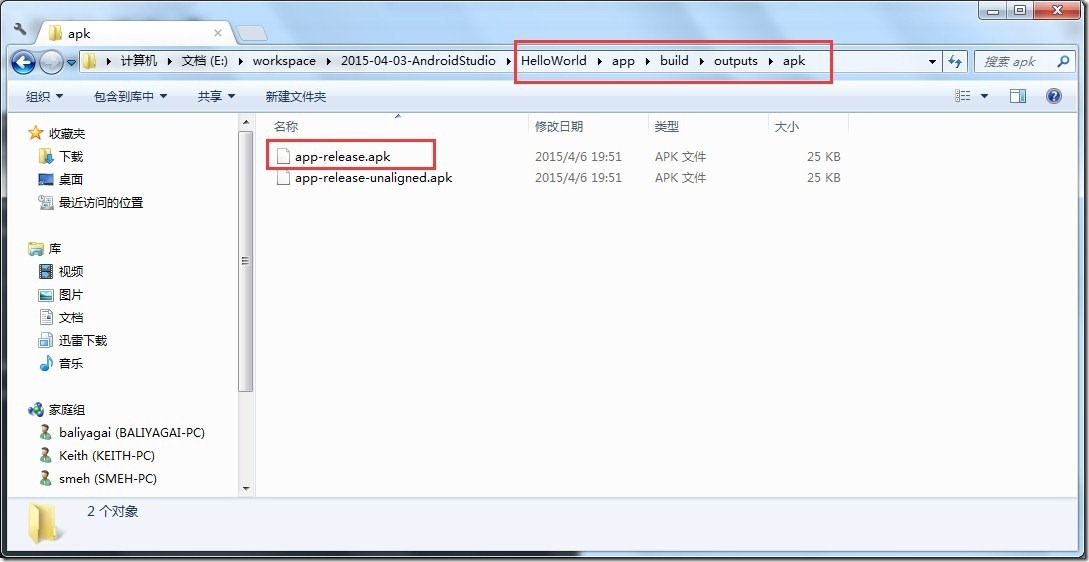
3、为什么要使用gradlew命令而不是gradle命令:
在HelloWorld工程目录下有一个gradle文件夹,在gradle/wrapper目录下有一个gradle-wrapper.properties文件,打开它:
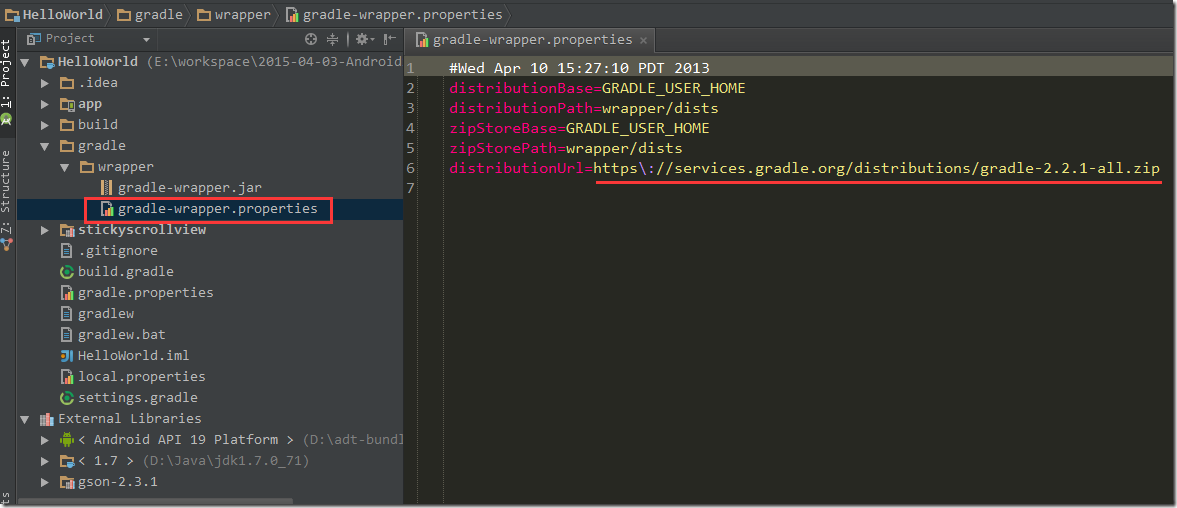
上图代表着HelloWorld这个工程所依赖的gradle的版本信息。上图的红线表示,如果我们的工程中没有gradle,软件会根据这个url去下载gradle,终于知道为啥第一次打开AS时会这么慢了吧?
如果我们执行了gradlew命令,实际上是执行上面的gradle wrapper,然后找到我们已经下载好的gradle 2.2.1。如果现在有很多个工程,但是每个工程的gradle版本都不一样,我就必须要将每个版本的gradle都要配置到环境变量当中,而执行了gradlew命令,就会避免这个麻烦。
到此这篇关于Android Studio签名打包的两种方式(图文教程)的文章就介绍到这了,更多相关Android Studio签名打包内容请搜索好吧啦网以前的文章或继续浏览下面的相关文章希望大家以后多多支持好吧啦网!
相关文章:
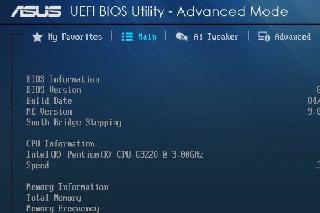
 网公网安备
网公网安备