vue项目中自定义video视频控制条的实现代码
最近公司项目中,添加了视频模块,但是产品觉得Video自带的控制条有点LOW,于是自己设计了一个。于是开始了自定义Video控制的采坑之旅。。
首页效果图:
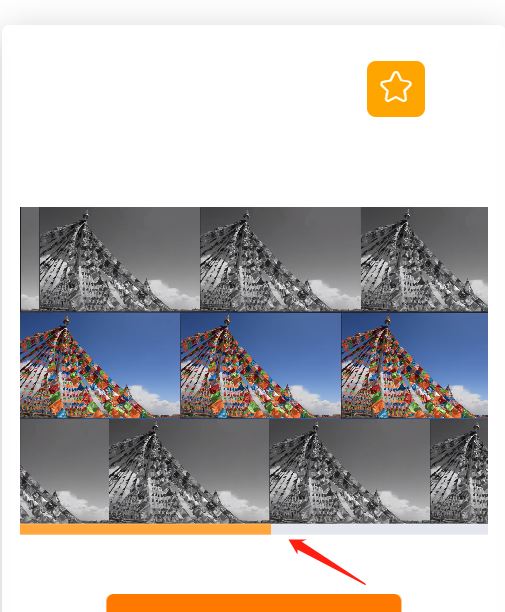
需求描述:
当鼠标放在图片上的时候,自动播放视频,并显示预览进度条,当鼠标移开,显示预览图片,再次hover图片,继续上次播放
视频详情页的效果图:
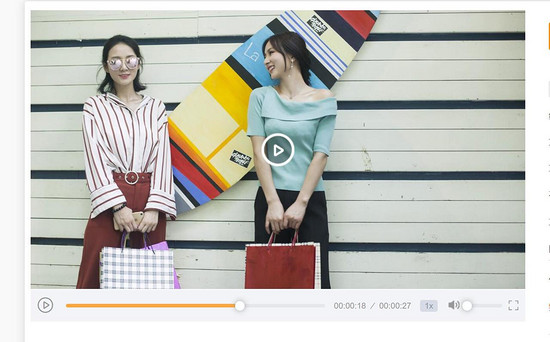
需求描述:
能自定义的暂停和播放 模仿进度条可实现拖拽播放速度 显示当前时间 能选择倍速 能控制声音 能全屏播放接下来一步步的实现
首先康康首页的,上结构代码:
<div @mouseover='play(item3.images_id)' @mouseout='pause(item3.images_id)'> <img v-lazy='item3.picture' alt='' v-show='id != item3.images_id'> <video ref='videoAll' onMouseOver='this.play()' :src='https://www.haobala.com/bcjs/item3.short_video' @timeupdate='commonVideoUpdata(index)' onMouseOut='this.pause()' muted loop='loop'> </video> </div> <div v-show='id == item3.images_id'> <el-slider v-model='currentTimeProgress' :show-tooltip='false' input-size='small'></el-slider> </div>
这里思路是:
1,判断用户鼠标事件,切换图片和视频。
2.video需要通过video来获取他实例来进行dom操作,video的鼠标移入和滑出分类是控制视频的播放和停止,play和pause是video的内置方法。 更多方法见这里哦~
3.这里的进度条使用的是element的滑动条组件,默认max是100,显示视频的时候,这里用v-show判断显隐。
css部分代码:
.video-box { position: relative; height: 176px; &>img { width: 100%; height: 100%; position: absolute; left: 0; top: 0; z-index: 2; } &>video { object-fit: fill; //拉伸填充盒子,保证和图片一样大 } }
css部分主要是要注意让video显示的时候和图片的宽高一致,不然就会出现图片大,视频小的情况,如图:
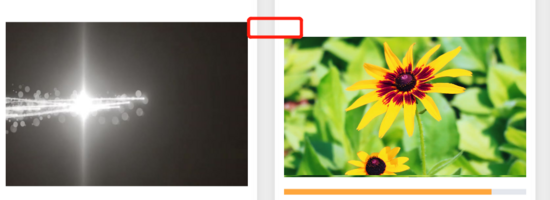
逻辑部分:
data() { return { id:0, //保存当前播放的视频id currentTimeVal:0 //进度条 }},methods:{ //开始播放 play(val) { this.id = val }, // 停止播放,显示图片清零进度条 pause(val) { this.id = 0 this.currentTimeVal = 0 }, // 公共video获取时间 commonVideoUpdata(id) { let videoObj = this.$refs.videoAll console.log(videoObj); let currTime = videoObj[id].currentTime //当前时间 let duration = videoObj[id].duration //总时间 let pre = currTime / duration this.currentTimeProgress = pre * 100; },}
这里使用video 的timeupdate内置方法获取当前播放时间,并获取当前的的dom元素,这里的videoObj打印出来是个数组:

我们通过当前元素在数组中循环出来的索引来获取对应视频的时间,最后一个简单的计算进度条的方法,(当前时间 / 总时间)* 100 = 进度条的值
注意坑点
:如果在数组中掺杂了其他的非视频文件,这里使用ref的方式,就不能根据索引来获取,就得定义唯一的ref,嘿嘿!
到此首页功能结束了,接着实现详情页的自定义控制条。
html部分:
<div class='detali_box_img video-media'> <div class='video-example'> <video :src='https://www.haobala.com/bcjs/item.video_file' loop='loop' preload='auto' @timeupdate='videoTimeUpdate' @click='controlVideo' ref='videoCon'> 您的浏览器不支持 video 标签。 </video> </div> //视频中的暂停按钮 <div @click='controlVideo' :style='[opcityVal]'></div> // 控制条的播放和暂停按钮 <div class='control-play'> <p @click='controlVideo'> <span v-show='!vcIsPlay'></span> <span v-show='vcIsPlay'></span> </p> //播放进度条 <div class='control-progress common-progress'> <div> <el-slider v-model='vcProgress' :show-tooltip='false' :max='durationProgress' input-size='small' @change='getNewTime'></el-slider> </div> <!-- <p class='control-progress-item'></p> --> </div> //当前播放时间 <div class='current-time'>{{vcCurrentTime}}</div> //视频总时长 <div class='duration'>{{item.duration_time}}</div> //倍速控制 <div @click='getPlayBackRate'> <el-dropdown placement='bottom' @command='handleCommand'> <!-- <span class='el-dropdown-link'> --> <span class='video-speed-show'>{{speedTime}}</span> <!-- </span> --> <el-dropdown-menu slot='dropdown'> <el-dropdown-item command='1'>0.5x</el-dropdown-item> <el-dropdown-item command='2'>1x</el-dropdown-item> <el-dropdown-item command='3'>1.5x</el-dropdown-item> <el-dropdown-item command='4'>2x</el-dropdown-item> <el-dropdown-item command='5'>3x</el-dropdown-item> </el-dropdown-menu> </el-dropdown> </div> //音量控制 <div class='control-voice common-progress'> <span class='voice-icon'></span> <div class='voice-slider'> <el-slider v-model='voiceProgress' input-size='small' @change='getNewVoice'></el-slider> </div> </div> //全屏播放 <p @click='getFullSceen'> <span class='el-icon-full-screen'></span> </p> </div> </div>
css部分忽略了。。。
直接看功能:首先data部分:
vcIsPlay: false, //是否播放 opcityVal: { opacity: ’1’ }, currentTimeVal: 0, // 当前时间 vcCurrentTime: ’00:00:00’, //当前时间格式化 vcProgress: 0, //进度条的绑定时间 durationProgress: 0, //当前视频的总时长 speedTime: ’1x’, //倍速 voiceProgress: 0 //声音
暂停和播放:
// 播放和暂停视频 controlVideo() { let videoObj = this.$refs.videoCon this.durationProgress = videoObj[0].duration //总时间 if (this.vcIsPlay) { videoObj[0].pause() } else { videoObj[0].play() } this.vcIsPlay = !this.vcIsPlay this.opcityVal.opacity = this.opcityVal.opacity == ’1’ ? ’0’ : ’1’ },
直接调用提供的两个方法即可,然后使用vue的style绑定控制暂停按钮的显隐即可,这里的进度条,我换了种玩法,同样是element的滑动条组件,只不过max值我换成了总时长,单位秒,原因请耐心看下文,嘿嘿!

进度条部分:
// 获取时间 videoTimeUpdate() { let videoObj = this.$refs.videoCon let currTime = videoObj[0].currentTime //当前时间 this.vcProgress = currTime //赋值给进度条 this.vcCurrentTime = this.getFormatVideoTime(currTime) console.log(this.vcCurrentTime) //'00:00:27' }, //格式化时间 getFormatVideoTime(time) { let curtime = time let h = parseInt(curtime / 3600) let m = parseInt((curtime % 3600) / 60) let s = parseInt(curtime % 60) h = h < 10 ? ’0’ + h : h m = m < 10 ? ’0’ + m : m s = s < 10 ? ’0’ + s : s return h + ’:’ + m + ’:’ + s },
这里难点是,我如何进行拖动进度条,来进行控制呢?
别慌,看 代码:
@change='getNewTime' //element 的滑动组件有个chang事件 getNewTime(val) { let videoObj = this.$refs.videoCon console.log(val) videoObj[0].currentTime = val },
通过change进度条,然后重新赋值给当前时间就搞定了,可以说是炒鸡舒服了

倍速部分:
// 获取当前播放的速度 handleCommand(val) { let videoObj = this.$refs.videoCon switch (val) { case ’1’: videoObj[0].playbackRate = 0.5 this.speedTime = ’0.5x’ break case ’2’: videoObj[0].playbackRate = 1 this.speedTime = ’1x’ break case ’3’: videoObj[0].playbackRate = 1.5 this.speedTime = ’1.5x’ break case ’4’: videoObj[0].playbackRate = 2 this.speedTime = ’2x’ break case ’5’: videoObj[0].playbackRate = 3 this.speedTime = ’3x’ break default: videoObj[0].playbackRate = 1 this.speedTime = ’1x’ break } },
看图:
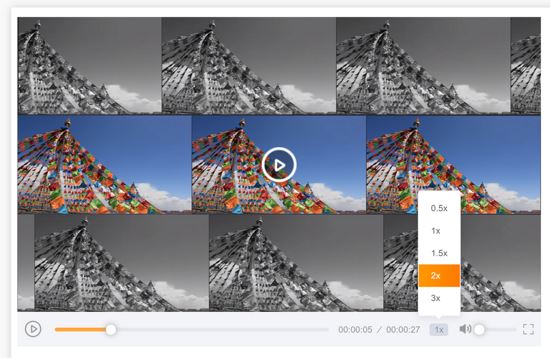
这里使用的是element的下拉组件,同样,Video的playbackRate可以直接赋值,控制播放速度
声音部分:
// 设置声音 getNewVoice(val) { let videoObj = this.$refs.videoCon let newVc = val / 100 //h5规定,volume的值必须再0-1之间,比如0.5就是50%的音量,但是进度条的值为100,因此这里做个除法 videoObj[0].volume = newVc //赋值 },
我也是使用的滑组件,max值保持默认的100,然后滑动改变的时候,把默认值除100,比如当前滑块的新值是50,除100后得到的就是【0-1】范围里的合法值,Video提供的volume值如果不在 0-1之间,就会报错
最后是全屏部分:
// 全屏播放 getFullSceen() { let videoObj = this.$refs.videoCon videoObj[0].webkitRequestFullScreen() },
但是我看到网上还有一种方法是模拟按下f11的全部,如果有兴趣也可以了解下!
总结
因为之前没有很仔细的搞过video,所以对它很多的内置属性和方法不了解,没经验就害怕,很慌很慌,这就跟谈恋爱似的,哈哈哈,再组长的支持和鼓励下,我大胆的尝试了,成功后,这次经验给了我很大信心,感觉以后写其他没做过的功能,都不会慌了,毕竟难的部分写elementUi的大佬们都给写好了,可以说是站在巨人的肩膀上,哈哈哈!膜拜大佬,以后还得多多努力了。
到此这篇关于vue项目中自定义video视频控制条的实现代码的文章就介绍到这了,更多相关vue 自定义video视频控制条内容请搜索好吧啦网以前的文章或继续浏览下面的相关文章希望大家以后多多支持好吧啦网!
相关文章:
1. Vue Element UI 表单自定义校验规则及使用2. CSS3实例分享之多重背景的实现(Multiple backgrounds)3. XML在语音合成中的应用4. chatGPT教我写compose函数的详细过程5. CSS Hack大全-教你如何区分出IE6-IE10、FireFox、Chrome、Opera6. JavaScript避免嵌套代码浅析7. 《CSS3实战》笔记--渐变设计(一)8. asp(vbs)Rs.Open和Conn.Execute的详解和区别及&H0001的说明9. 用css截取字符的几种方法详解(css排版隐藏溢出文本)10. 在 XSL/XSLT 中实现随机排序
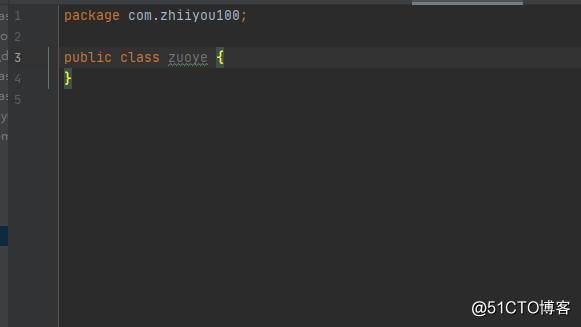
 网公网安备
网公网安备