如何在IntelliJ IDEA 2018上配置Tomcat并运行第一个JavaWeb项目
1 下载和启动Tomcat
进入官网 http://tomcat.apache.org/ ,下载最新版本的Tomcat 9
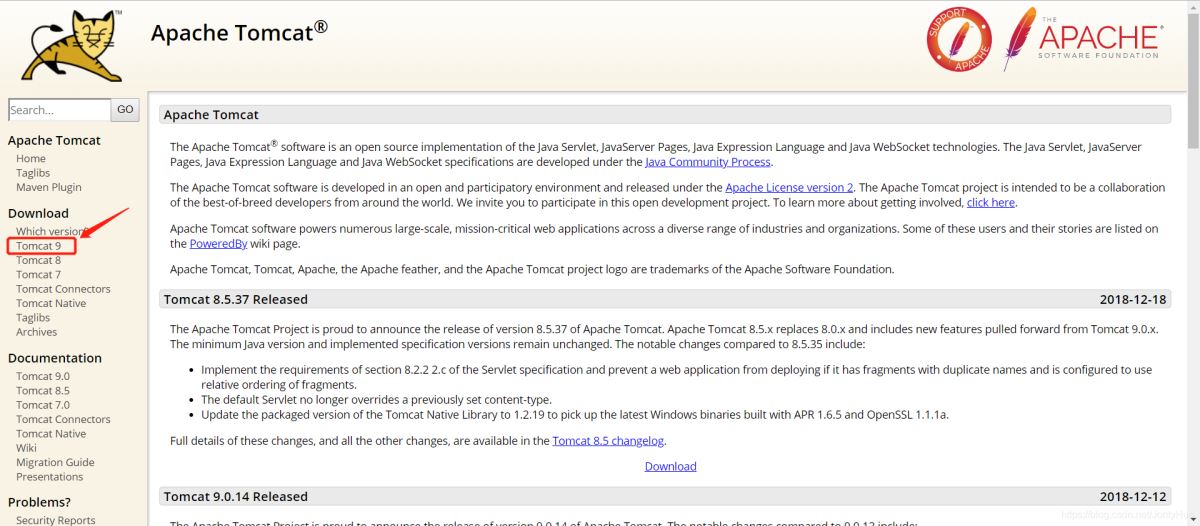
根据自己的电脑版本下载,我这里是windows 64位
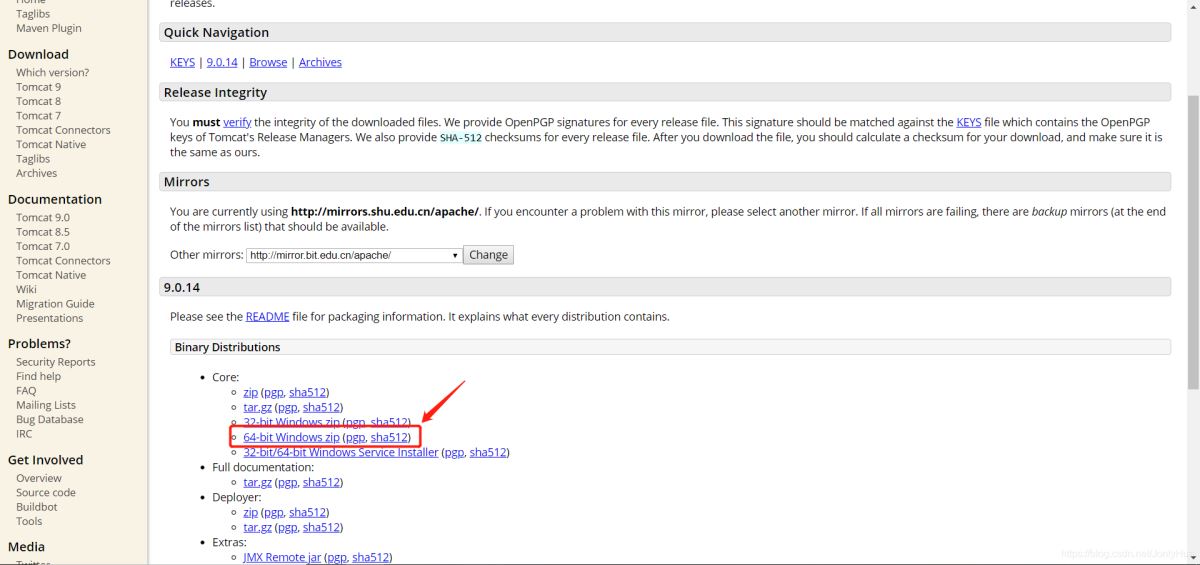
下载完之后解压即可。找到自己解压目录,打开文件夹下面的/bin目录,其中startup.bat是启动tomcat,shutdown.bat 是关闭tomcat
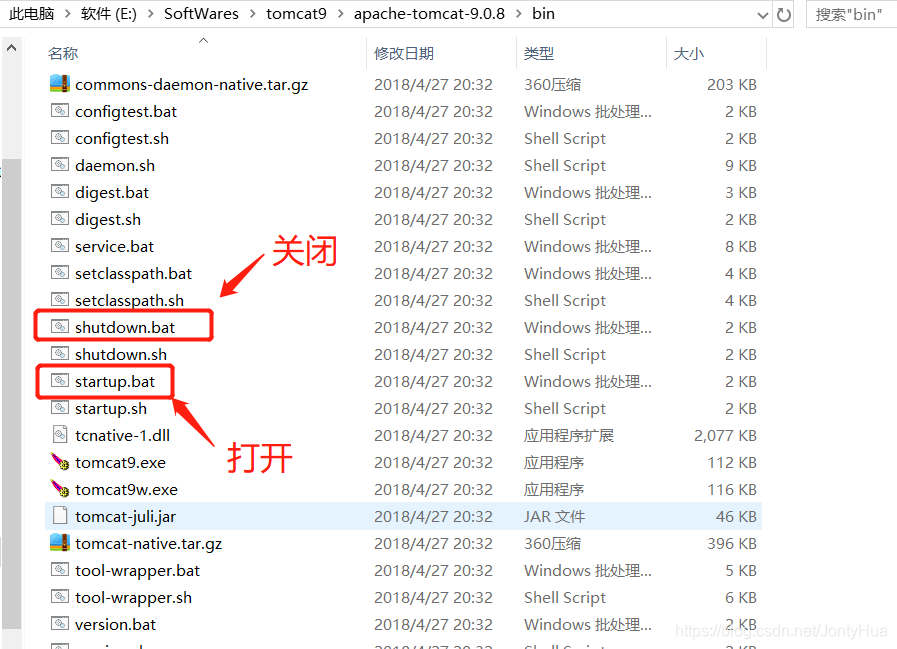
双击startup.bat启动tomcat后,打开 http://localhost:8080 ,若进入下面的界面则表示启动成功了。
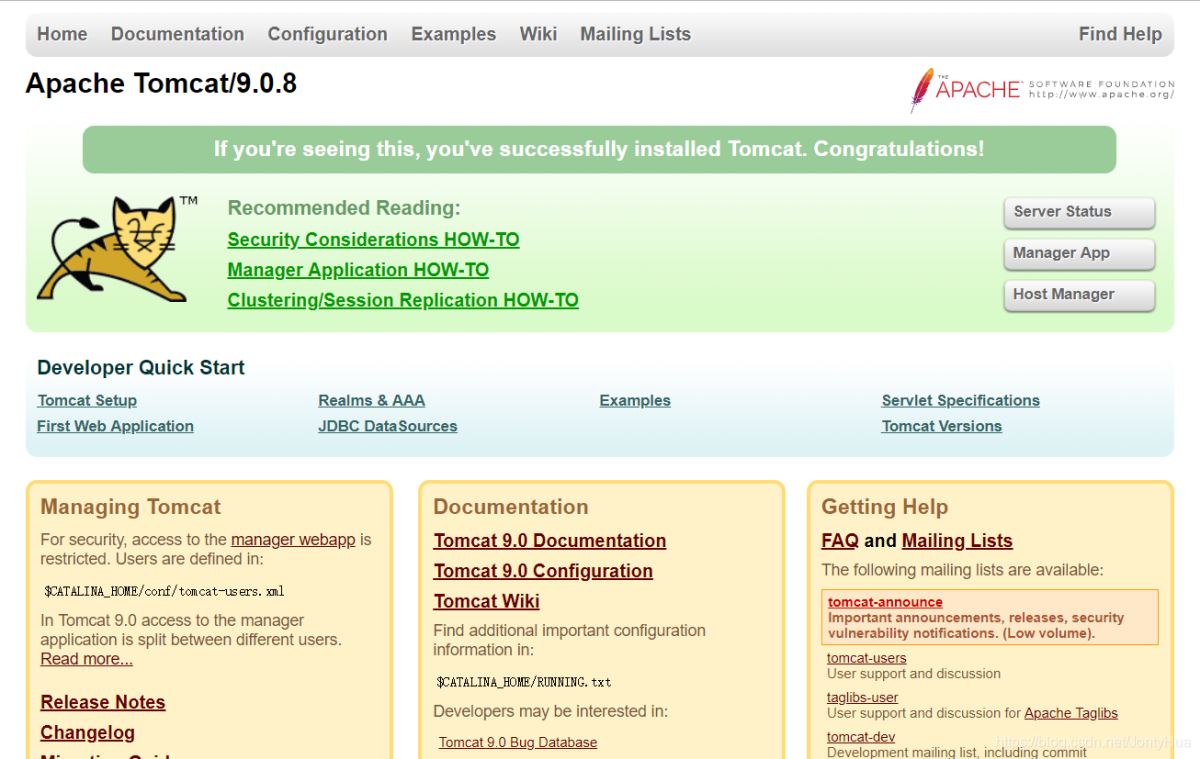
2 在win10中为Tomcat 9配置环境变量
右击“我的电脑”,点击“属性”,选择“高级系统变量”
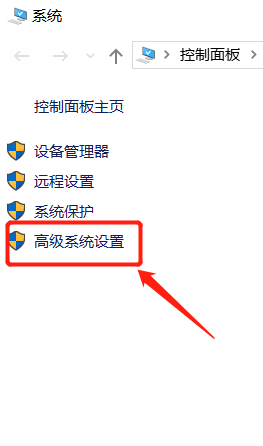
选择“高级”选项卡->“环境变量”
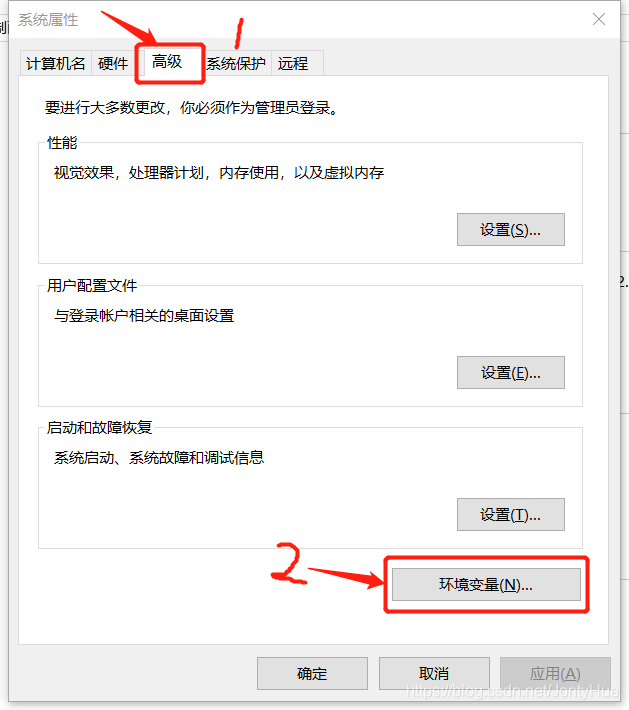
在“系统变量”中,添加系统变量添加内容如下:新建变量名:CATALINA_BASE变量值:E:SoftWarestomcat9apache-tomcat-9.0.8 //复制你自己电脑上的tomcat解压目录
新建变量名:CATALINA_HOME变量值:E:SoftWarestomcat9apache-tomcat-9.0.8 //复制你自己电脑上的tomcat解压目录
点击确定。然后编辑修改CLASSPATH和Path的变量值。在ClassPath的变量值中加入:%CATALINA_HOME%libservlet-api.jar;(注意要在原变量值后加英文状态下的“;”)在Path的变量值中加入:%CATALINA_HOME%bin;%CATALINA_HOME%lib(注意要在原变量值后加英文状态下的“;”)点击确定即可。
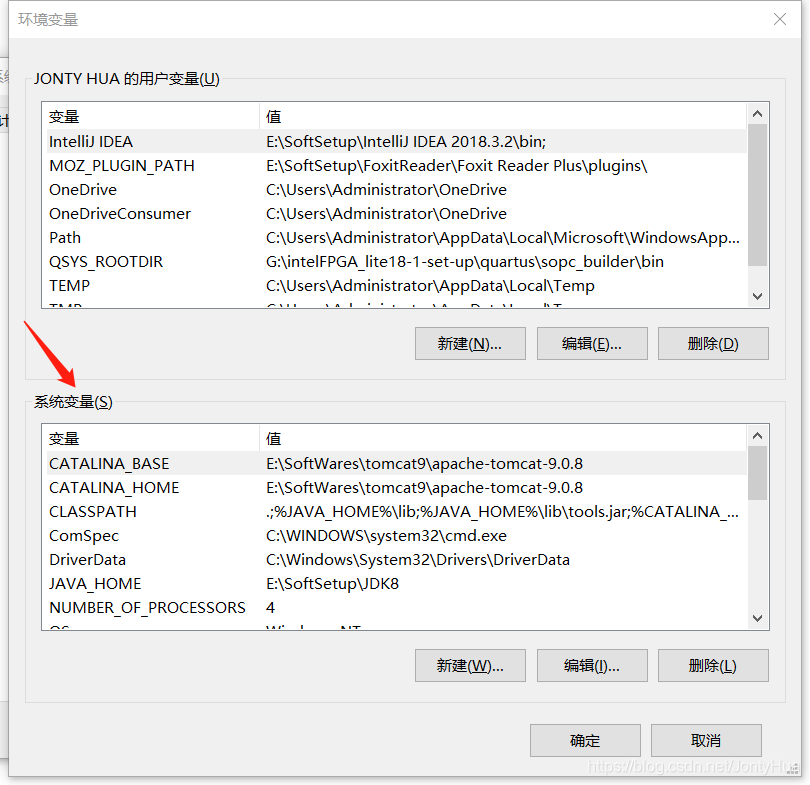
最后验证一下是否配置成功了。使用键盘win+R 输入cmd,输入startup命令,如果出现下图则表示配置成功了。
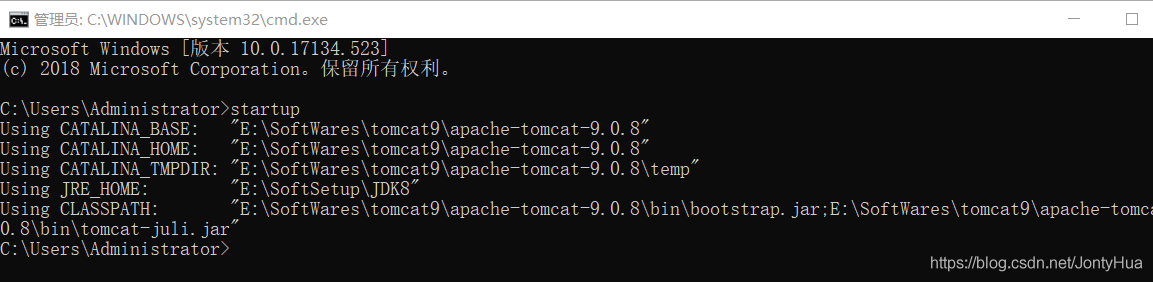
3 在IDEA上新建第一个JavaWeb项目
点击File -> New ->Project…
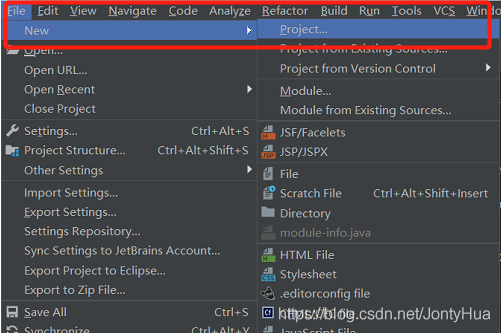
选择 Java -> Web Application,然后next
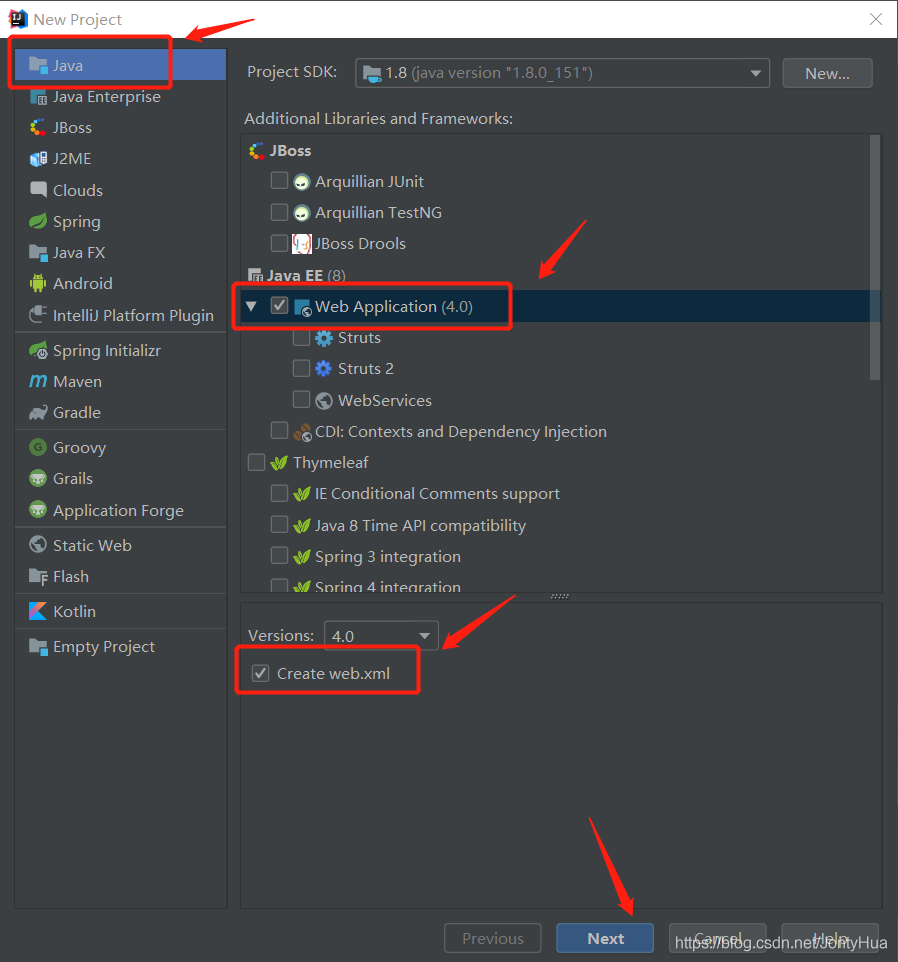
起一个项目名字,这里以JavaWebTest为例,然后点击Finsh即可
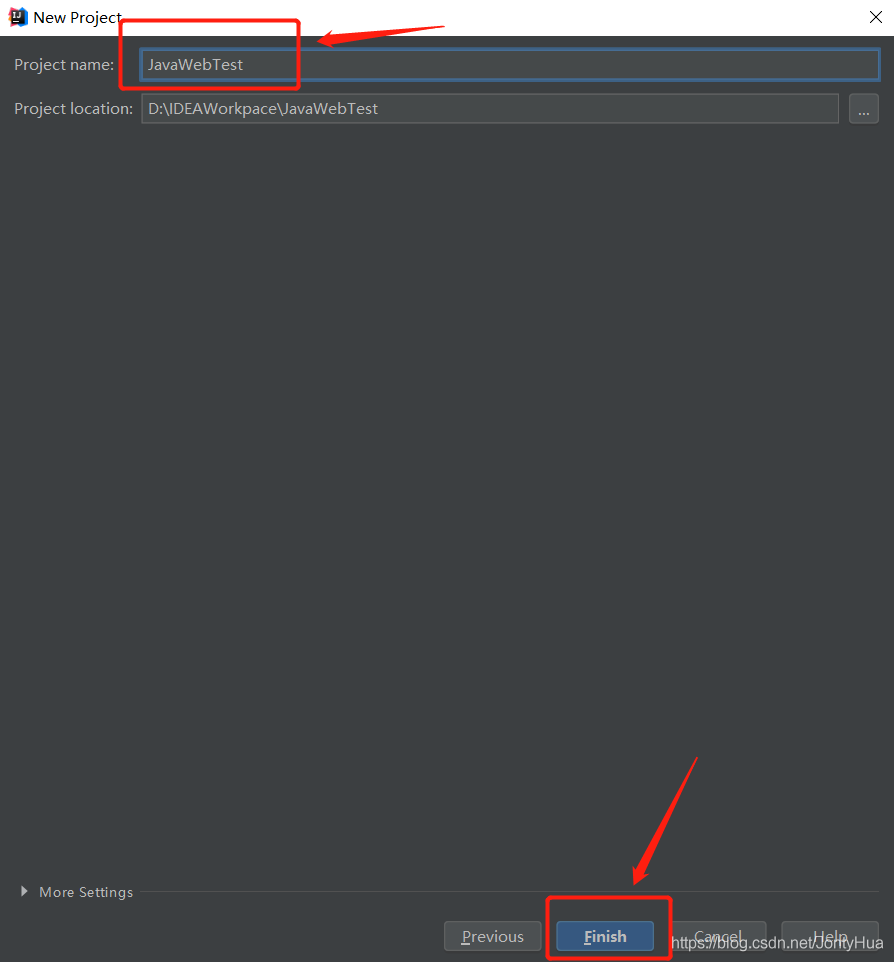
项目目录结构如下:
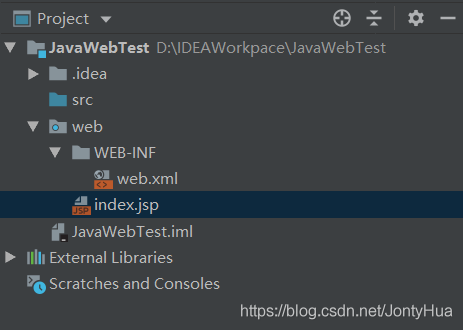
修改一下index.jsp里面的代码,便于等下测试,代码如下:
<%@ page contentType='text/html;charset=UTF-8' language='java' %><html> <head> <title>$Title$</title> </head> <body> Hello world! </body></html>
4 在IntelliJ IDEA 2018上配置Tomcat并运行项目
打开IDEA,点击Run-Edit Configurations…
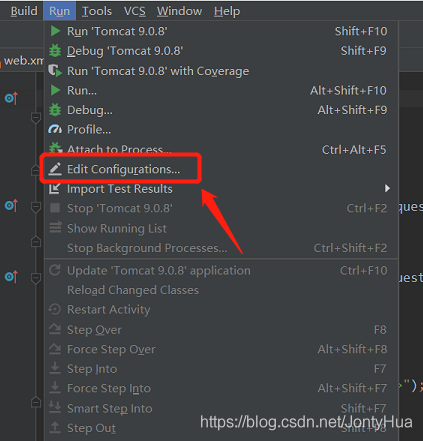
点击“+”号,然后找到Tomcat Server,选择Local
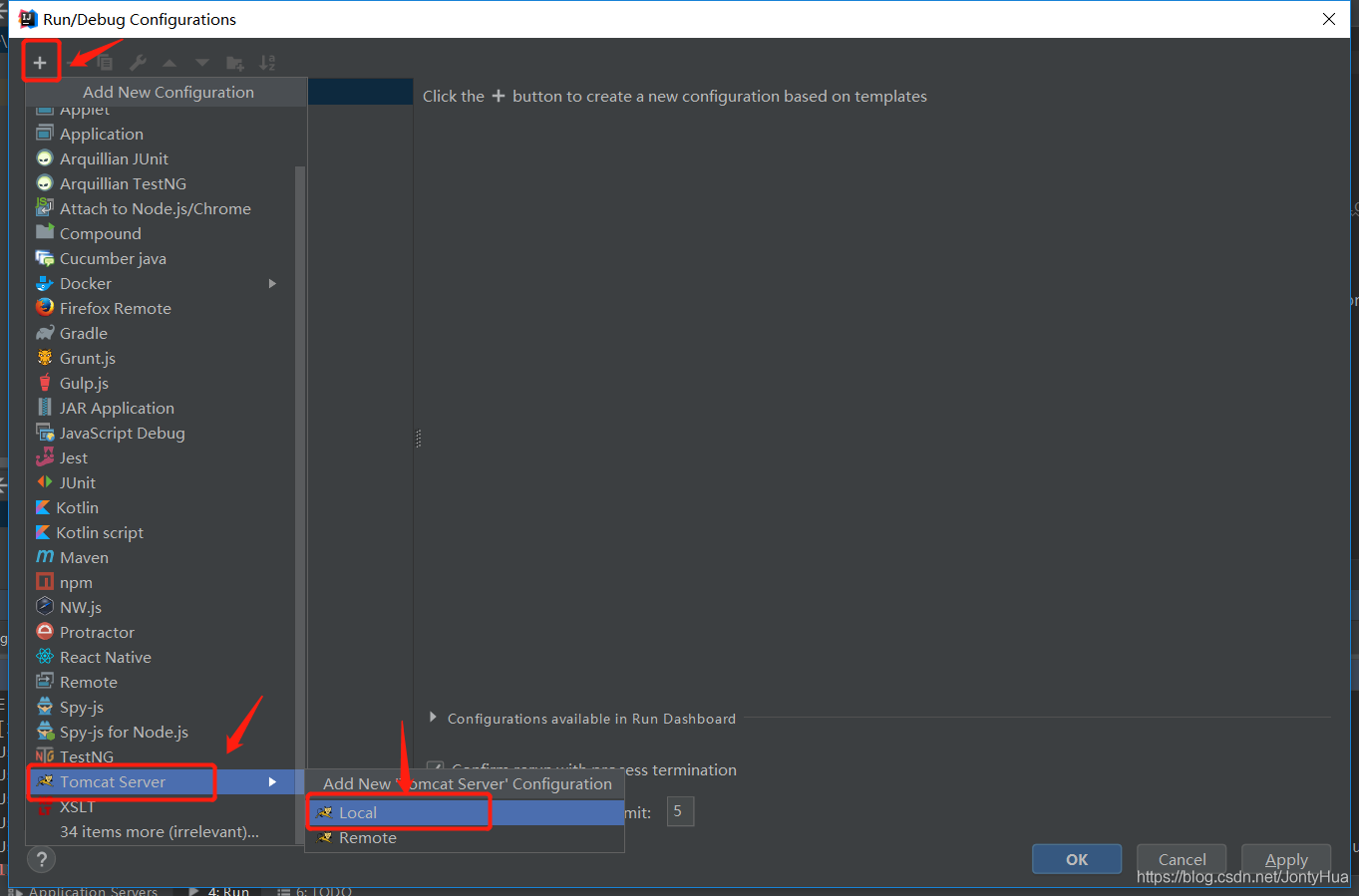
在Tomcat Server -> Unnamed -> Server -> Application server项目下,点击 Configuration ,找到本地 Tomcat 服务器(即前面的解压路径),再点击 OK按钮。可以把Unnamed修改成其他名字,如Tomcat 9
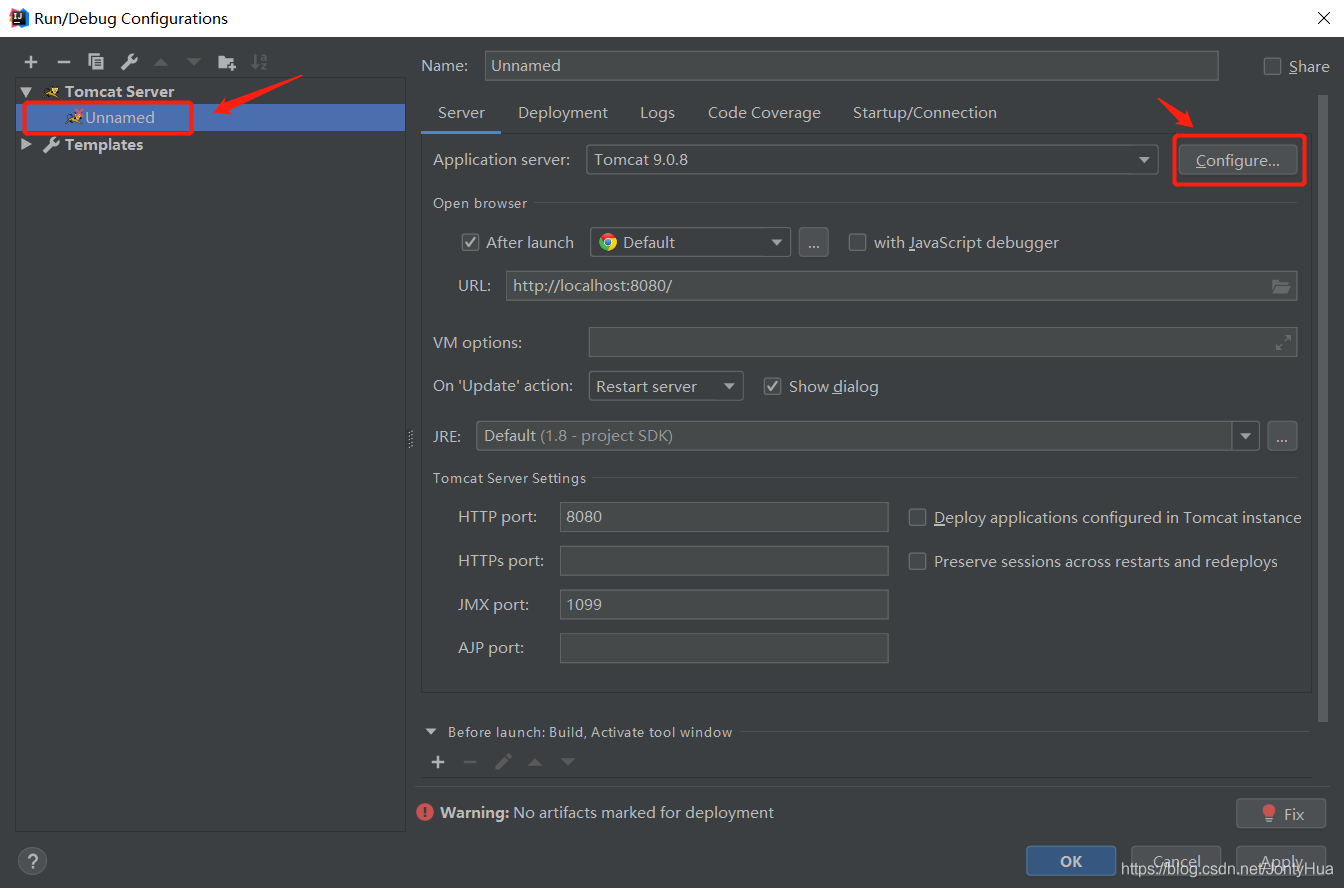
然后转到旁边的Deployment选项卡,点击“+”号,选择Artifact,选择项目名称
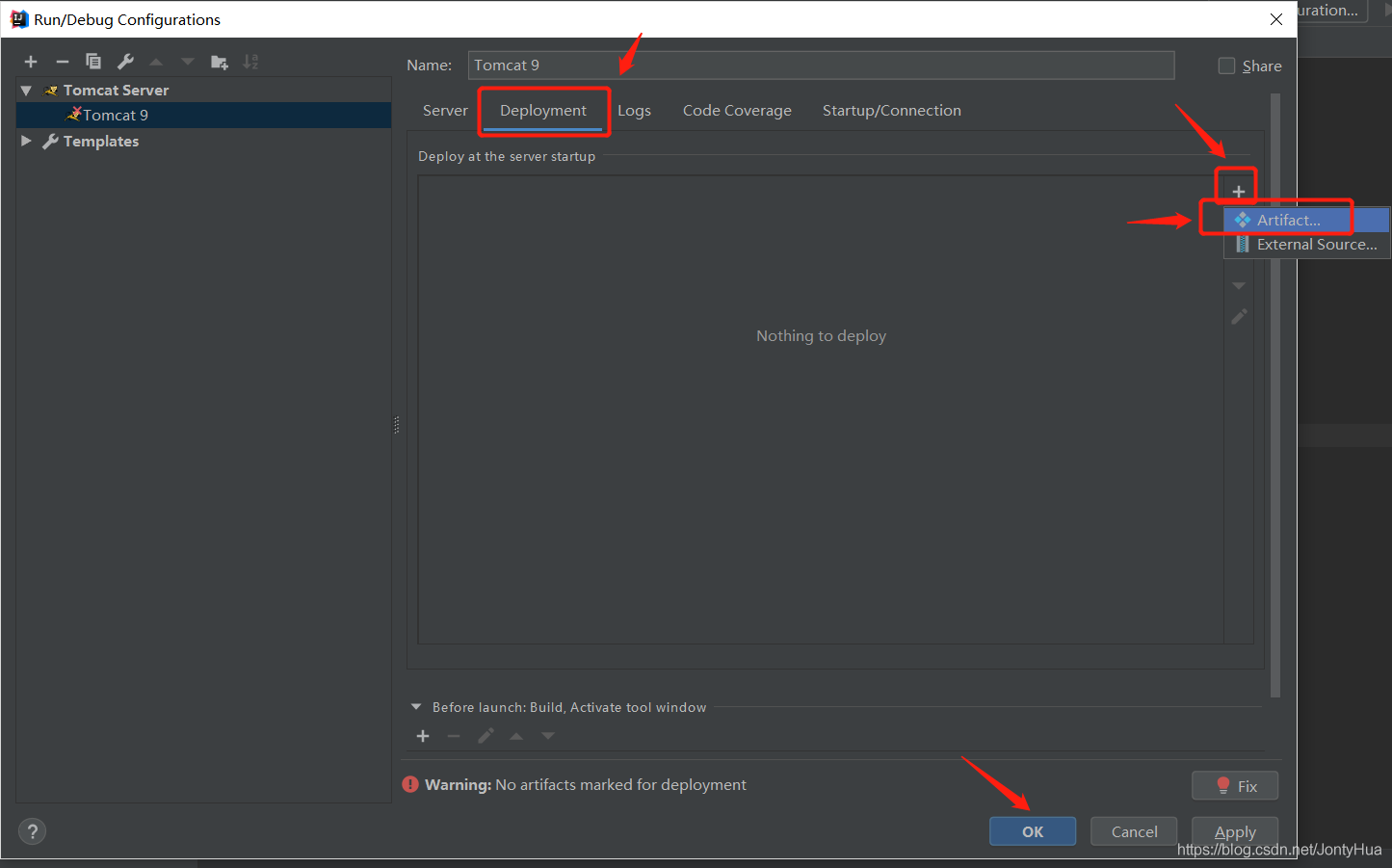
如下图所示,也可以修改一下Application context 路径的名字,改得简单一点,然后点击OK即可
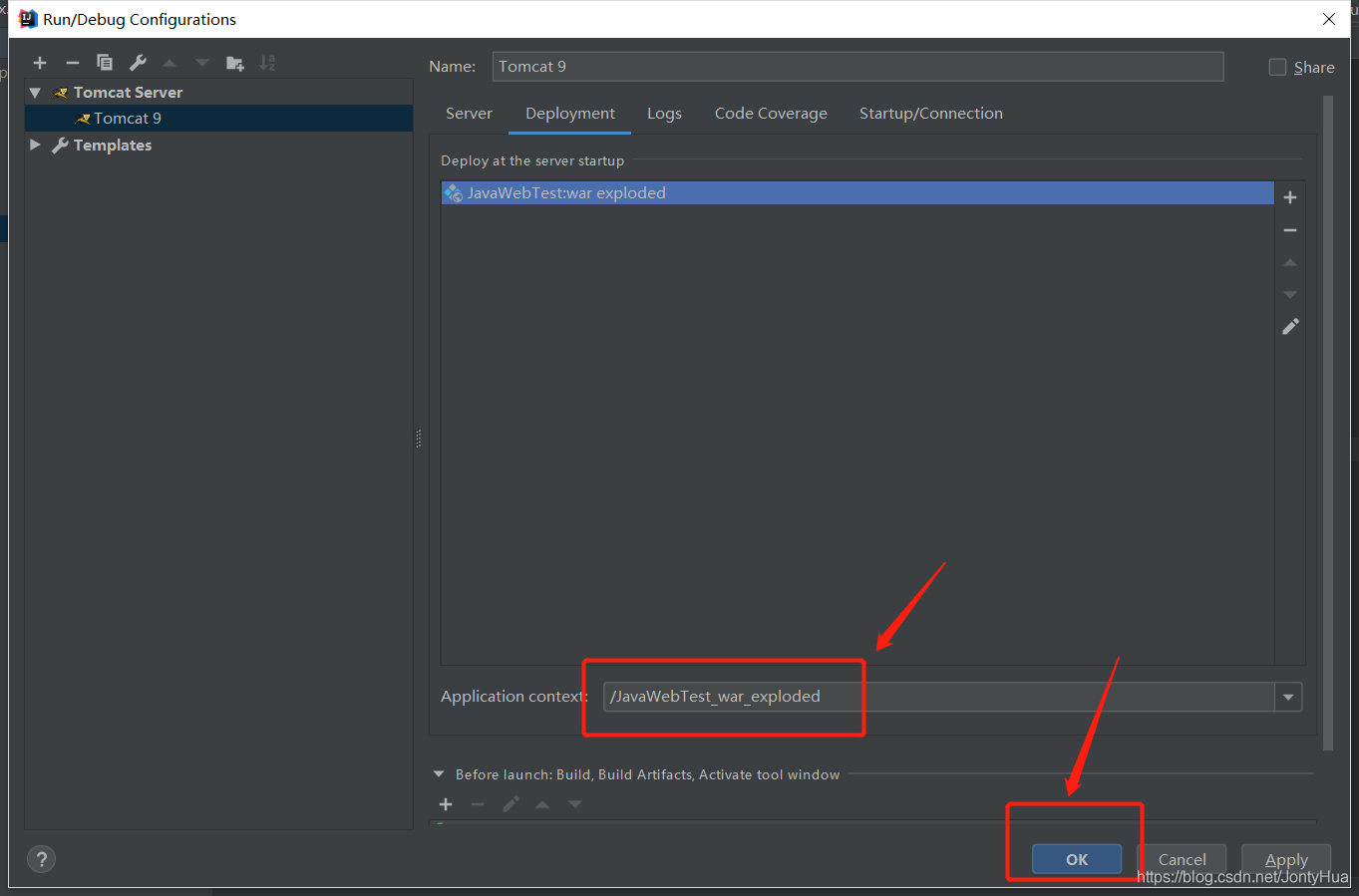
配置完之后就可以在项目界面看到下图,点击运行即可
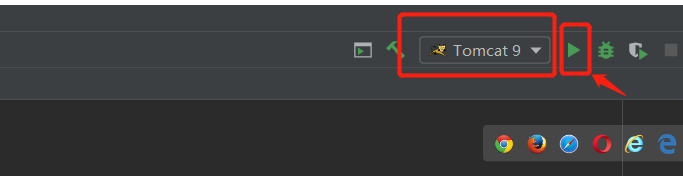
运行结果
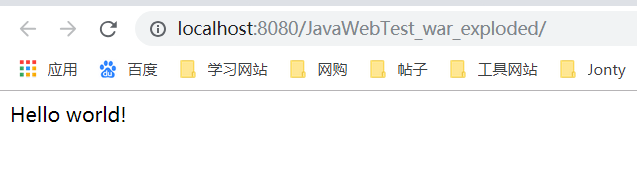
总结
到此这篇关于在IntelliJ IDEA 2018上配置Tomcat并运行第一个JavaWeb项目的文章就介绍到这了,更多相关IDEA 2018配置Tomcat并运行第一个JavaWeb项目内容请搜索好吧啦网以前的文章或继续浏览下面的相关文章希望大家以后多多支持好吧啦网!
相关文章:

 网公网安备
网公网安备