IntelliJ IDEA 安装及初次使用图文教程(2020.3.2社区版)
IntelliJ IDEA 安装及初次使用(2020.3.2社区版)
1.下载安装包在官方地址下载相关安装包.
破解教程
最新idea2020激活码超详细教程(设置插件仓库成功激活到2099年)
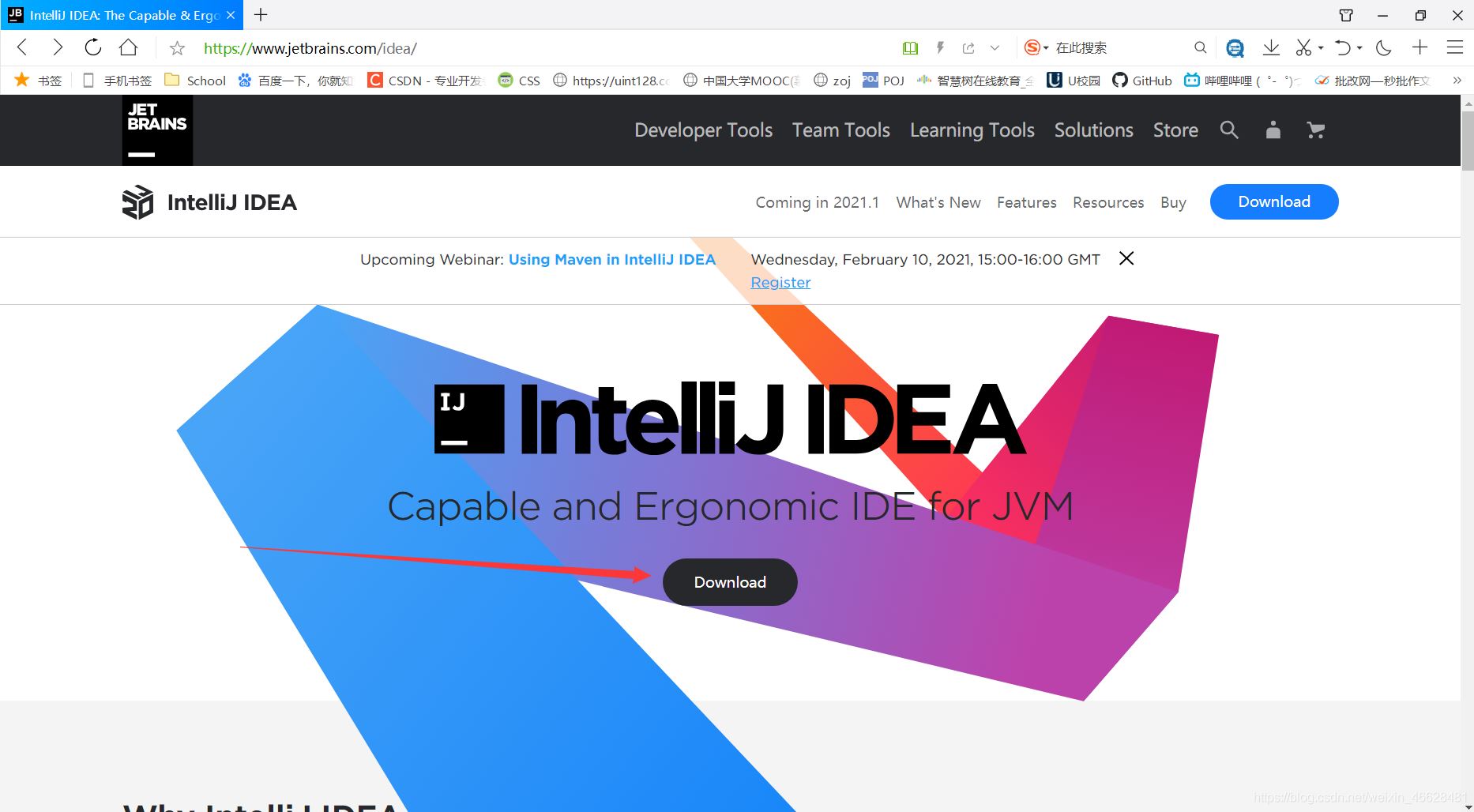
根据系统选择对应版本,下载社区版(Community).
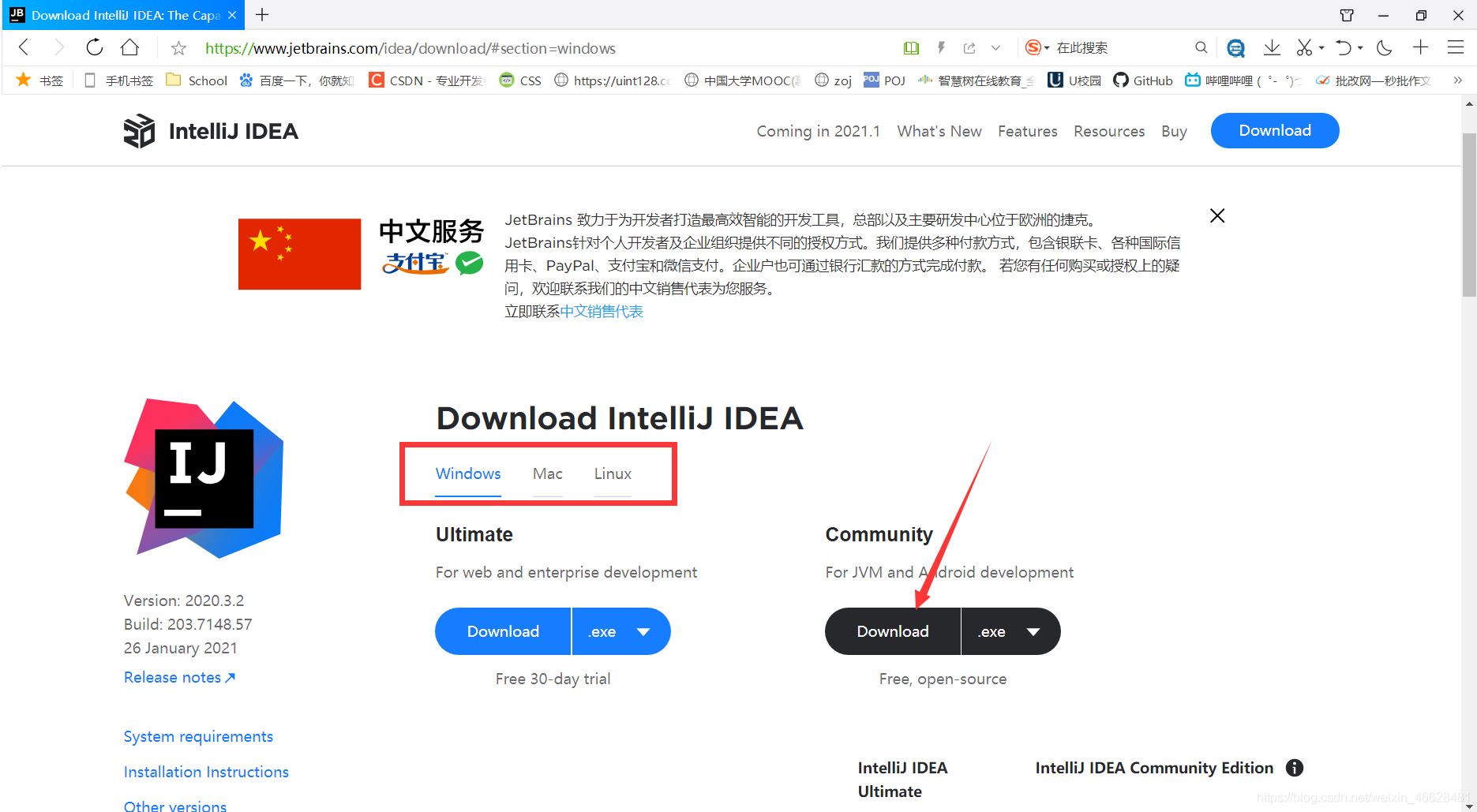


选择安装路径,点击Next.
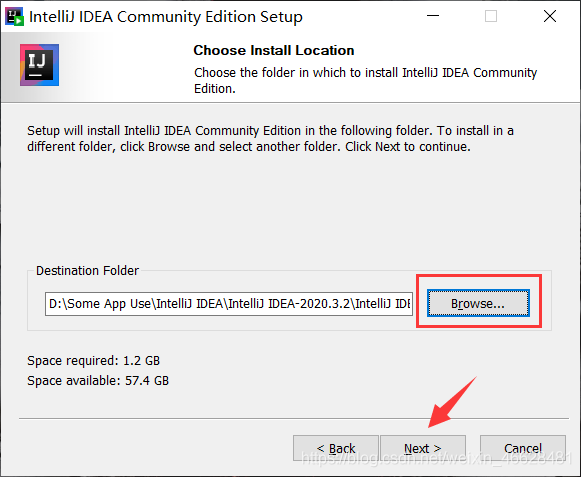
进行IDEA的相关配置.
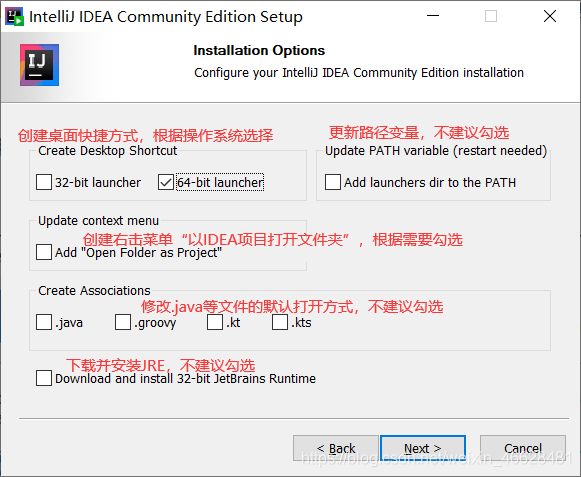
进行安装.
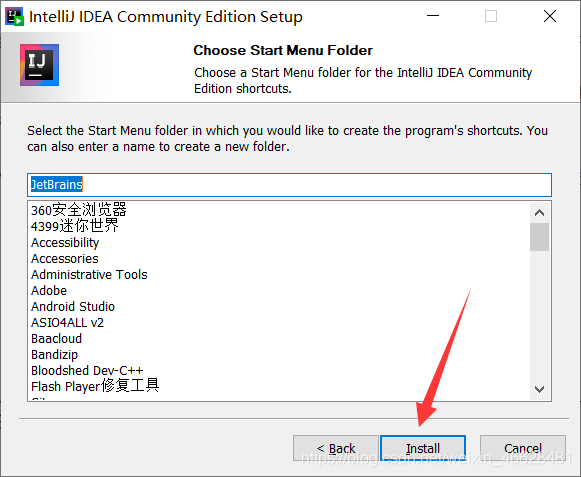
安装成功,点击Finish打开IDEA.
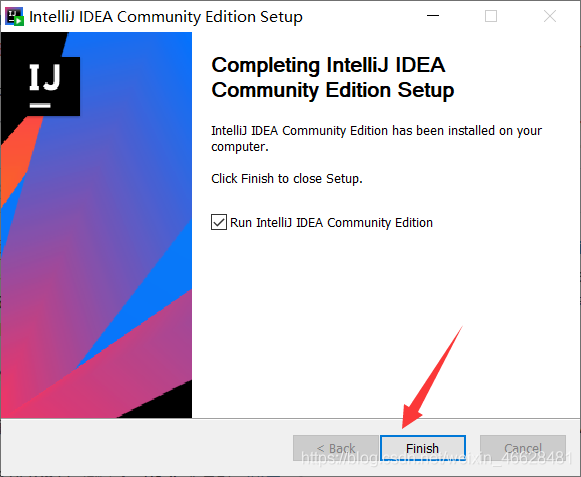
选择第二个Do not import settings.

点击New Project新建项目.
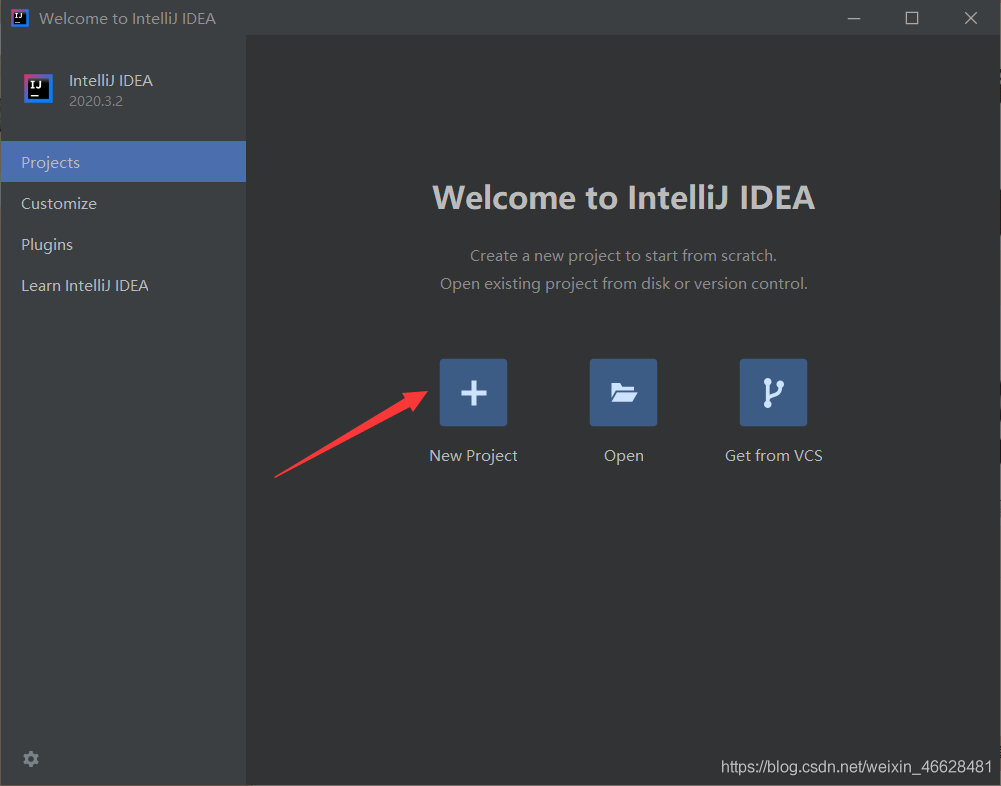
选择JDK版本,点击Next继续.
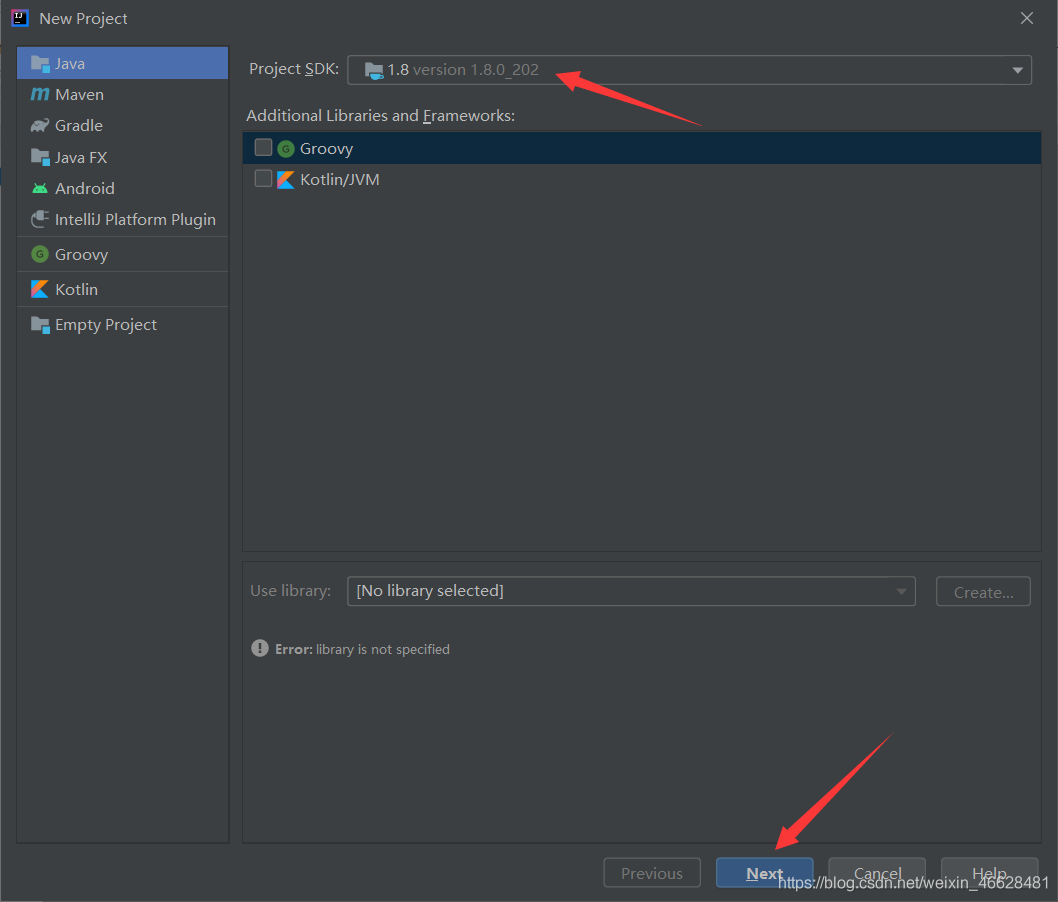
点击Next.
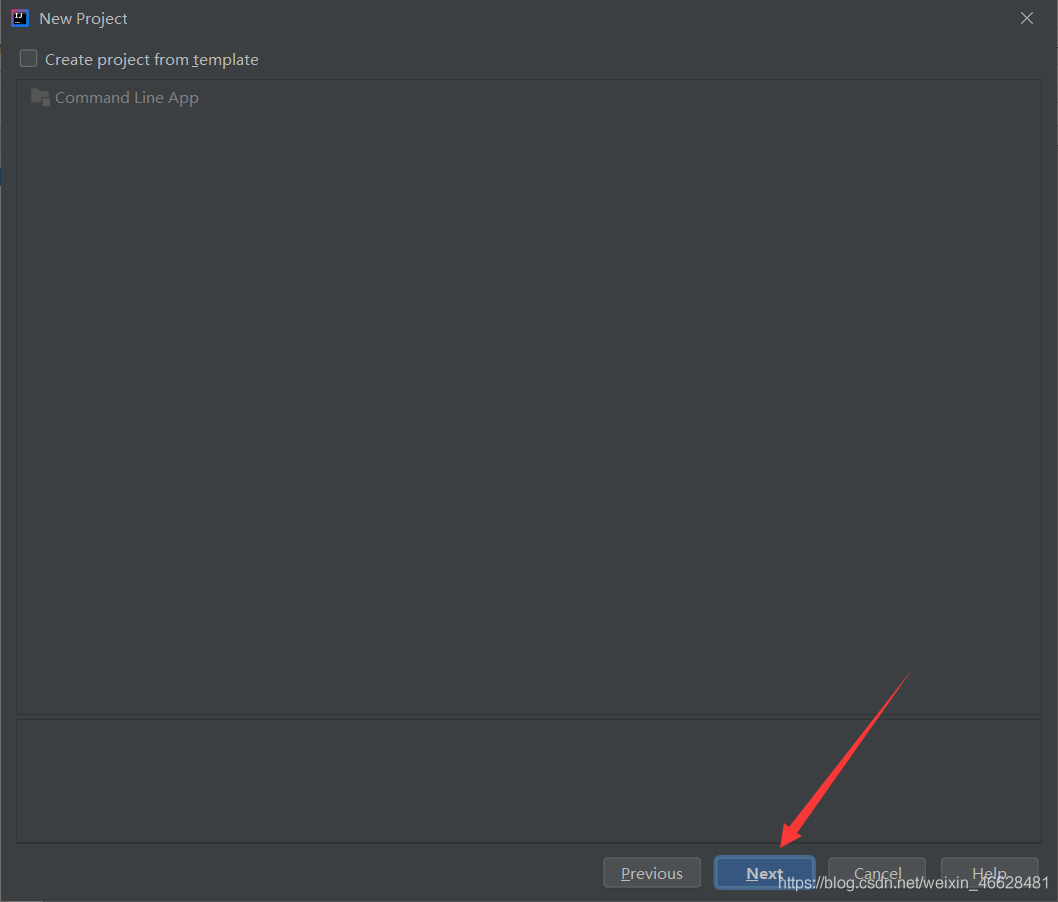
选择项目路径,创建名为Hello的项目.
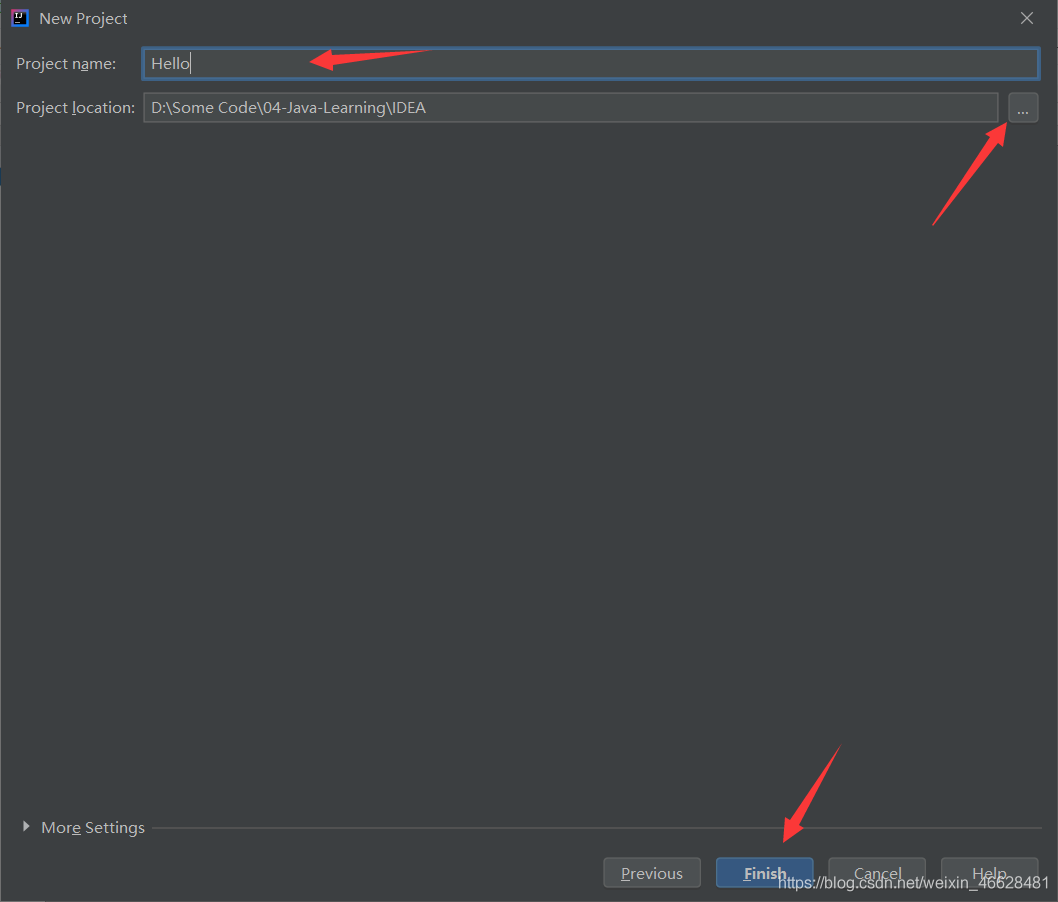
点击Close关闭提示信息,可勾选Don’t show tips让其以后不再显示.
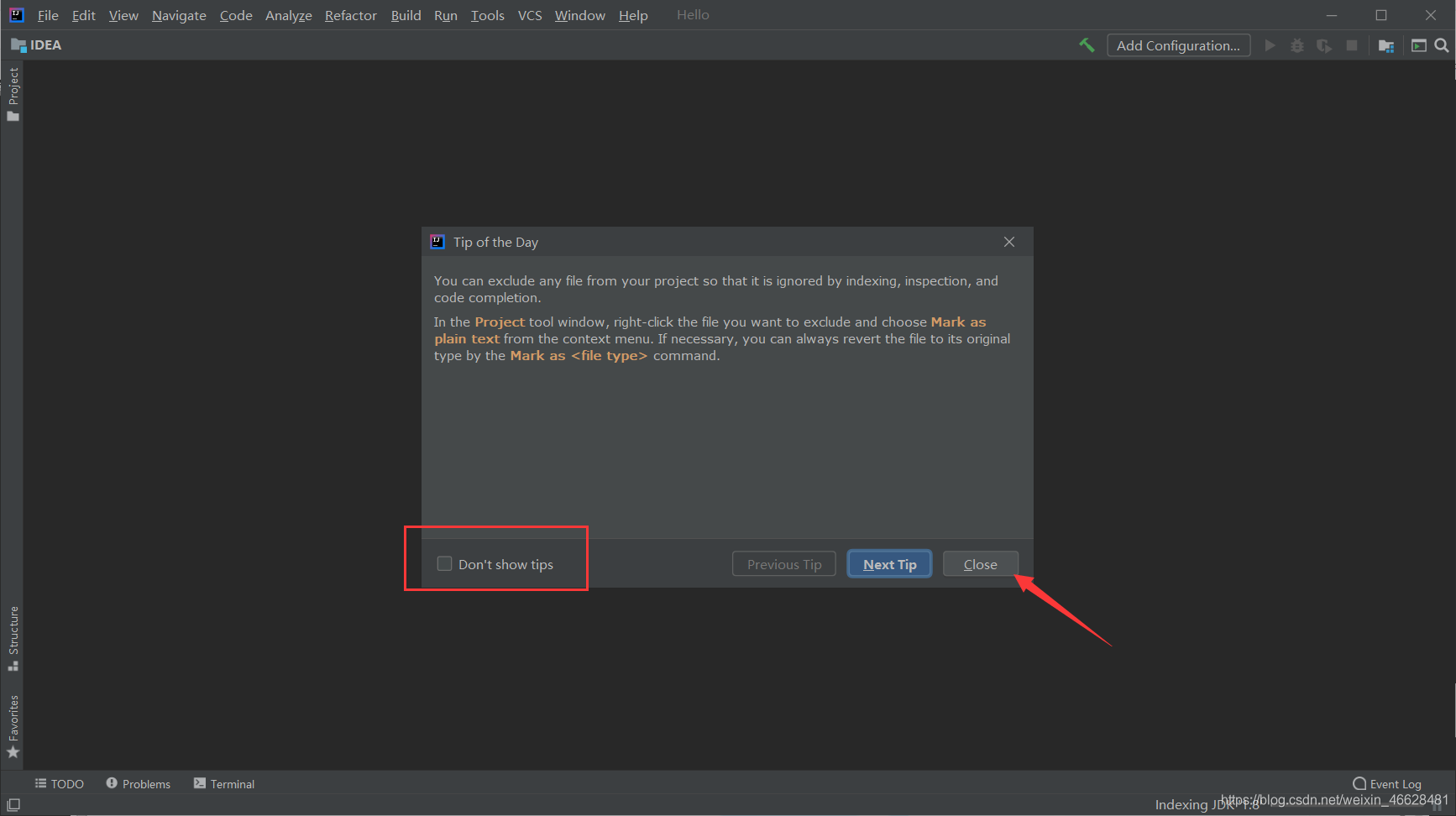
右击scr文件夹新建Java Class,命名为Hello.
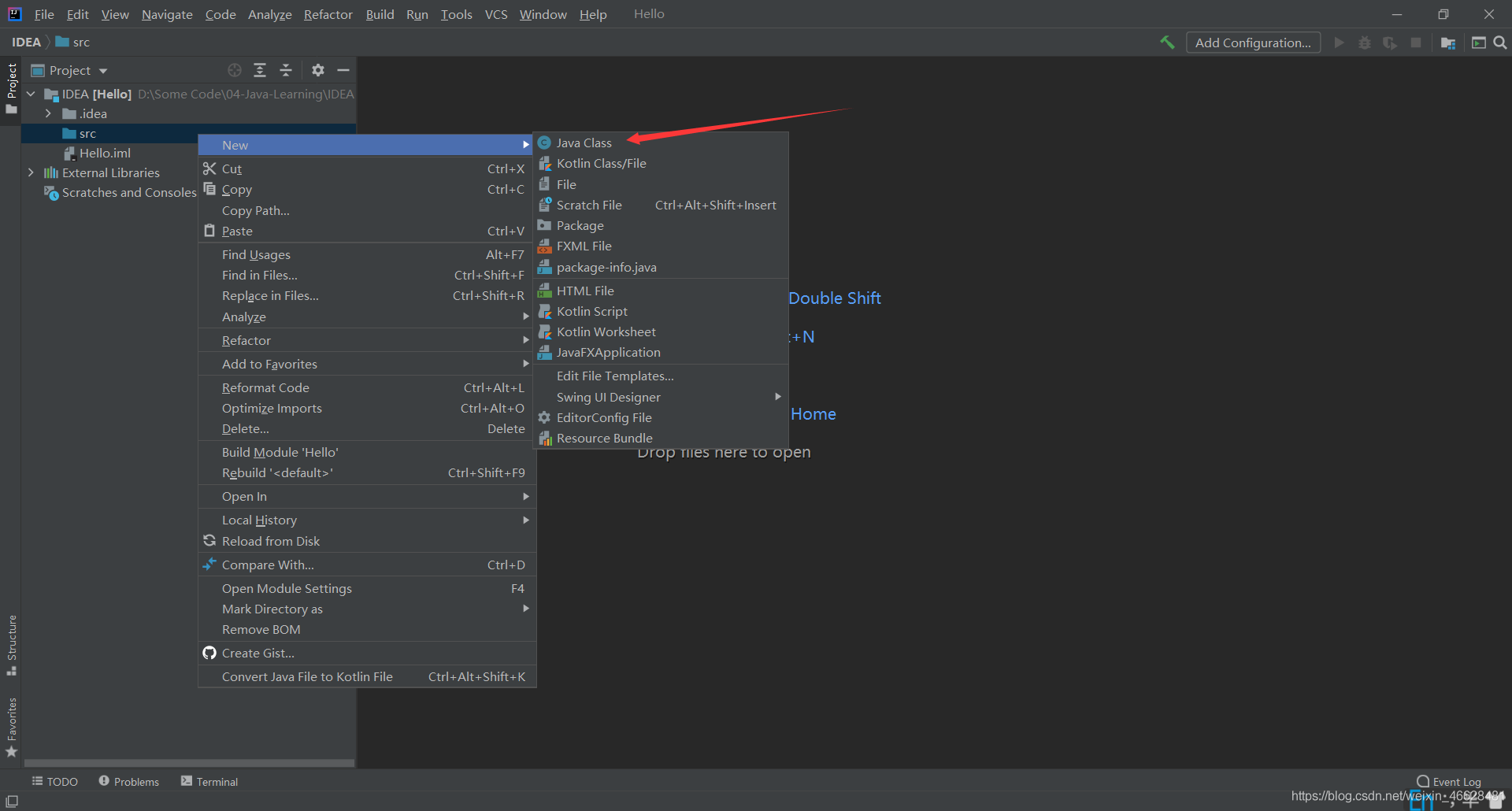
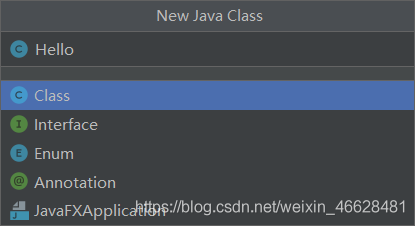
编写输出Hello World的代码,其中main方法智能提示为main或psvm,System.out.println()智能提示为sout.
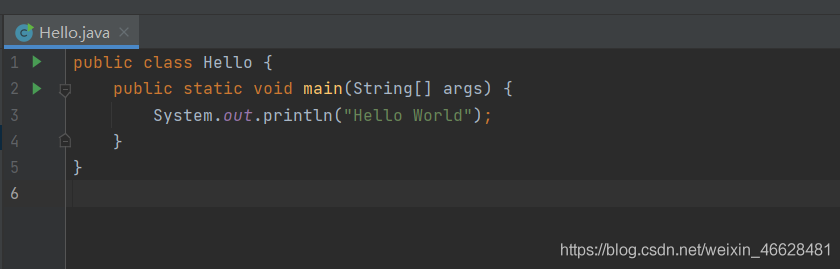
点击main方法旁的绿箭头运行程序,或者使用快捷键Ctrl+Shift+F10.
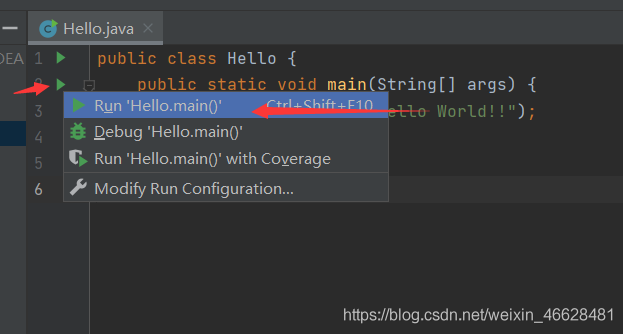
下方成功运行Hello World.
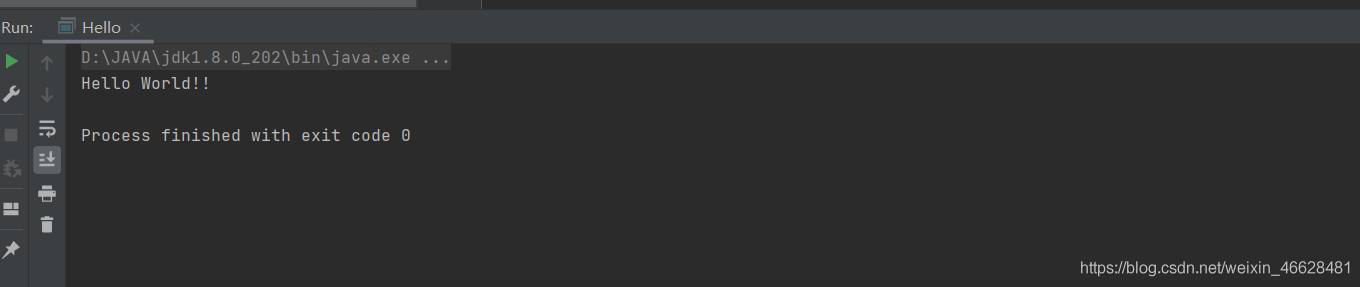
到此这篇关于IntelliJ IDEA 安装及初次使用图文教程(2020.3.2社区版)的文章就介绍到这了,更多相关IDEA 2020.3.2激活码内容请搜索好吧啦网以前的文章或继续浏览下面的相关文章希望大家以后多多支持好吧啦网!
相关文章:
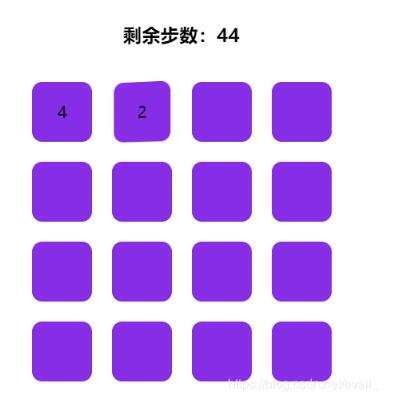
 网公网安备
网公网安备