文章详情页
IntelliJ IDEA调整字体大小的方法
浏览:67日期:2024-11-24 08:14:43
IntelliJ IDEA是一款操作便捷的Java集成开发环境,该软件界面美观时尚,给用户提供了编码辅助功能,通过使用这个功能,用户可以不用进行任何的输入就能够实现代码的自动生成,从而提高用户的工作效率。在使用这款软件进行编程开发的过程中,输入代码是最基本的操作。而在编辑代码的时候,如果代码显示的字体太小,会很容易让我们的眼睛感到疲劳,所以可以将字体调大。那么接下来小编就给大家详细介绍一下IntelliJ IDEA调整字体大小的具体操作方法,有需要的朋友可以看一看并收藏起来。
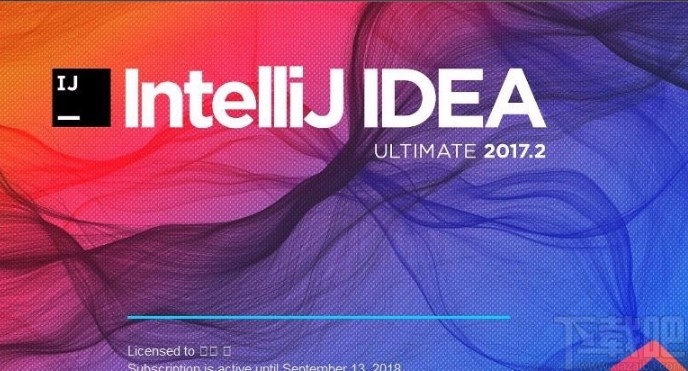
1.首先打开软件进入到软件的主界面,我们在界面左上方找到“File”选项,点击该选项会出现一个下拉框。
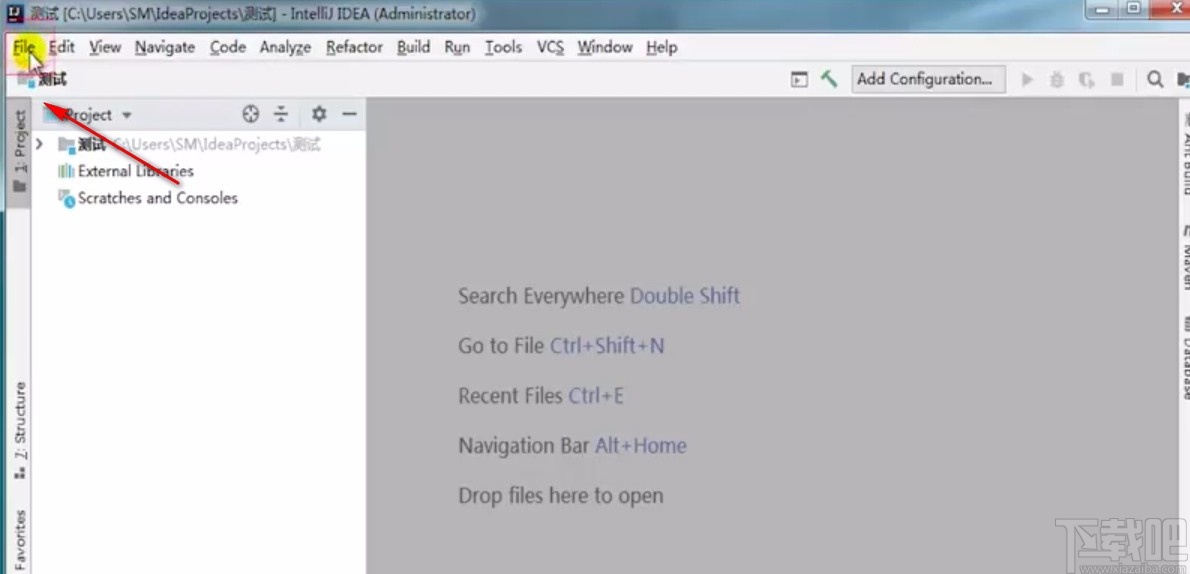
2.接着在下拉框中可以看到很多的操作选项,我们在这些选项找到“Settings”,点击该选项即可。
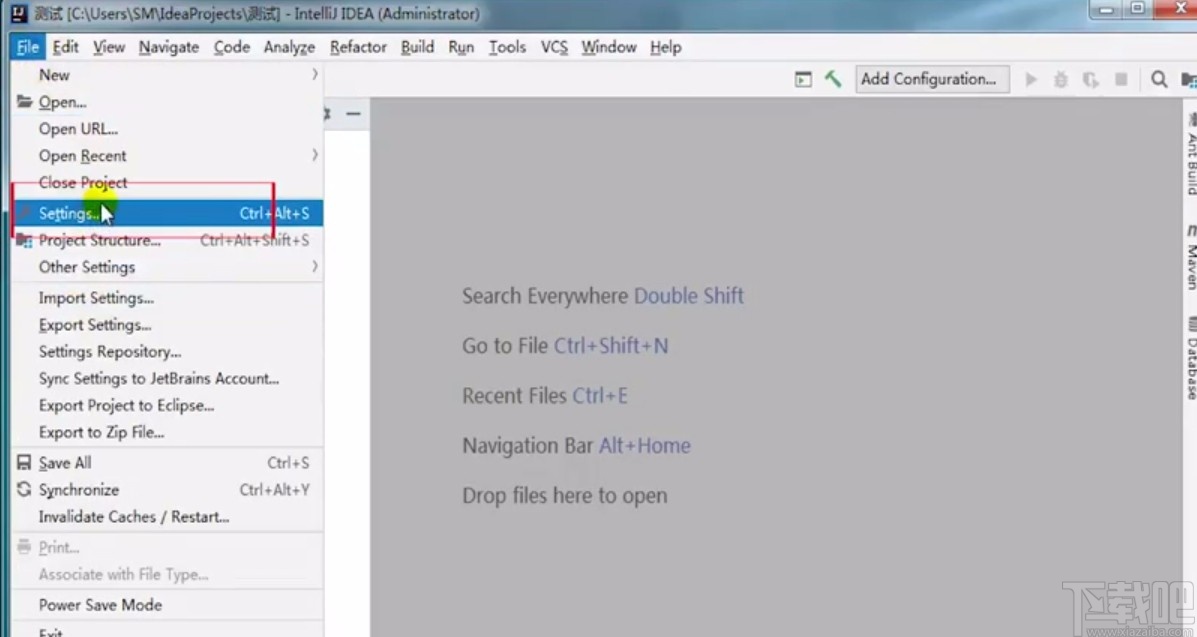
3.之后界面上就会出现一个Settings窗口,我们在窗口左侧点击“Editor”选项,并在其下拉列表中选择“Font”。
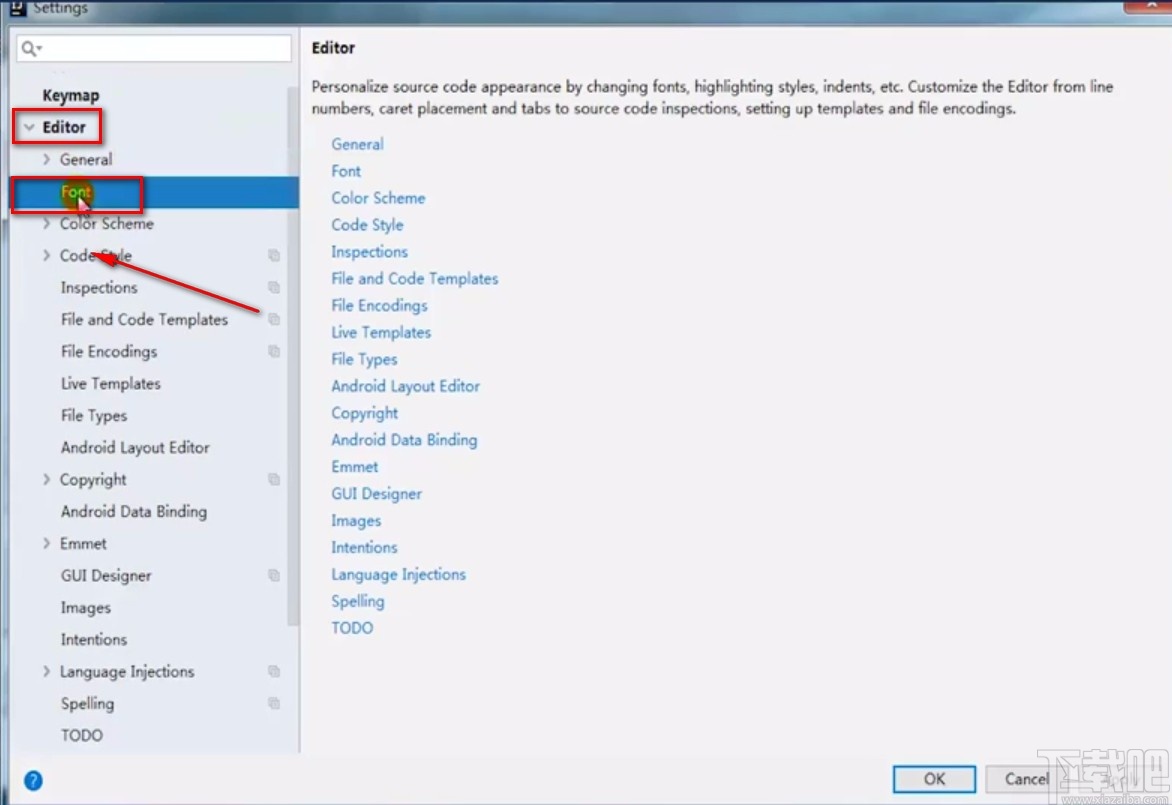
4.随后我们在窗口右侧找到“Size”选项,根据自己的需要,在该选项后面的文本框中输入字号,同时在窗口下方可以查看到相应的字体大小效果。
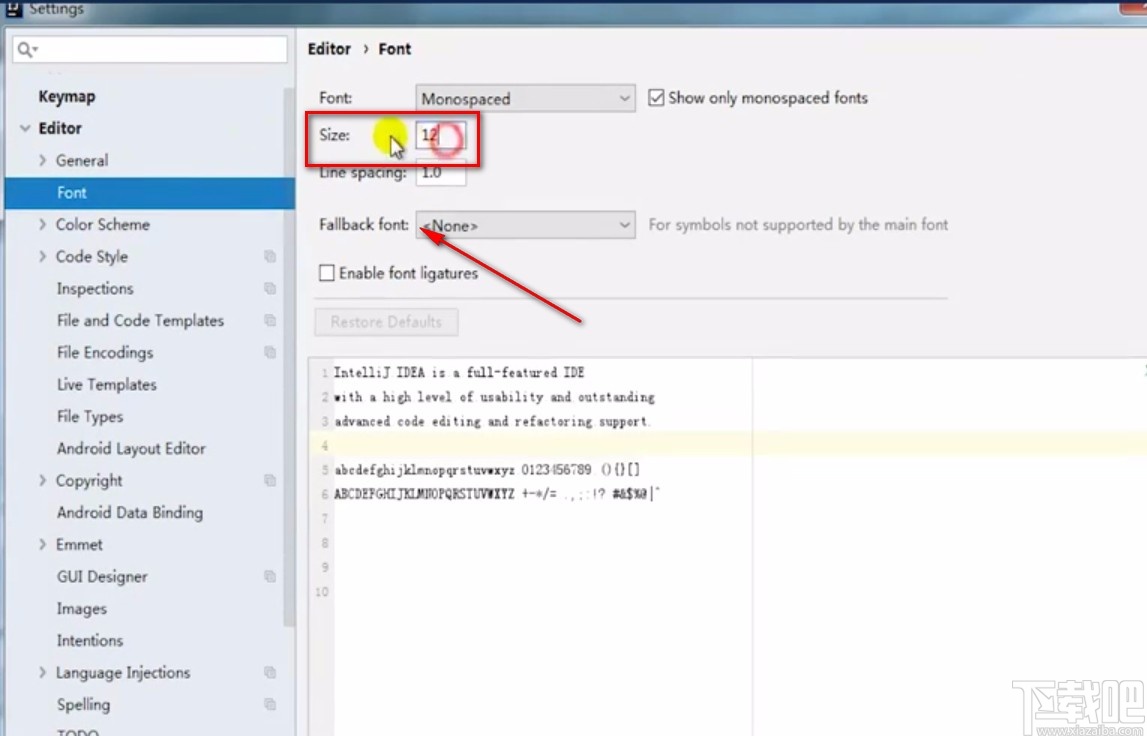
5.完成以上所有步骤后,我们在窗口底部依次点击“Apply”和“OK”按钮,就可以成功调整好字体大小了。
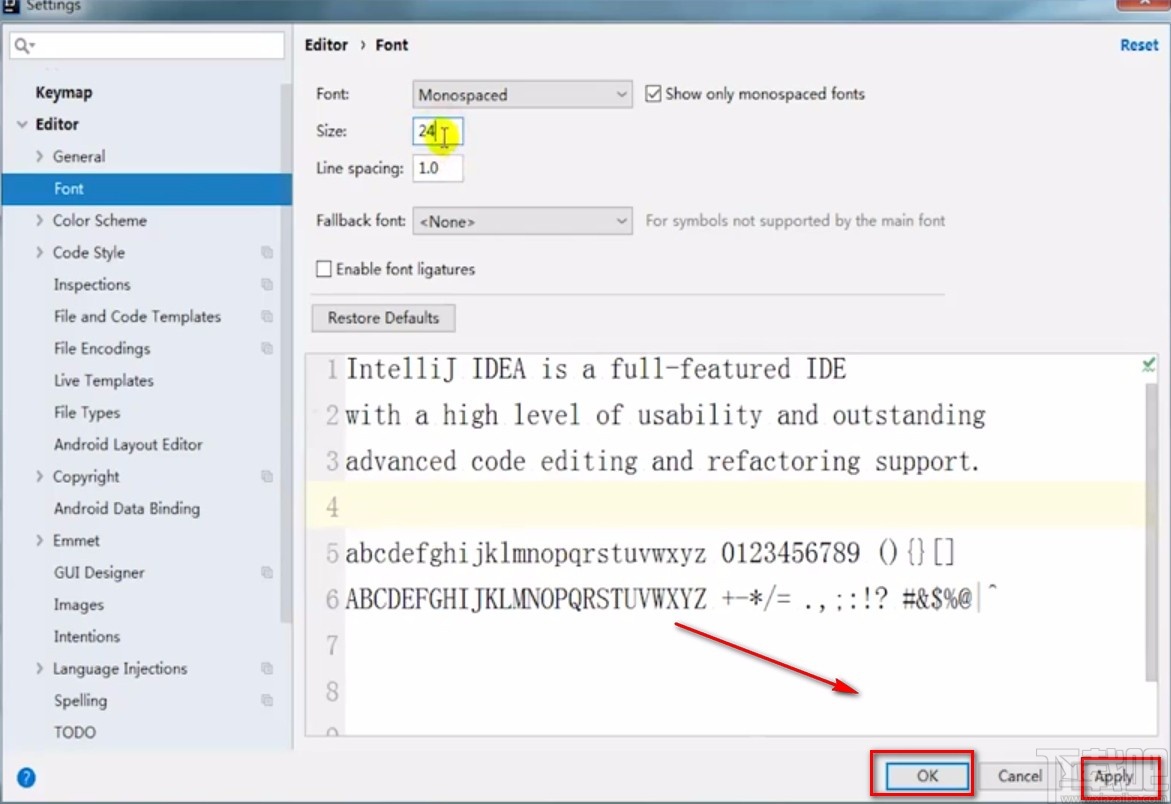
以上就是小编给大家整理的IntelliJ IDEA调整字体大小的具体操作方法,方法简单易懂,有需要的朋友可以看一看,希望这篇教程对大家有所帮助。
标签:
IDEA
相关文章:
1. IntelliJ IDEA修改编码的方法步骤2. IntelliJ IDEA快速创建getter和setter方法3. IntelliJ IDEA导出项目的方法4. 教你在 IntelliJ IDEA 中使用 VIM插件的详细教程5. IntelliJ IDEA弹出“IntelliJ IDEA License Activation”的处理方法6. IntelliJ IDEA导入jar包的方法7. IntelliJ IDEA配置Tomcat服务器的方法8. 详解IntelliJ IDEA 自带的 HTTP Client 接口调用插件吊打 Postman9. IntelliJ IDEA设置自动提示功能快捷键的方法10. IntelliJ IDEA 2020.3通过重命名内联重构代码
排行榜

 网公网安备
网公网安备