IntelliJ IDEA配置Tomcat服务器的方法
IntelliJ IDEA是一款非常出名的Java集成开发环境,该软件界面直观友好,给用户提供了丰富的导航模式、编码辅助以及历史记录功能,能够简化工作流程,在很大程度上提高编程开发人员的工作效率。我们在使用这款软件进行编程开发的过程中,创建完web项目后,如果想要运行项目,就需要先配置Tomcat服务器。这款软件在日常生活中使用得不多,所以很多朋友对软件的操作使用不太熟悉。那么接下来小编就给大家详细介绍一下IntelliJ IDEA配置Tomcat服务器的具体操作方法,有需要的朋友可以看一看并收藏起来。
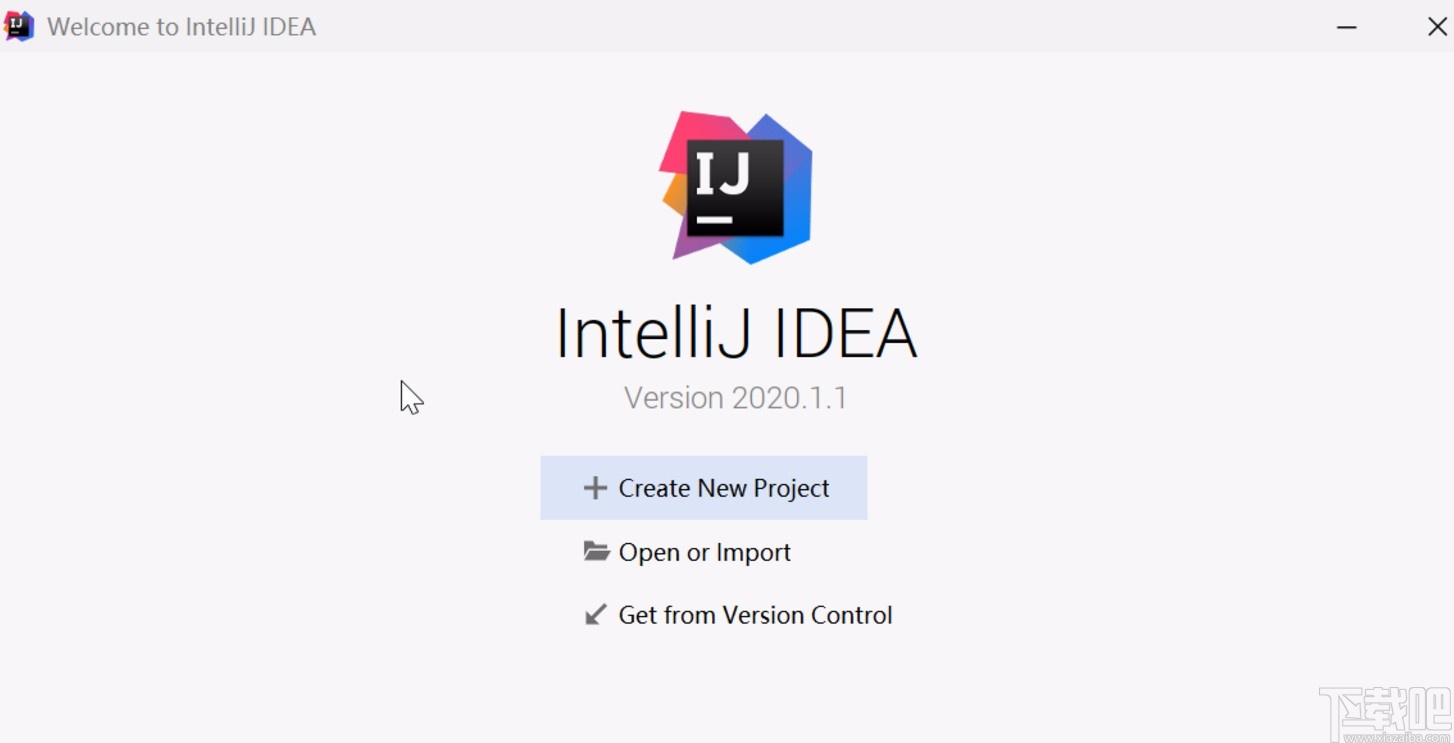
1.首先打开软件进入到软件的主界面,我们在软件界面顶部找到“Run”选项并点击,会出现一个下拉框,我们在下拉框中选择“Edit Configurations”。
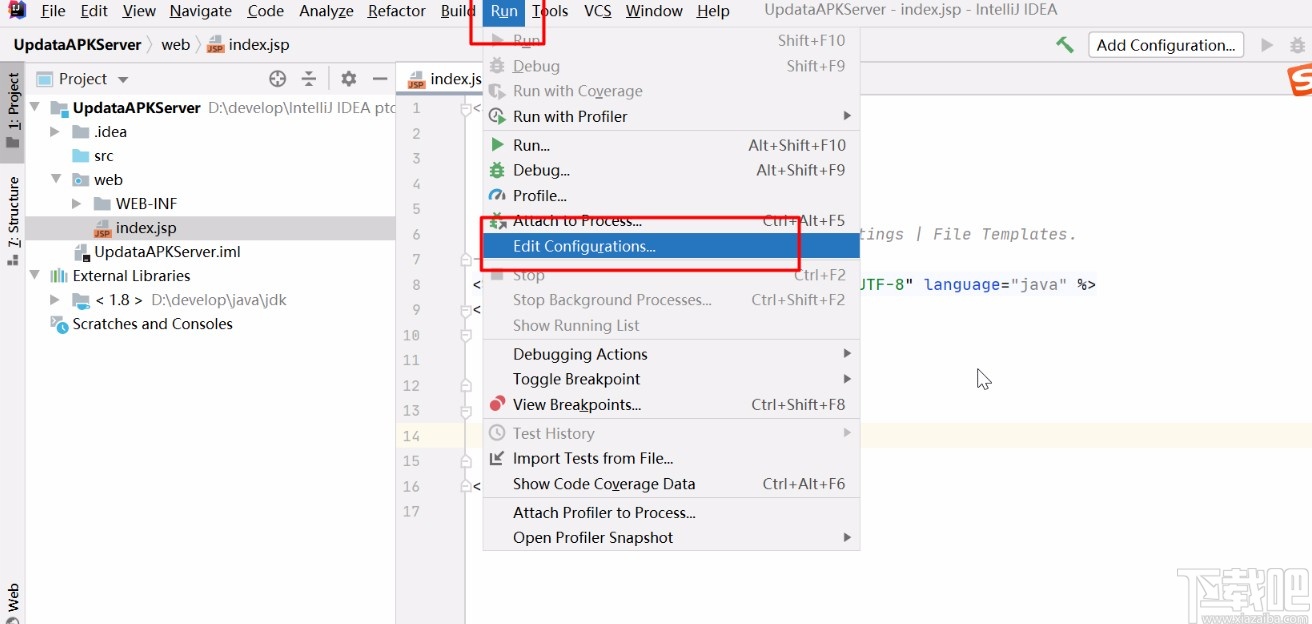
2.接着在界面会弹出一个窗口,在窗口左上方找到加号图标按钮并点击,在下拉框中点击“Tomcat Server”选项,并在其下拉列表中选择“Local”。

3.随后我们在窗口右上方找到“Configure”按钮,点击该按钮界面上会弹出一个Tomcat Server对话框。
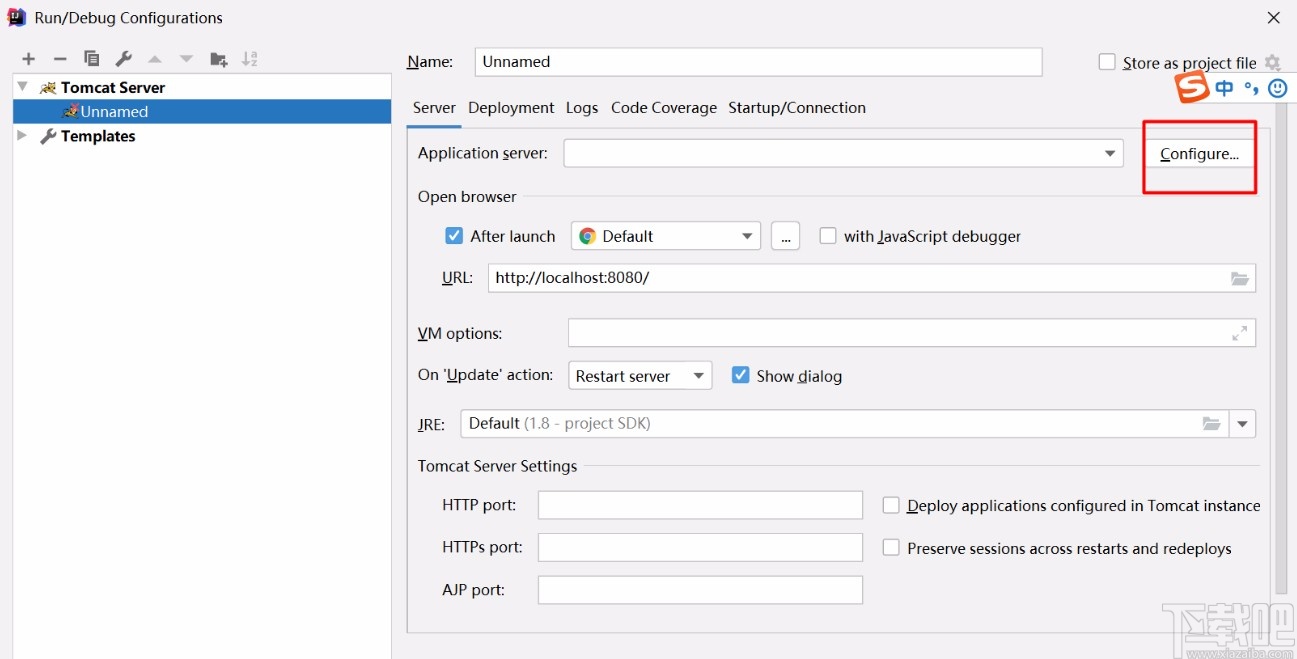
4.在对话框中点击右侧的两个文件夹按钮,设置Tomcat的本地路径,再点击底部的“OK”按钮即可。

5.接下来我们在窗口上方点击“Deployment”选项,再点击窗口右侧的加号图标按钮,在出现的下拉列表中选择“Artifact”。
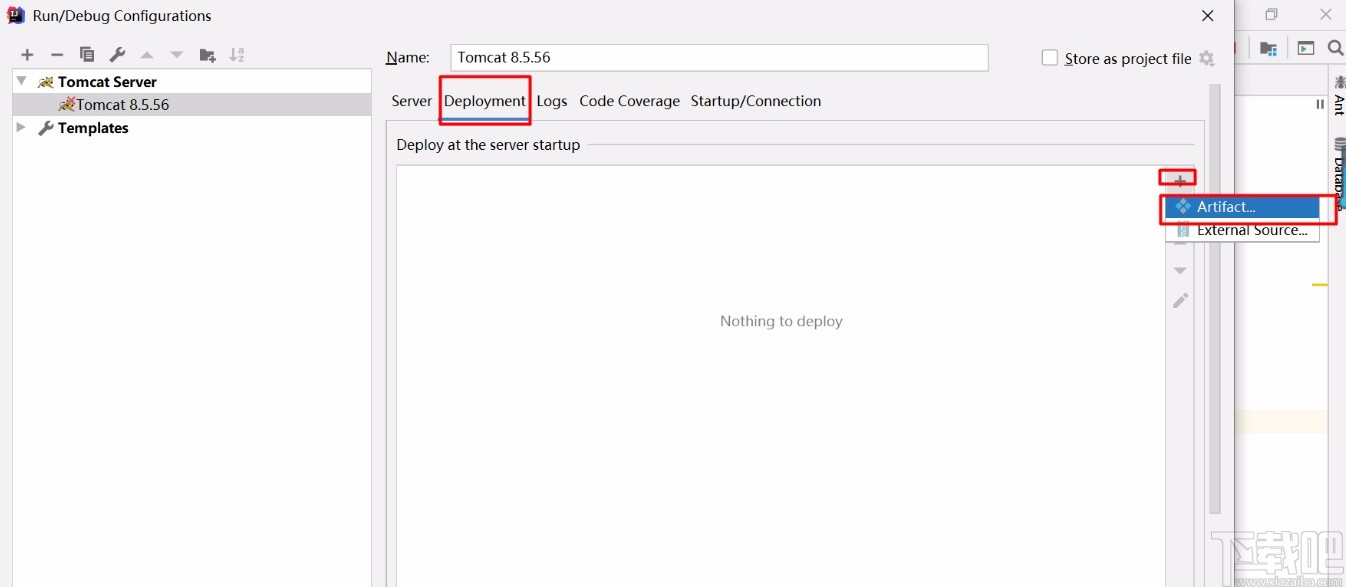
6.完成以上所有步骤后,我们在窗口底部找到“OK”按钮,点击该按钮就可以成功配置好Tomcat服务器了。

以上就是小编给大家整理的IntelliJ IDEA配置Tomcat服务器的具体操作方法,方法简单易懂,有需要的朋友可以看一看,希望这篇教程对大家有所帮助。
相关文章:
1. IntelliJ IDEA创建web项目的方法2. IntelliJ IDEA导出项目的方法3. IntelliJ IDEA导入项目的方法4. IntelliJ IDEA 报错:找不到包或者找不到符号的问题及解决方案5. IntelliJ IDEA恢复删除文件的方法6. IntelliJ IDEA删除类的方法步骤7. IntelliJ IDEA 2020.1.2激活工具下载及破解方法免费可用至2089年(强烈推荐)8. IntelliJ IDEA设置条件断点的方法步骤9. IntelliJ IDEA 2021.1 EAP 1 发布支持 Java 16 和 WSL 210. IntelliJ IDEA导入jar包的方法

 网公网安备
网公网安备