VMware中如何安装Ubuntu
VMWare是一个“虚拟 PC”软件。vmware使你可以在一台机器上同时运行二个或更多 Windows、DOS、LINUX 系统。与“多启动”系统相比,VMWare采用了完全不同的概念。多启动系统在一个时刻只能运行一个系统,在系统切换时需要重新启动机器。VMWare是真正“同时”运行,多个操作系统在主系统的平台上,就象标准 Windows 应用程序那样切换。而且每个操作系统你都可以进行虚拟的分区、配置而不影响真实硬盘的数据,你甚至可以通过网卡将几台虚拟机用网卡连接为一个局域网,极其 方便。
安装过程:
1.传统过程--Easy Install(切勿使用此方式,因为可能会发生杯具)
首先是新建虚拟机(Ctrl+N),选择典型安装(Typical)
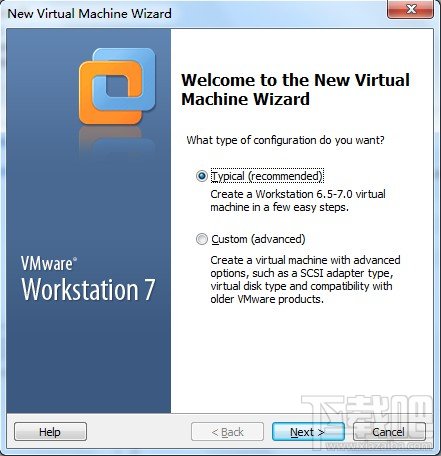
接着是选择镜像安装,选择Ubuntu10.04镜像的路径
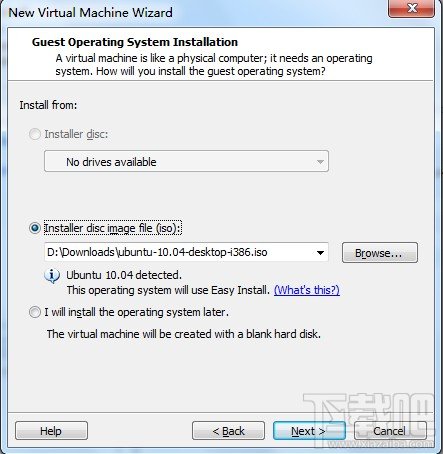
输入用户名和密码,在登录系统时使用
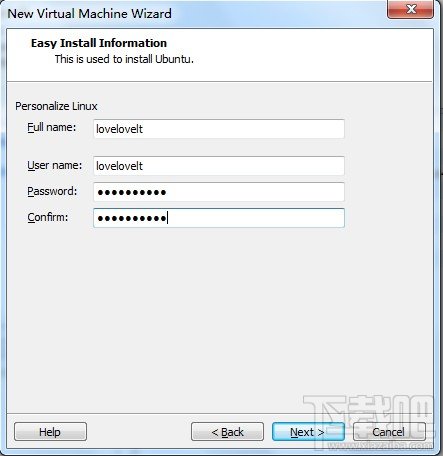
接着给你的虚拟机起个名字,并指定其安装路径.
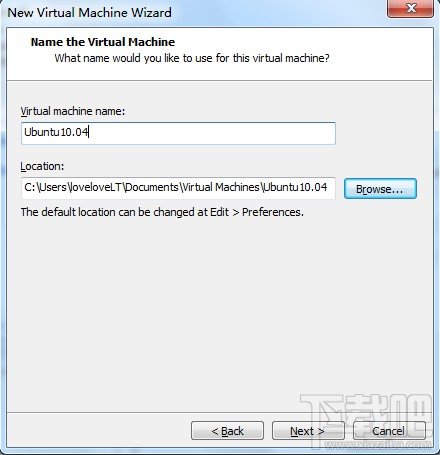
分配虚拟机空间,一般来说10G就够,如果你想装很多软件,例如很多大的IDE软件,15G也足够了.
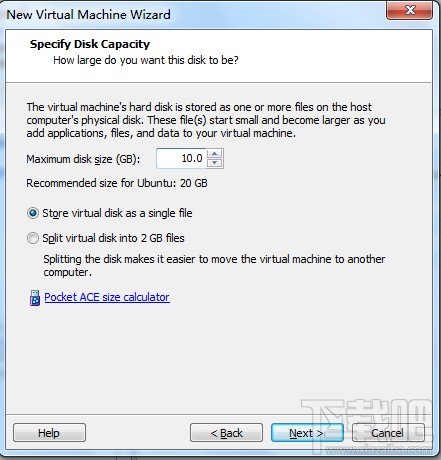
最后确认一下,就开始安装了..
以往常的经验,这样安装后就可以开始对系统的配置了,比如开启3D效果,配置软件源,下载音频视频解码器等..
但在看到Ubuntu10.04精美的登陆界面后,居然发现键盘无法输入!
并且在网上看了一下,这个问题绝非个例..
看着系统却进不去不是一般的郁闷..
这时有个解决方法:
" 1 在登录界面右下方调出Universal Access Preferences面板,勾选第一个选项“Use on-screen keyboard”,重启动。
2 通过屏幕键盘输入密码登入系统,这时键盘就可以使用了。
3 编辑配置文件/etc/default/console-setup
把最后四行改为:
XKBMODEL="SKIP"
XKBLAYOUT="us"
XKBVARIANT="U.S. English"
XKBOPTIONS=""
修改为:
XKBMODEL="pc105"
XKBLAYOUT="us"
XKBVARIANT=""
XKBOPTIONS=""
4 重新启动,在图形登录界面中就能使用键盘了"
如果通过这种方式处理好键盘问题,那么恭喜你,不用看下文了.但问题是我试了以上方法,勾选了屏幕键盘重启后却仍然没有屏幕键盘,所以这时候悔悟应该使用另一种安装方式..
2.自定义过程
重复开始的过程,在下面窗口选择稍后安装
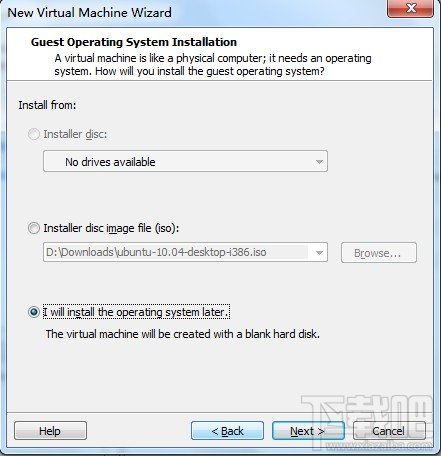
选择系统类型,即Linux,发行版选择Ubuntu
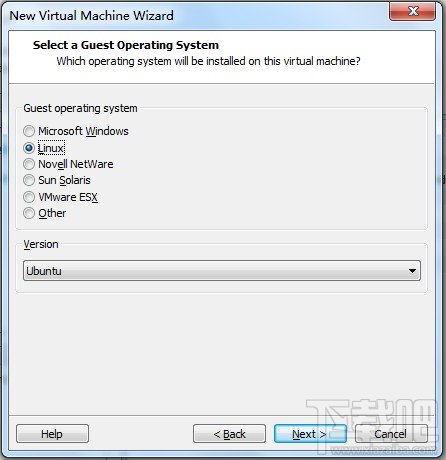
接下来一步与上面一样,指定虚拟机名称及安装目录,分配硬盘空间,然后点finish完成配置.
完成后会出现虚拟机的状态页,现在的虚拟机还是空的.
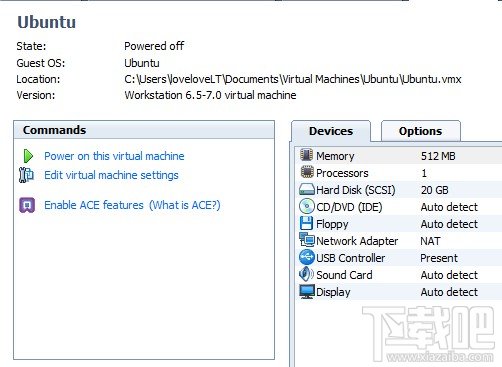
现在左侧的侧边栏中点击"settings",选择"CD/DVD(IDE)",右边选择ISO的镜像
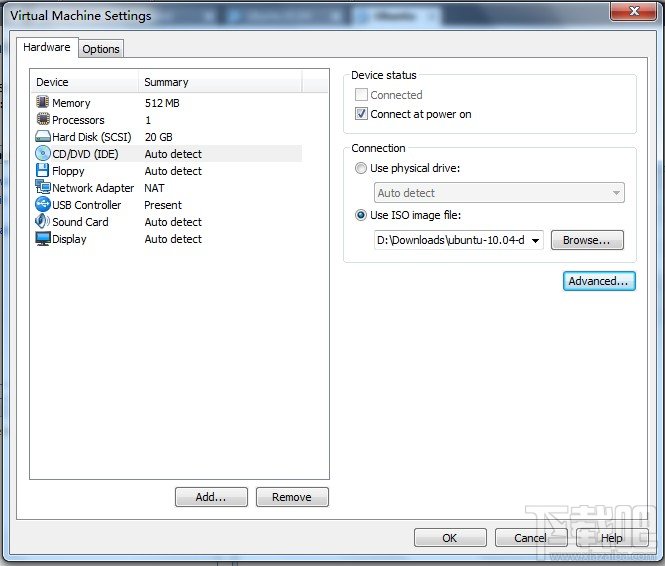
确定后,点击左边栏的power on开始安装
首先选择语言,点击安装
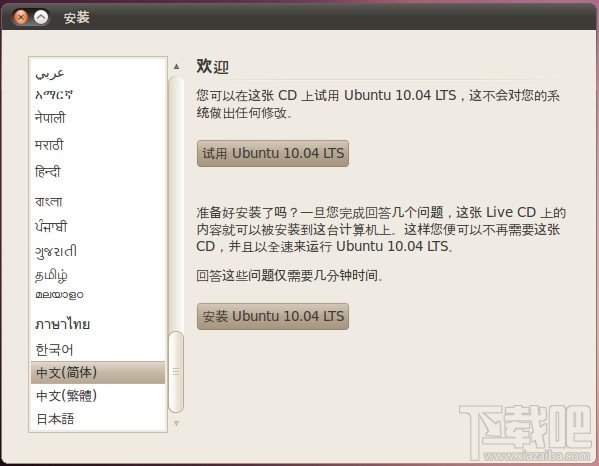
设置时区就不讲了,接下来看到键盘布局,不用改什么地方,但可以左下方测试你的键盘
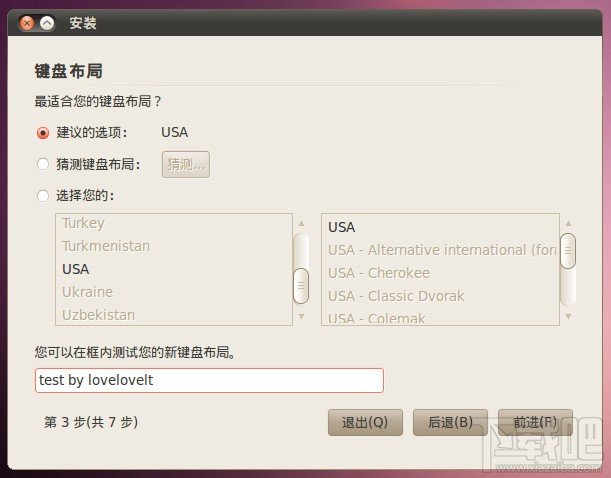
接着还有个设置用户名和密码,基本上一路"下一步"就可以了.
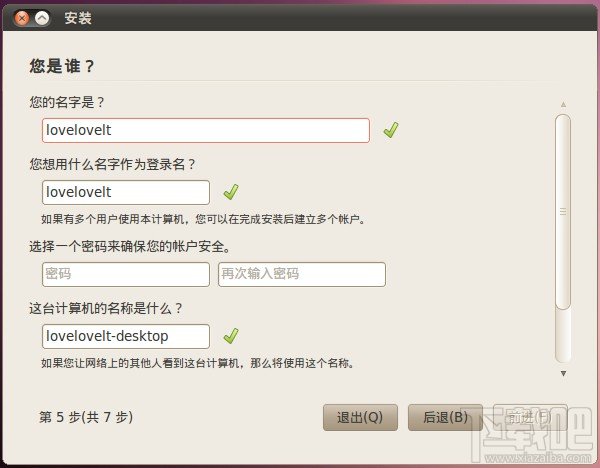
对于键盘问题,我也没弄清楚里边的原理是什么,仅仅是安装的方式有些不同,就导致了第一种方式键盘无法检测的问题.
我的猜测是第一种方式VMware帮Ubuntu收集了安装的信息,如ISO路径,用户名密码等,但是在安装过程中传给Ubuntu硬件表的时候是不是出了问题?
而第二种方式将更多的信息留给在Ubuntu安装的过程输入,从而避免了以上的问题?
总之这个问题也算是一个小bug,相信Canonical公司或Ubuntu社区会尽快解决这个问题``
相关文章:
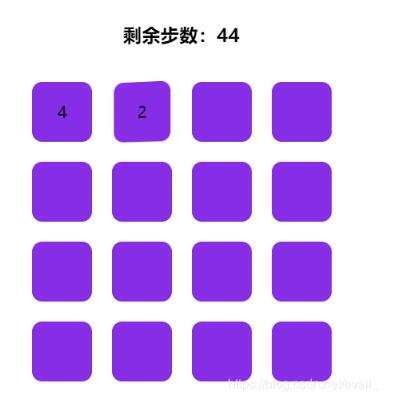
 网公网安备
网公网安备