Python GUI之如何使用tkinter控件
格式:Button(父对象,options,…)
父对象:表示当前按钮建立在哪一个窗口下。
options:下面总结一部常用的。
1.bg或者background:背景色
2.fg或者foreground:前景色
3.command:单击按钮时,执行此方案
4.font:字体
5.height:字符高度
6.width:字符宽度
7.image:按钮上的图片
8.padx:设置文字与按钮左右间隔
9.pady:设置文字与按钮上下间隔
10.state:NORMAL表示启用按钮,DISABLED表示禁用按钮
11.text:字符
Button 初体验:这里我们建造一个制造女朋友的工厂,你只需要点一下按钮就可以告别单身狗
from tkinter import *def msgShow(): label['text']='我是你的女朋友,恭喜你告别单身' label['bg']='lightyellow' label['fg']='blue'# 实例对象root=Tk()root.title('女朋友工厂')root.geometry('300x200+500+500')label=Label(root)btn=Button(root,text='开始制造',command=msgShow,width=15)btnCls=Button(root,text='结束',command=root.destroy,width=15)# 控件显示label.pack(side=TOP)btn.pack(side=LEFT,padx=20)btnCls.pack(side=RIGHT,padx=20)# 窗体暂停root.mainloop()
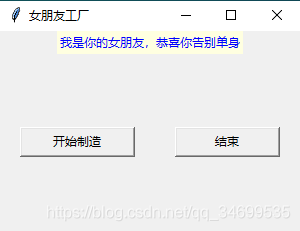
Button 进阶体验:上面的工厂只能造一个女朋友,但是作为一个海王,你现在想多拥有几个女朋友,那么现在你需要一个能制造多个女朋友的工厂【使用Lambda表达式】
from tkinter import *# 工厂def mkGrilFriend(name): lbl.config(text=str('我是'+name+'小姐姐,从现在开始我就是你的女朋友啦!!!'))root=Tk()root.title('改变窗体颜色')root.geometry('500x100')lbl=Label(root)lbl.pack()exitBtn=Button(root,text='退出',command=root.destroy)# 制造女友oneBtn=Button(root,text='1号女友',command=lambda:mkGrilFriend('田园my 老师'))twoBtn=Button(root,text='2号女友',command=lambda:mkGrilFriend('三上yy 老师'))exitBtn.pack(anchor=S,side=RIGHT,padx=5,pady=5)twoBtn.pack(anchor=S,side=RIGHT,padx=5,pady=5)oneBtn.pack(anchor=S,side=RIGHT,padx=5,pady=5)root.mainloop()
运行结果:
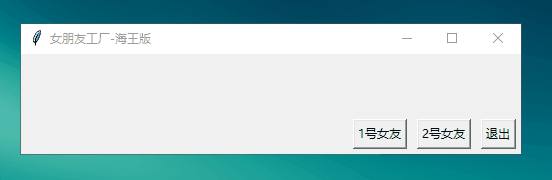
格式:Entry(父对象,options,…)
options参数主要包括以下:
1.bg:背景色
2.fg:字体颜色
3.command:当用户更改内容时,触发此函数
4.font:字体
5.height:字符高度
6.width:字符宽度
7.selectbackground:被选定字符的背景色
8.show:常用于隐藏显示密码字段,ps:show= ’ * ’
9.state: NORMAL正常输入,DISABLE表示禁止输入
10.xscrollcommand:在x轴显示滚动条
包括方法:
1.get() 获取文本框内的字符串内容:ety.get()
2.insert() 插入字符串到文本框:ety.insert(开始位置索引,要插入的字符串)
3.delete() 删除文本框中的字符串:ety.delete(开始位置索引,截止位置索引:END等于全删)
4.eval() 数学表达公式:results=eval(2+3*5)
三、练习一from tkinter import *root=Tk()root.title('输入表格')root.geometry('300x200')nameLbl=Label(root,text='Name')nameLbl.grid(row=0,column=0)addressLbl=Label(root,text='Address')addressLbl.grid(row=1,column=0)nameEty=Entry(root)addressEty=Entry(root)nameEty.grid(row=0,column=1)addressEty.grid(row=1,column=1)root.mainloop()
运行:
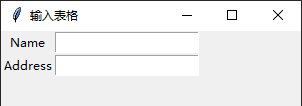
from tkinter import *# 计算函数def calculate(): result=eval(equ.get()) # 获取输入公式 equ.set(equ.get()+'=n'+str(result)) # 输入公式 + 回车换行 + 结果# 显示到 Labeldef show(buttonString): content=equ.get() # 获取公式变量,并拼接到content后面 if content=='0':content='' equ.set(content+buttonString) # 显示到labeldef backspace(): equ.set(str(equ.get()[:-1])) # equ 变量-1def clear(): equ.set('0')root=Tk()root.title('计算器')# 公共变量,记录公式equ=StringVar()equ.set('0')# textvariable:指定一个变量刷新text值,这里的equ的set属性改变,label的text也会变化label=Label(root,width=50,height=2,relief='raised',anchor=SE,textvariable=equ)# columnspan:横跨4个按钮label.grid(row=0,column=0,columnspan=4,padx=5,pady=5)# 第二行 [0,1,2,3列]clearBtn=Button(root,text='C',fg='blue',width=10,command=clear).grid(row=1,column=0,pady=5)Button(root,text='DEL',width=10,command=backspace).grid(row=1,column=1)Button(root,text='%',width=10,command=lambda:show('%')).grid(row=1,column=2)Button(root,text='/',width=10,command=lambda:show('/')).grid(row=1,column=3)# 第三行 [0,1,2,3列]Button(root,text='7',width=10,command=lambda:show('7')).grid(row=2,column=0,pady=5)Button(root,text='8',width=10,command=lambda:show('8')).grid(row=2,column=1)Button(root,text='9',width=10,command=lambda:show('9')).grid(row=2,column=2)Button(root,text='*',width=10,command=lambda:show('*')).grid(row=2,column=3)# 第四行 [0,1,2,3列]Button(root,text='4',width=10,command=lambda:show('4')).grid(row=3,column=0,pady=5)Button(root,text='5',width=10,command=lambda:show('5')).grid(row=3,column=1)Button(root,text='6',width=10,command=lambda:show('6')).grid(row=3,column=2)Button(root,text='-',width=10,command=lambda:show('-')).grid(row=3,column=3)# 第五行 [0,1,2,3列]Button(root,text='1',width=10,command=lambda:show('1')).grid(row=4,column=0,pady=5)Button(root,text='2',width=10,command=lambda:show('2')).grid(row=4,column=1)Button(root,text='3',width=10,command=lambda:show('3')).grid(row=4,column=2)Button(root,text='+',width=10,command=lambda:show('+')).grid(row=4,column=3)# 第六行 [0,1,2,3列]Button(root,text='0',width=24,command=lambda:show('0')).grid(row=5,column=0,columnspan=2,pady=5)Button(root,text='.',width=10,command=lambda:show('.')).grid(row=5,column=2)Button(root,text='=',width=10,bg='yellow',command=lambda:calculate()).grid(row=5,column=3)mainloop()
运行:
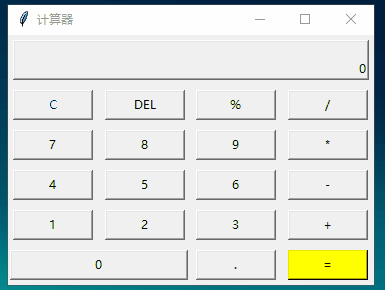
到此这篇关于Python GUI之如何使用tkinter控件的文章就介绍到这了,更多相关tkinter控件的使用内容请搜索好吧啦网以前的文章或继续浏览下面的相关文章希望大家以后多多支持好吧啦网!
相关文章:
1. idea设置代码格式化的方法步骤2. Docker究竟是什么 为什么这么流行 它的优点和缺陷有哪些?3. idea重置默认配置的方法步骤4. Python使用oslo.vmware管理ESXI虚拟机的示例参考5. 解决idea中Terminal终端无法执行GIT命令+Terminal 中文乱码问题6. 永久解决 Intellij idea 报错:Error :java 不支持发行版本5的问题7. 教你在 IntelliJ IDEA 中使用 VIM插件的详细教程8. PHP内核探索 —— 如何执行PHP脚本:Zend引擎是如何解释PHP脚本的9. Spring AbstractRoutingDatasource 动态数据源的实例讲解10. 解决docker与vmware的冲突问题

 网公网安备
网公网安备