SQL Server2019安装的详细步骤实战记录(亲测可用)
目录
- 共存问题
- 安装
- 总结
共存问题
我之前一直使用的是SQL2012版本的数据库管理工具,为了与时俱进,我也尝试更新一下版本,当然SQLServer管理工具是可以多版本并存的,也就是你可以不用卸载你之前的版本,继续安装新版本使用。
安装
第一步:打开微软官方,下载数据库,通常我们下载Express版本。
数据库下载地址:https://www.microsoft.com/zh-cn/sql-server/sql-server-downloads
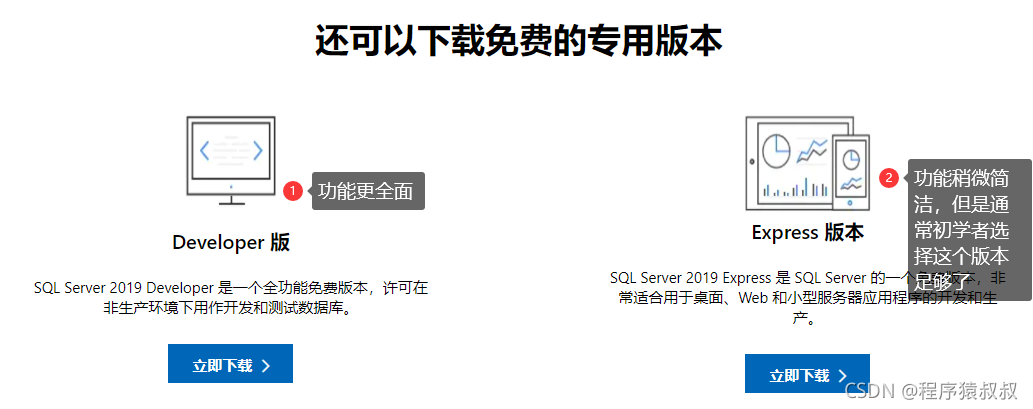
第二步:将下载下来的程序打开安装,会显示如下对话框
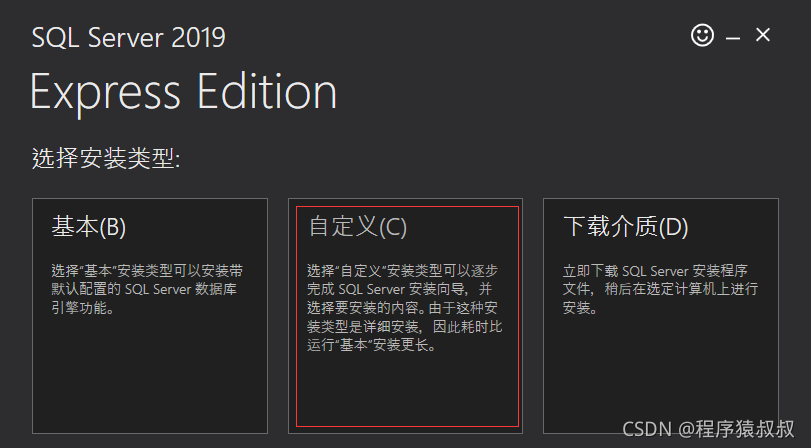
第三步:进行基本安装配置,选择中文简体,并选择安装的磁盘
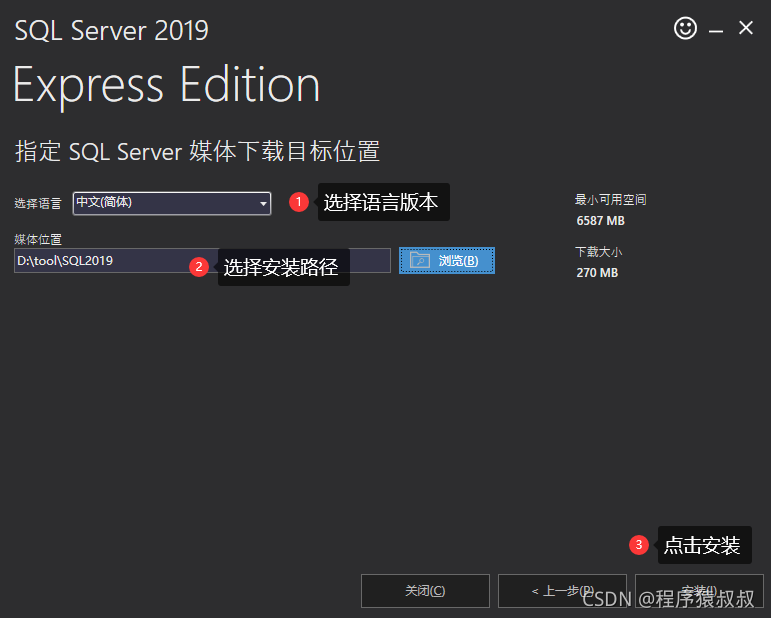
第四步:安装配置选择完成后,等待程序包的下载和安装,耐心点。
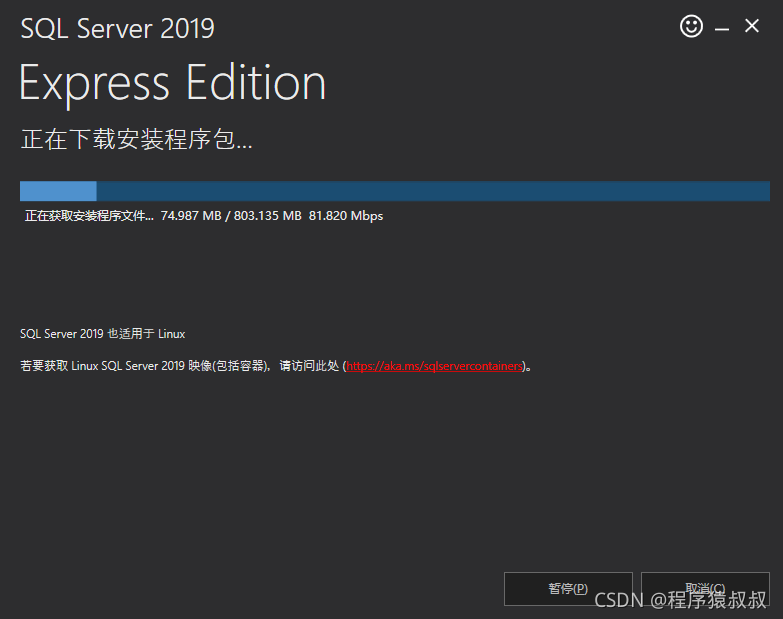
第五步:进入安装中心,此处选择全新安装选项。
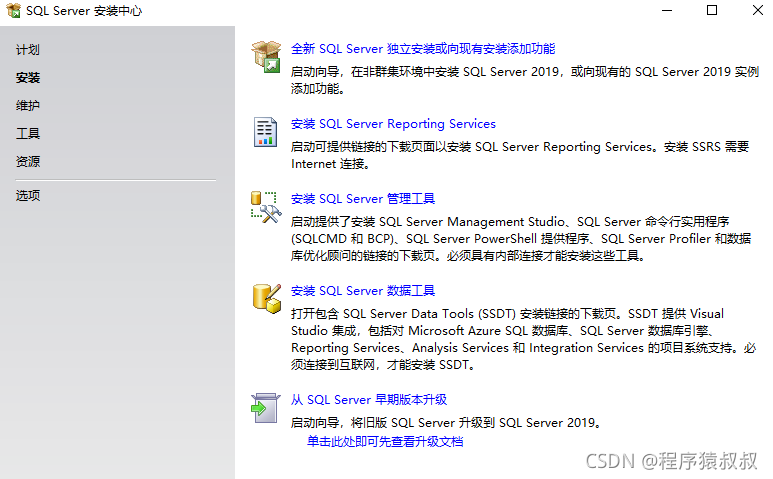
第六步:选择同意并接受安装的许可条款
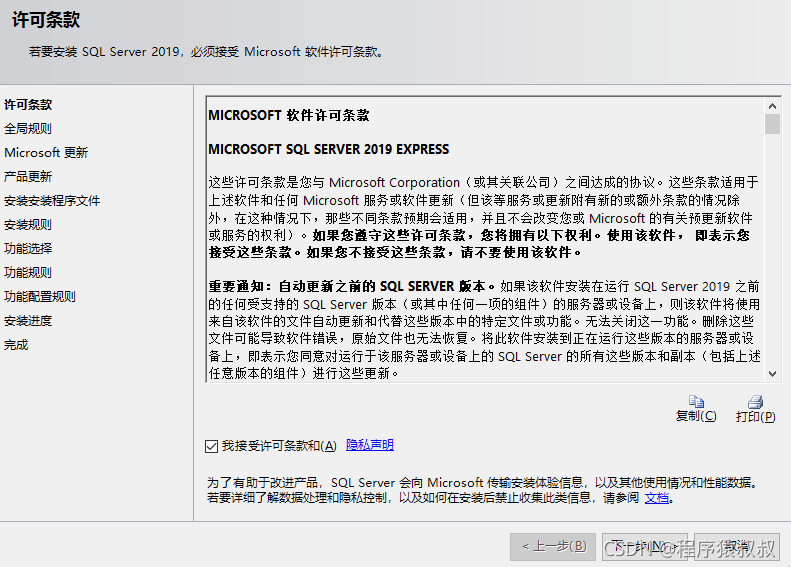
安装安装程序文件
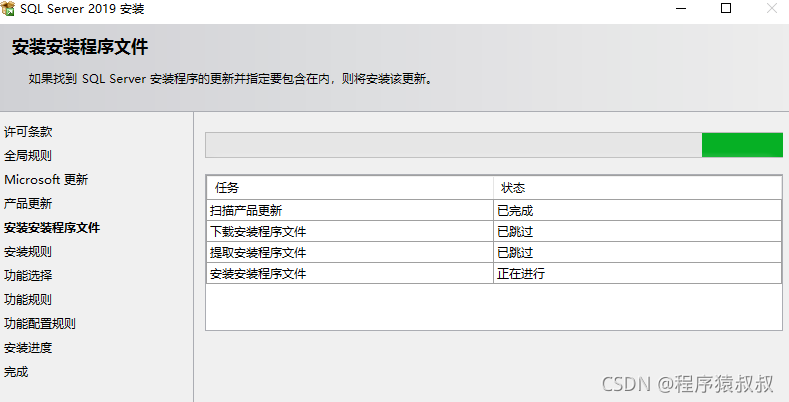
以下这个过程,是比较容易出问题的,尤其是系统时间长,缺程序,可能会造成失败,如果失败提示进行处理,如果处理不了,最直接的就是重装系统,这儿没吓唬你,没办法,安装数据库通常系统需要很干净,并且不缺少辅助它安装的程序和权限。
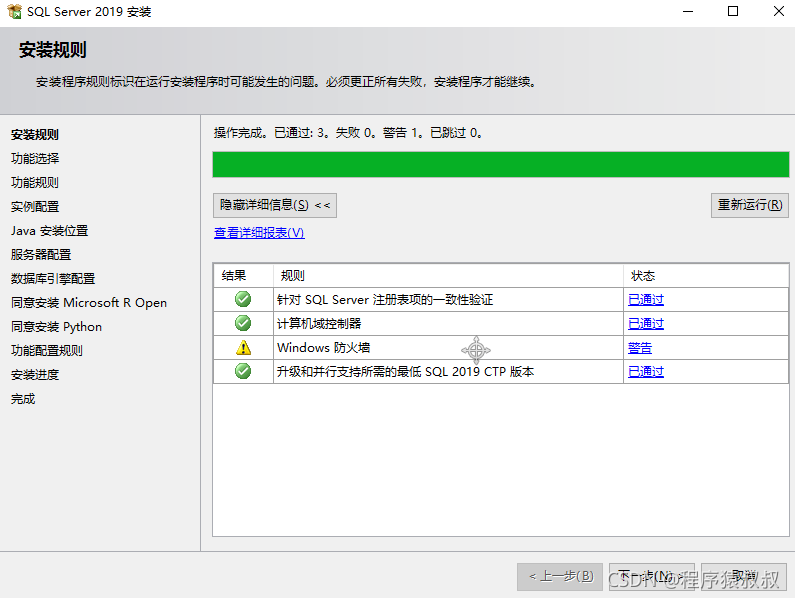
第七步:选择你要安装的实例功能,如果不知道选择什么的,通常全选,如果清楚的,根据需求去选择,同时也要看一下你的盘符大小是否足够安装你的程序,实例目录我们使用默认就行。
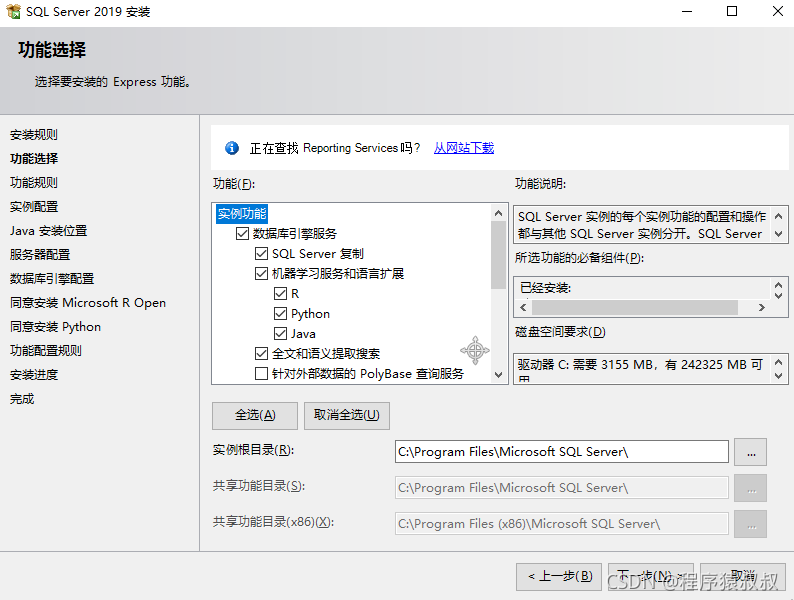
第八步:实例名的选择,通常使用默认实例名,有的也会使用命名实例名,此处的选择非常重要,关系到你后面是否成功登录数据库管理工具。
如果默认实例和命名实例不清楚的,可以看另外一篇文章《你是否正深陷其中》,在这个里边有关于默认实例和命名实例区别介绍。
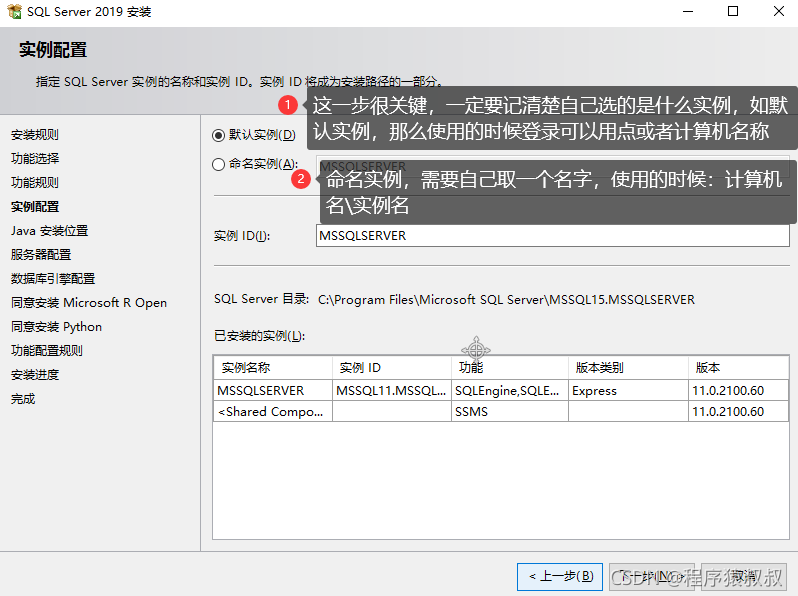
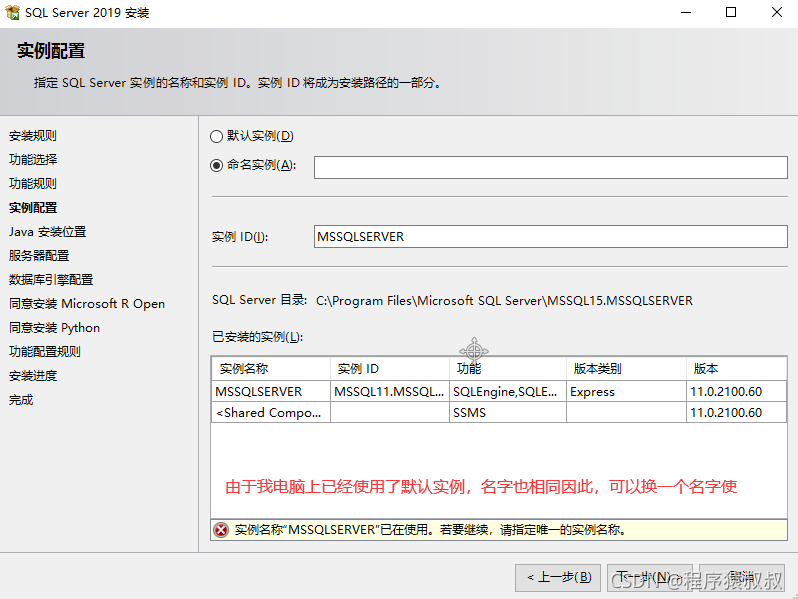
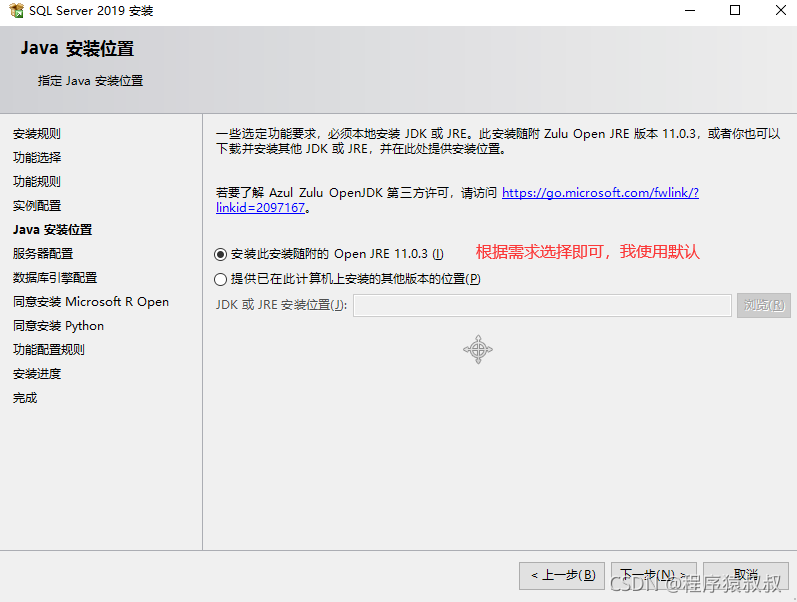
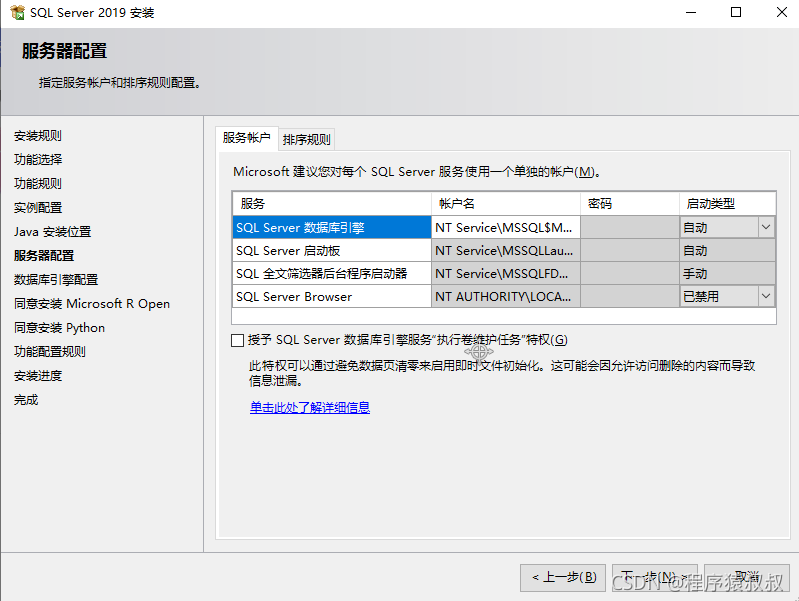
第九步:这一步是关系到你登录的时候能否使用SQLServer身份验证登录,通常我们选择混合模式,也就是两种模式都可以登录,如果选择混合模式,还需要设置sa账户的登录密码。
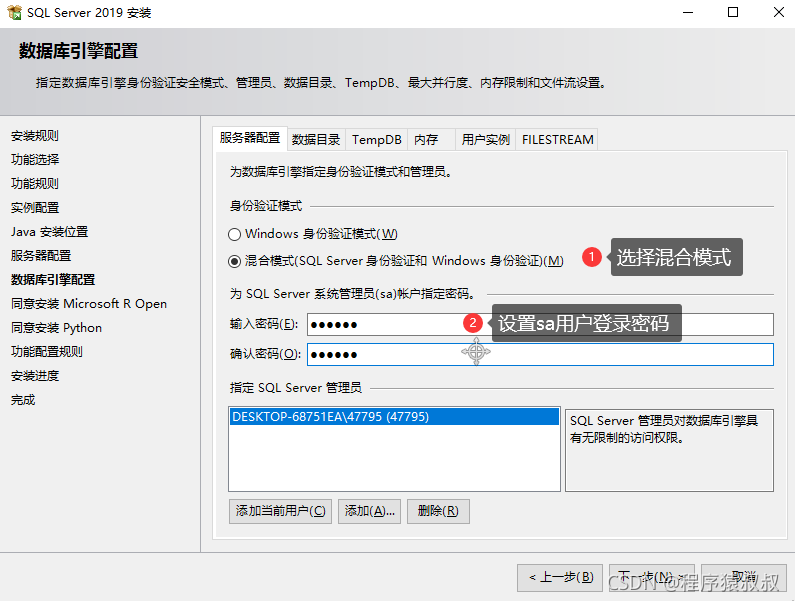
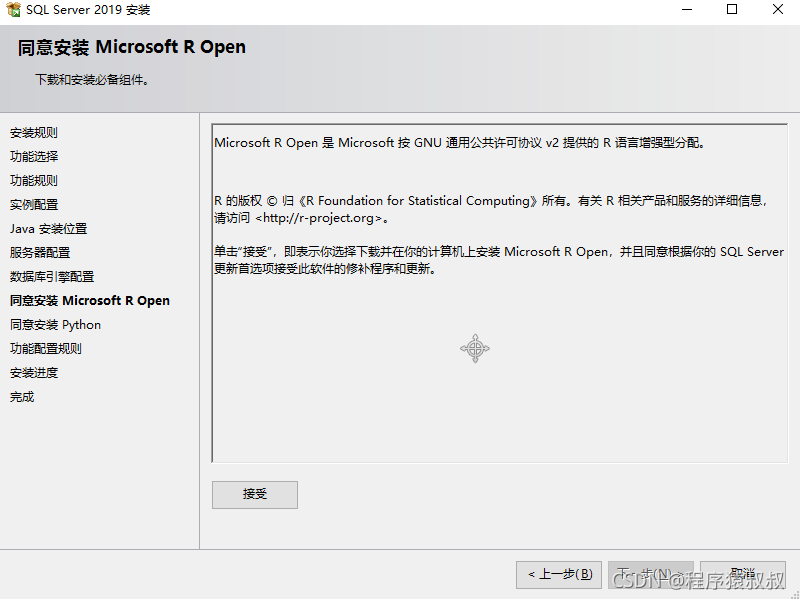
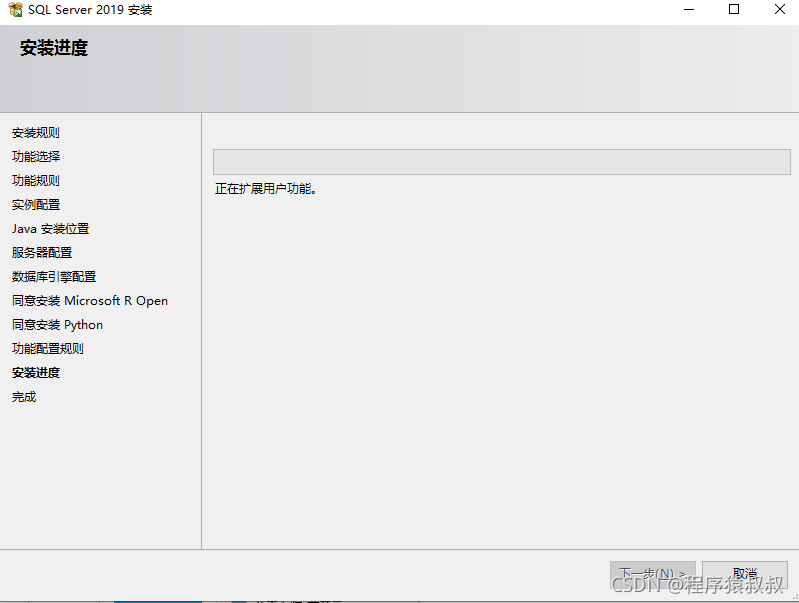
以上安装进度这块,也是容易出现问题的,如果程序安装不成功,在此处就会直接报错或者提示你安装不成功的原因。
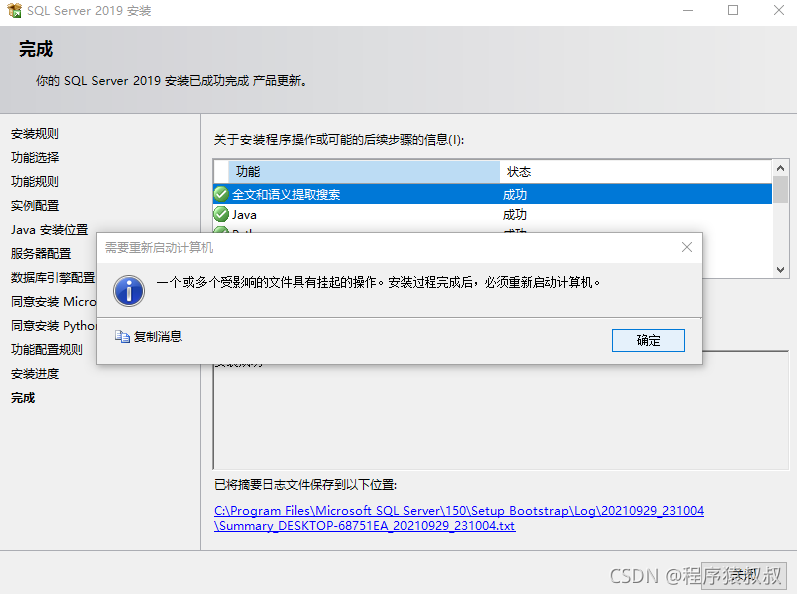
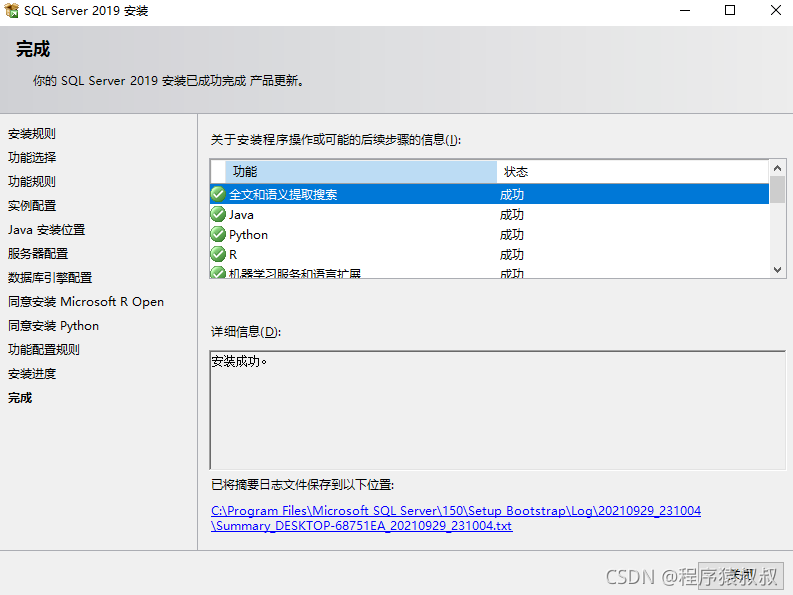
程序安装完成后,可以去电脑上的开始菜单处查找,你会发现找不到SQL Server管理工具的快捷键,不要着急,这是因为我们还没有安装客户端管理工具。
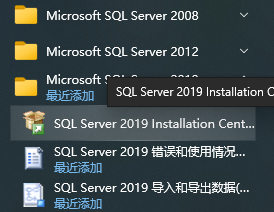
第十步:安装客户端管理工具
继续点击上图中的Installation,即可再次打开安装中心。
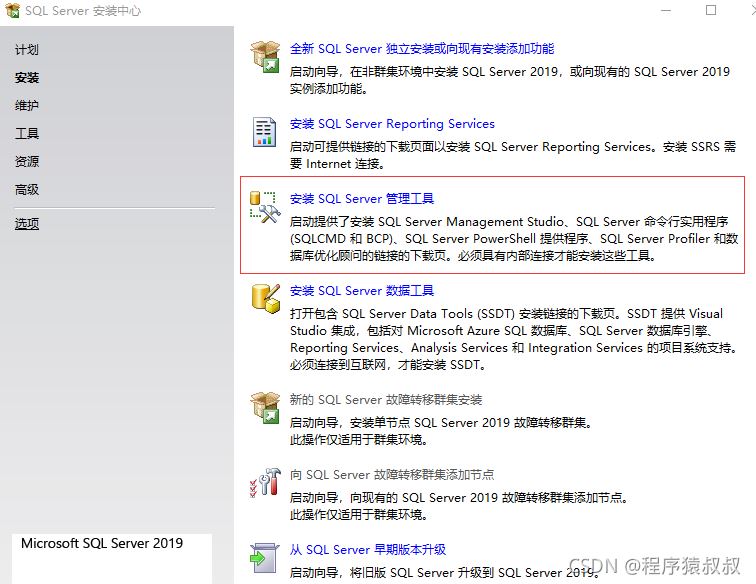
是不是感觉自己又重复了,并不是,这次不要选错,这次选择“安装SQL Server管理工具”。
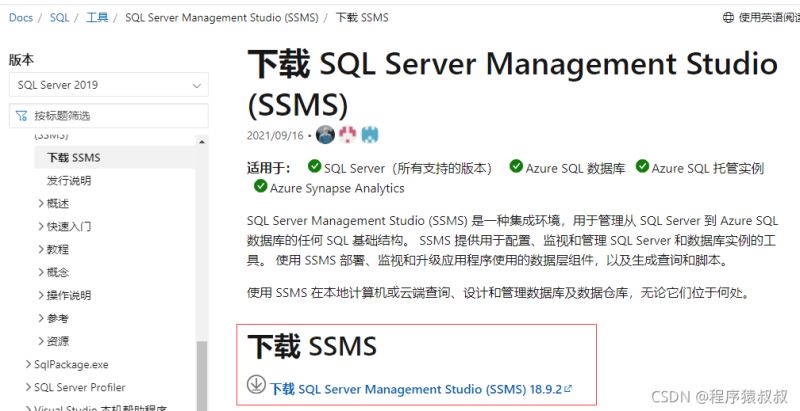
点击安装管理工具,会跳转到微软管理工具下载页面,如上图所示。

打开下载好的程序,进行安装。
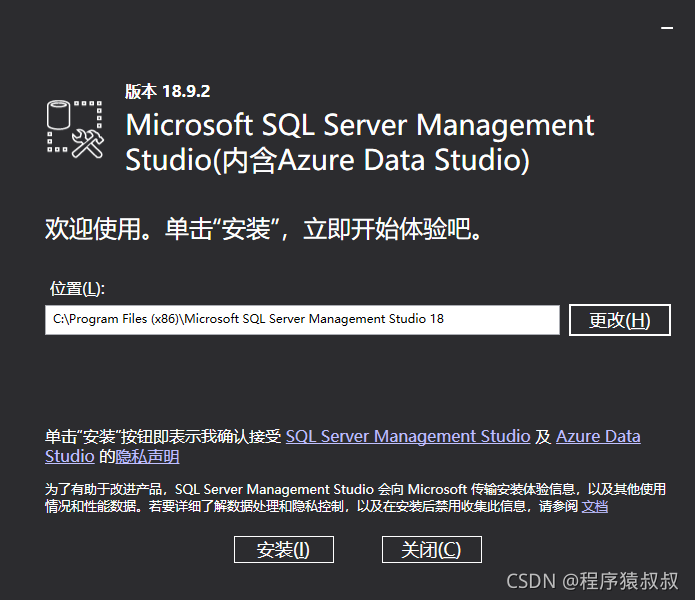
选择管理工具的存放路径,同样,根据需求,通常我都会使用默认路径。
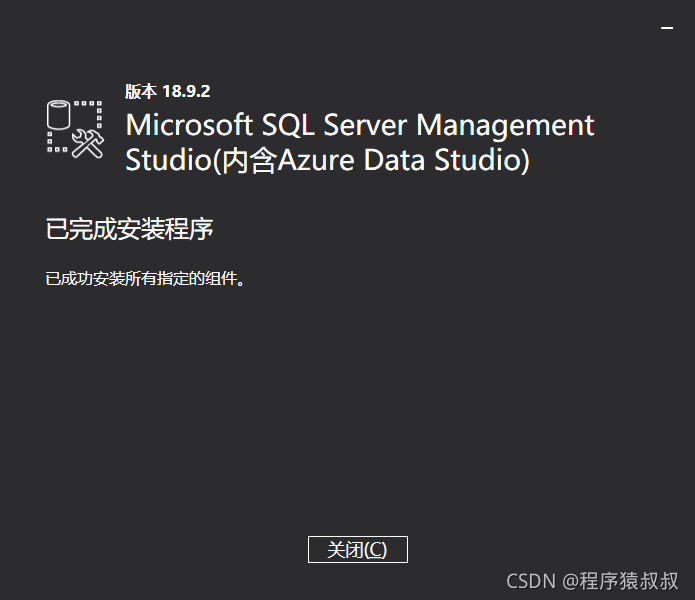
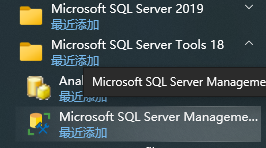
安装成功后,就会出现如上图所示的快捷键方式,到这儿,恭喜你,软件安装完成,但是能否使用,还需要登录试试。
第十一步:测试是否安装成功
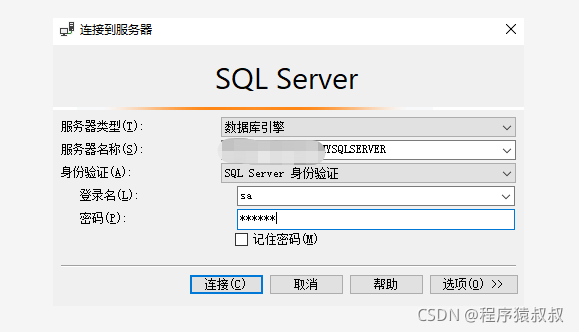
好了, 就是这么简单
总结
到此这篇关于SQL Server2019安装的详细步骤的文章就介绍到这了,更多相关SQL Server2019安装步骤内容请搜索以前的文章或继续浏览下面的相关文章希望大家以后多多支持!

 网公网安备
网公网安备