Windows设置nginx开机自启动的方法
目录
- 一、winws实现nginx开机自启动
- 二、通过windows程序计划设定nginx开机自启动、
使用环境:Windows 10 专业版,nginx 1.20.1
通过两种方式实现nginx的开机自启动:winws和window计划程序。
一、winws实现nginx开机自启动
1、首先下载关于winws的程序包
https://github.com/winsw/winsw/releases
2、将下载后的Winws文件放置nginx文件夹中,并将winws.exe文件修改文件名为nginx-service.exe
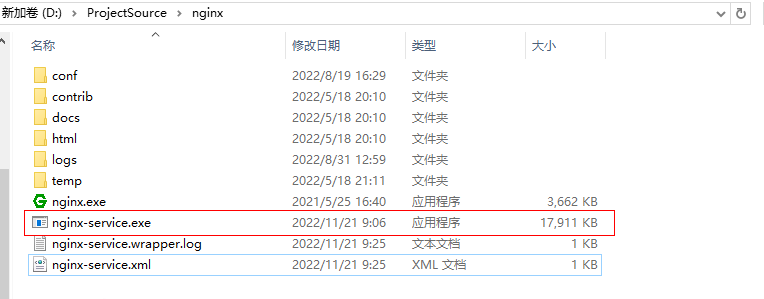
3、在nginx安装目录下新建一个ngingx-service.xml文件,内容为:
<service> <id>nginx</id> <name>nginx</name> <description>nginx</description> <logpath>D:\ProjectSource\nginx</logpath> <logmode>roll</logmode> <depend></depend> <executable>D:\ProjectSource\nginx\nginx.exe</executable> <stopexecutable>D:\ProjectSource\nginx\nginx.exe -s stop</stopexecutable></service>
// 注意:根据nginx安装目录不同,
// 修改对应的logpath、executable、stopexecutable标签
4、cmd(管理员身份)进入nginx的安装目录,执行:nginx-service.exe install命令,然后进入系统服务,看是否注册nginx服务成功并且检查是否设置为自动启动
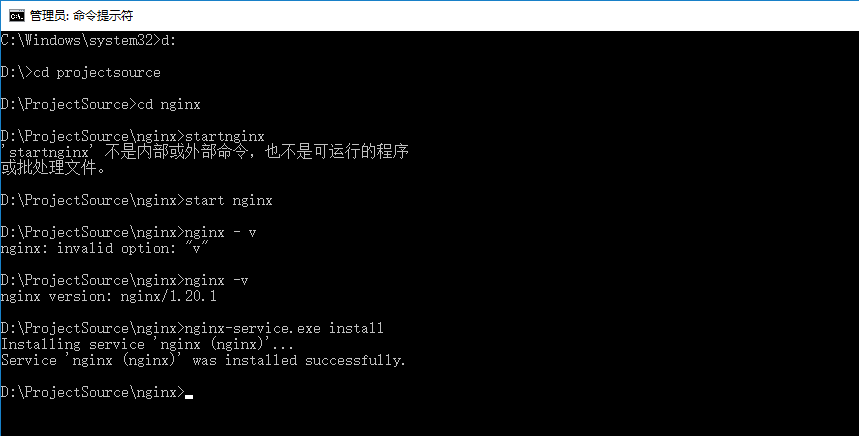
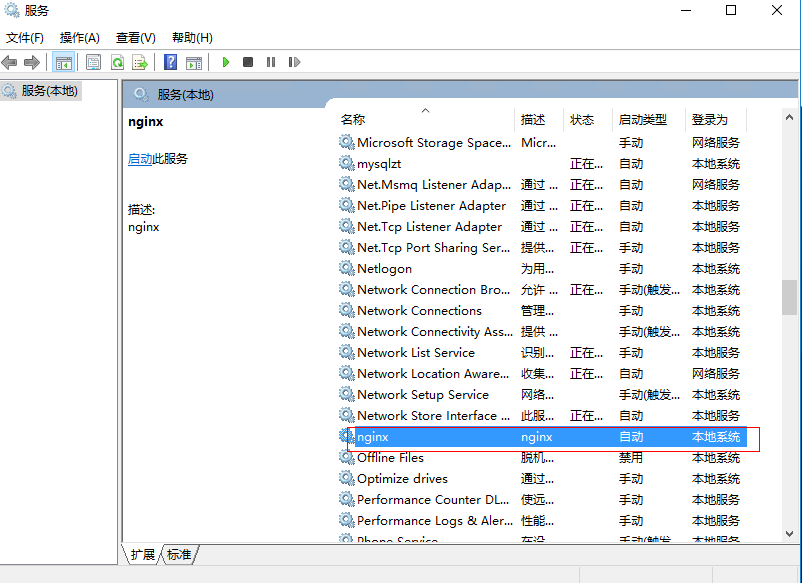
二、通过windows程序计划设定nginx开机自启动、
1、按下win键输入计划,回车
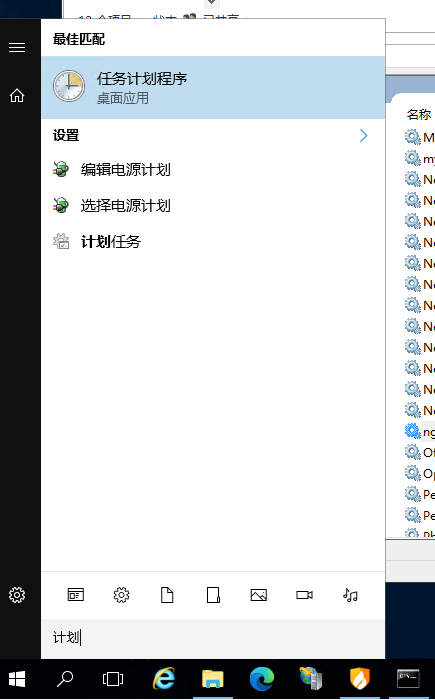
2、找到windows目录,在当下目录创建新任务
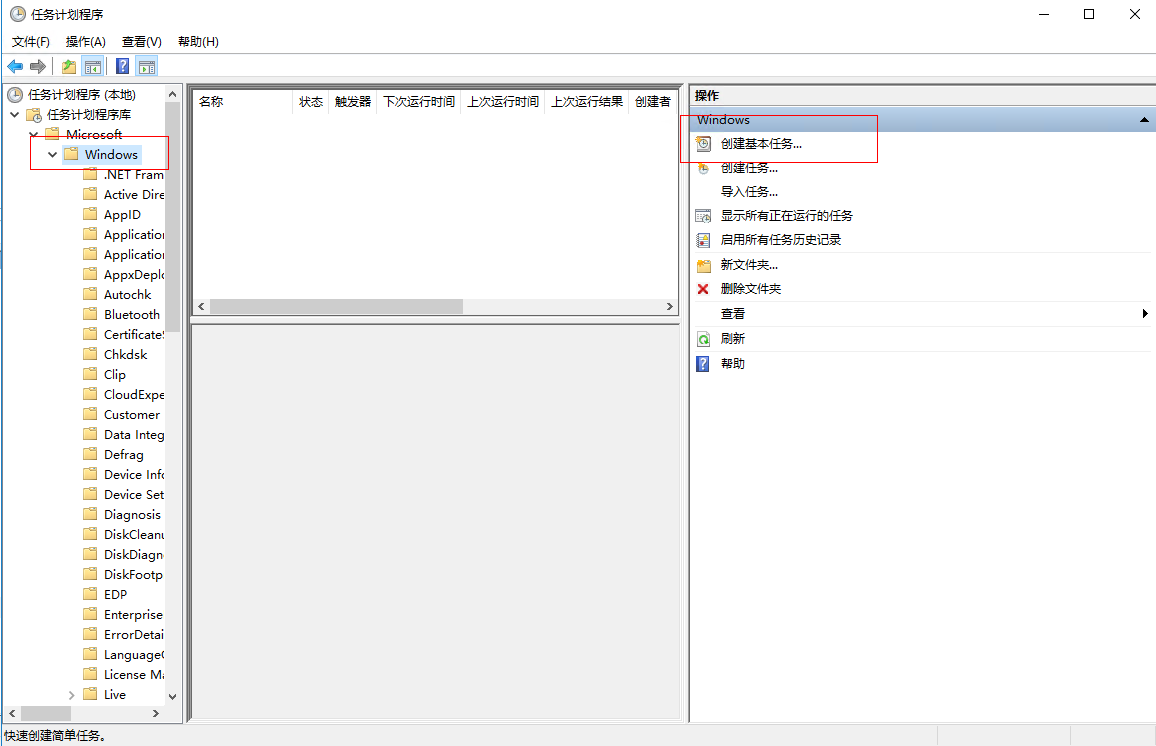
3、自定义名称描述
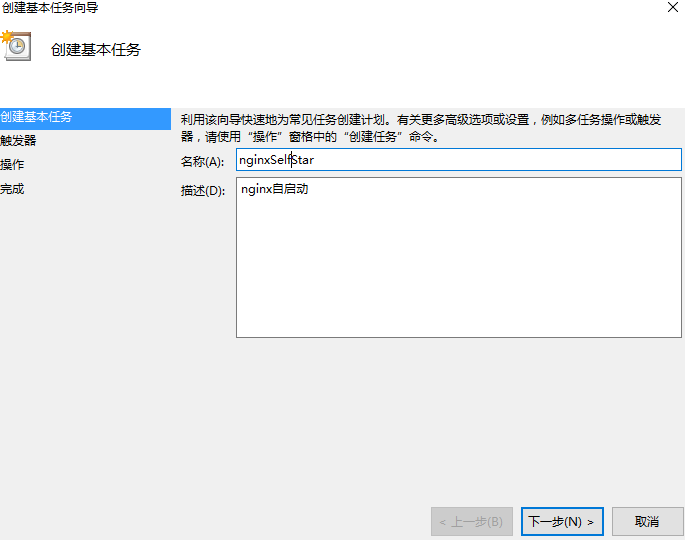
4、将触发设定为开机自启动
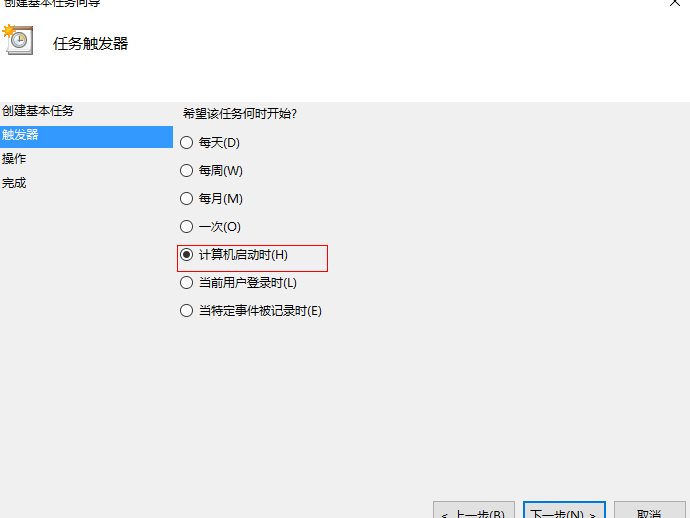
5.点击下一步,程序或脚本选择nginx.exe所在目录,要把下面的起始于 处填上 nginx.exe的所在路径 点击下一步
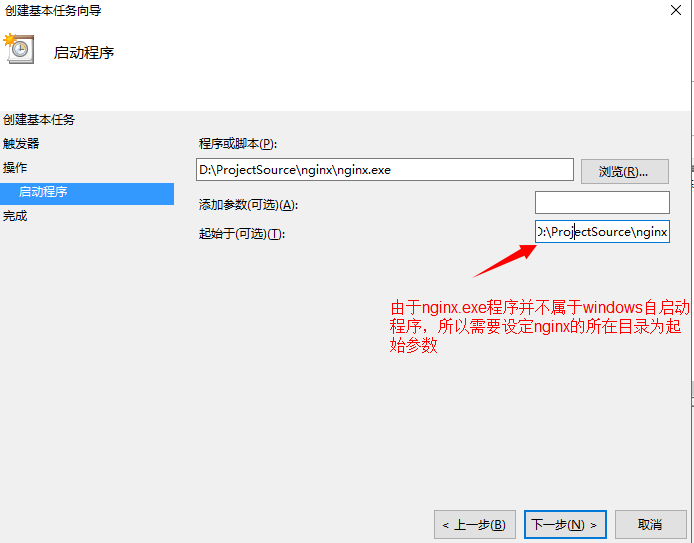
6、后续设定根据实际需求完成即可,可参考一下配置
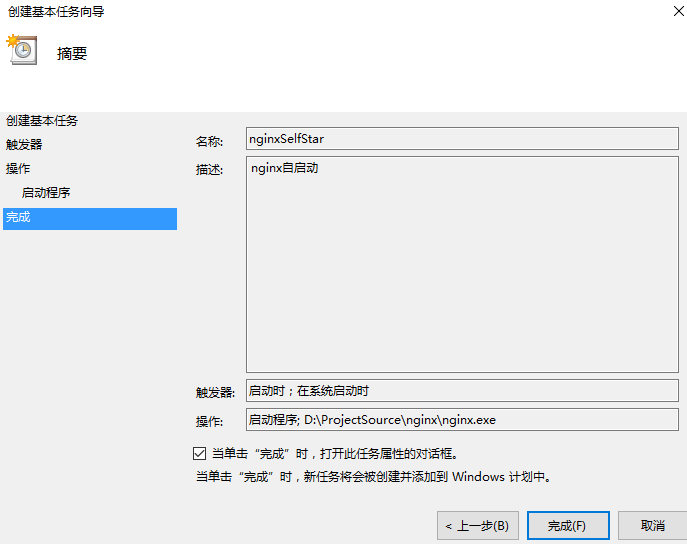
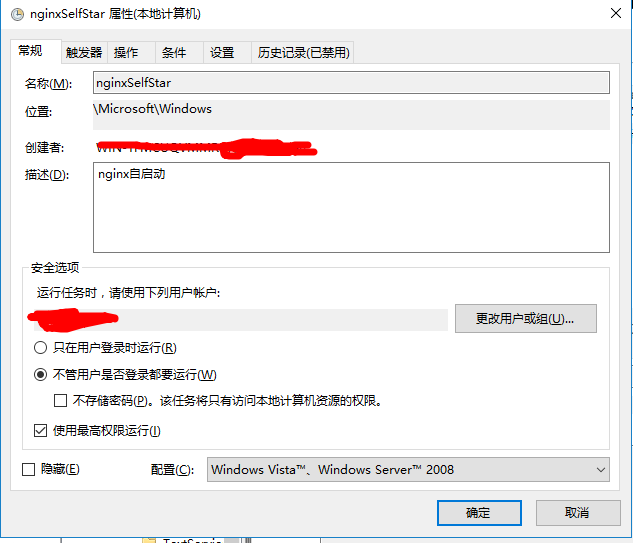
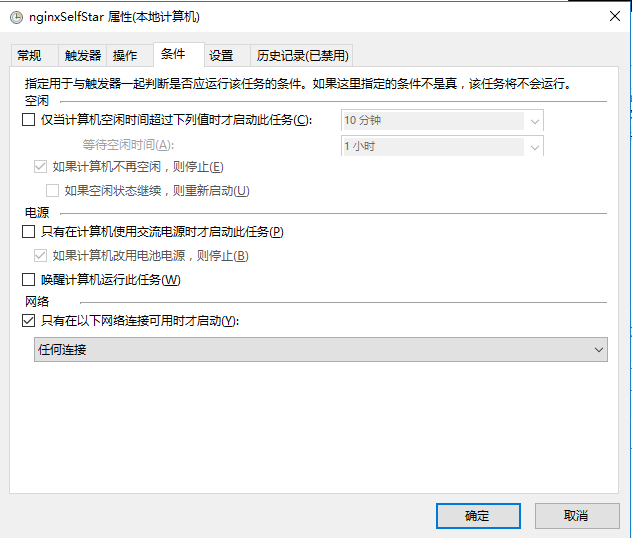
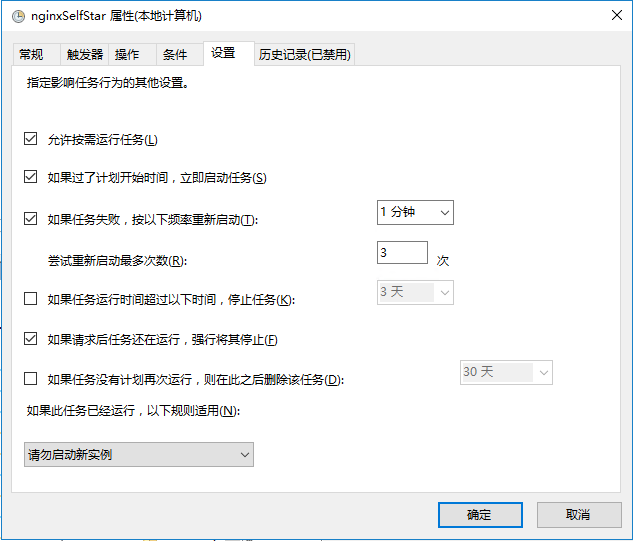
7、在完成配置后确认即可
到此这篇关于Windows设置nginx开机自启动的方法的文章就介绍到这了,更多相关nginx设置开机自启动内容请搜索以前的文章或继续浏览下面的相关文章希望大家以后多多支持!
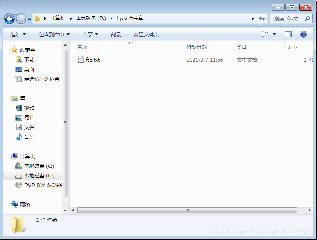
 网公网安备
网公网安备