文章详情页
Windows 2008 R2 IIS7.5配置FTP图文教程
浏览:102日期:2023-03-25 09:40:20
目前服务器采用Win2008 R2来架构比较多,因为性能方面提升了不少,还自带对某些文件进行配置缓存,大大提高了网站的效率和访问量。针对网站自带的FTP自然也是比较好的选择方案,不用选择第三方,即安全又方便。但跟Win2003的配置有所不同,因此记录下配置过程共大家参考。
1.打开IIS管理器“控制面板\所有控制面板项\管理工具”-“Internet 信息服务(IIS)管理器”

2.右击“添加FTP站点”

3.填写FTP站点名称及所在盘符,这个盘符比较讲究,如果是在D盘设为FTP目录那么只要选择D盘就可以。
4.接着在D盘下创建一个“LocalUser”目录
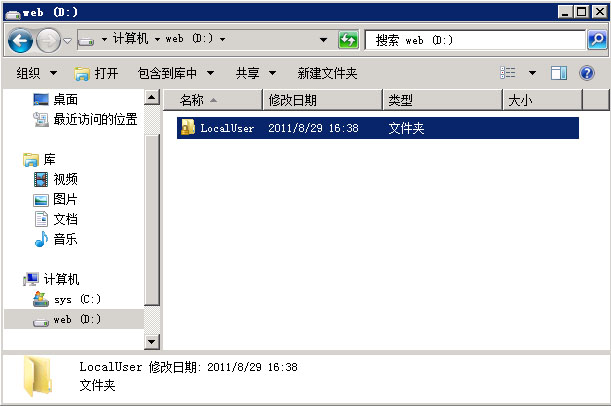
5.一般情况下IP地址不用选择,除非特殊要求,端口号就改成自己喜欢的,SSL可以选择无。
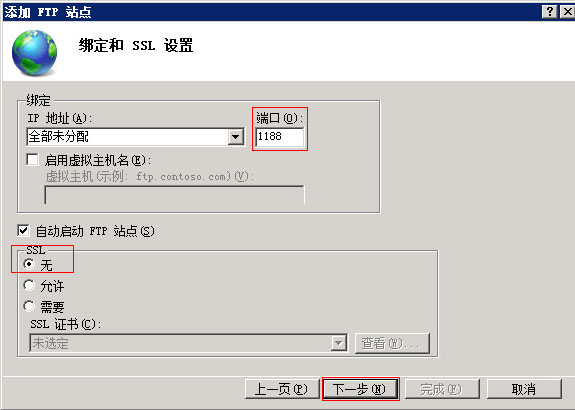
6.这里比较关键,身份验证这里选择“基本”即可,允许访问这里选择“所有用户”,并且权限这里要勾上“读取,写入”

7.FTP创建完之后,选择“FTP用户隔离”
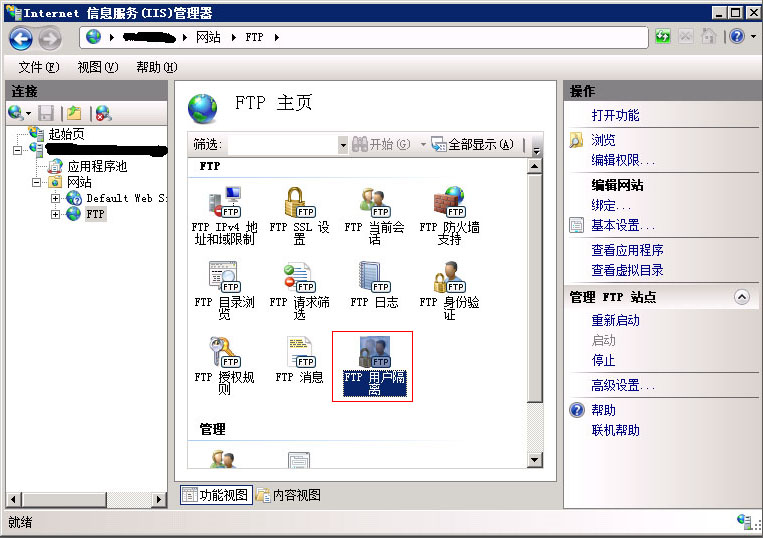
8.选择“用户名目录(禁用全局虚拟目录)”,这样创建用户名就可以限止到其他用户目录下了。

9.测试,首先创建一个系统用户“xuan”用户名,密码:“123456”,可以把用户组设为“Guests”组,并在D盘LocalUser目录创建一个“xuan”目录,分配“xuan”用户对“xuan”目录所有权限。接下来填写客户端的FTP,IP、端口、用户名、密码填写好了点链接。

10.链接成功,并上传一张图片。

标签:
FTP
相关文章:
1. Windows Server之使用Bitlocker驱动器加密实现保护磁盘数据2. windows server 2012安装FTP并配置被动模式指定开放端口3. Windows server 2012 iis搭建用户隔离FTP站点的图文方法4. windows server 2012 r2 服务器部署tp6 项目5. Windows搭建FTP服务器详细教程6. 阿里云服务器(windows)手动部署FTP站点详细教程7. windows 时间服务器配置方法详解8. 利用zabbix监控ogg进程(Windows平台)9. Windows环境下Nginx 服务器 SSL 证书安装部署操作过程10. Windows Server 2019和Windows Server, Version 1909的区别是什么
排行榜
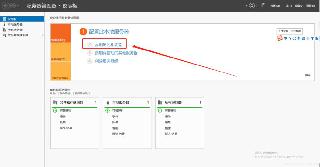
 网公网安备
网公网安备