教你如何架设办公室FTP服务器以Serv-U为例
Scrv-U是Windows平台上最流行的FTP服务器软件,可以从官方网站下载,也可以从其他软件下载网站下载。下面,小编就以现在局域网中最流行的FTP服务器软件Serv-U为例,向您讲解一下如何架设FTP服务器。
[1]下载并准备安装Serv-U。如果企业网服务器已经安装了IIS,那么在配置Serv-U之前,请先把IIS的FTP服务器关闭:“控制面板管理工具服务FTPPublishingService”,把启动类型设为手动模式,再单击停止。
[2]win7系统下载后,使用默认选项安装。安装到最后,出现如图1所示的界面,即可开始设置。
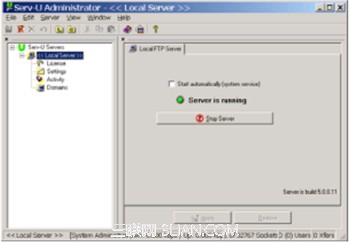
[3]设置服务器的域,如图2所示。在“Domains”上按鼠标右键,选择“NewDomain”,添加新域名。
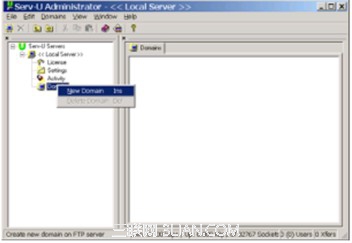
[4]如图3所示,在这里输入IP地址。一般来说,不需要输入,留空即可。Scrv-U会綁定在本机所有的IP地址上,包括拨号上网得到的动态IP地址。单击“Next”,继续输入域名。单击“Next”,然后输入端口号。用默认值21即可。
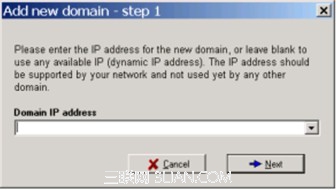
[5]选择域名的存放位置,如图4所示。到此,域名设置完毕。
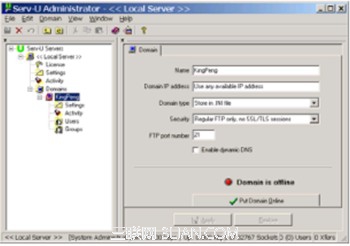
[6]添加新用户名及其用户名登录时的登录密码,如图5、图6所示。
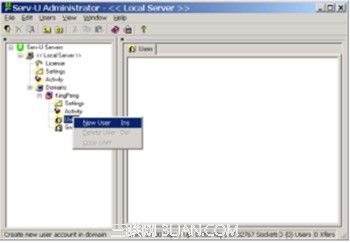
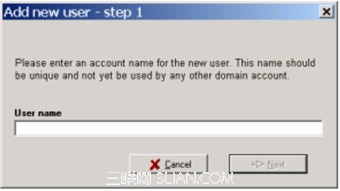
[7]输入用户名登录的根目录,单击“Next”。选择是否把用户锁定在根目录。为了安全起见,最好锁定,如图7所示。单击“Next”之后,完成Serv-U软件的设置,它就可以正常工作了。
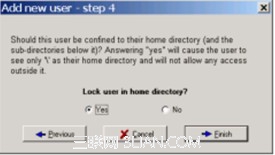
默认情况下,用户只能下载文件,如果需要赋予用户更多权限,需要在权限设置中进一步进行相关选择。
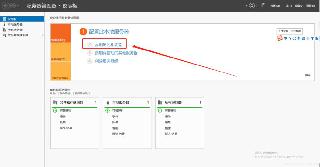
 网公网安备
网公网安备