文章详情页
Win7中开启系统自带FTP服务器的方法
浏览:17日期:2023-03-25 09:40:27
工作的原因siyue需要使用FTP服务,由于Windows自带的FTP服务器就很好用,这里siyue就把开启win7自带的FTP服务器的设置分享一下。
第一步:安装IIS及FTP组件1、打开控制面板->程序,选择“打开或关闭Windows功能”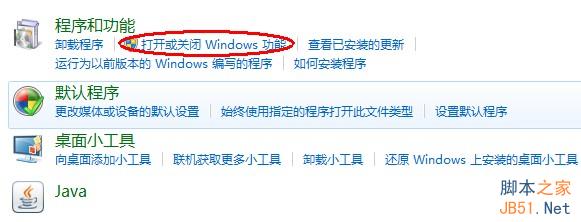
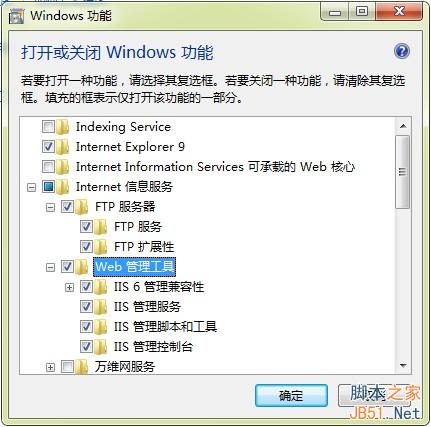
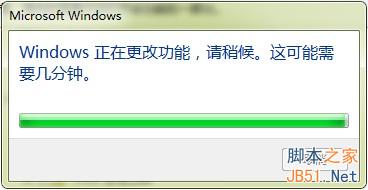
siyue没有新建用户,直接使用的Windows登录用户。服务器文件夹准备用D:\FTPServer,同时Win7下要把该用户对文件夹的读取权限设置好。这里就不细说了。
第三步:配置FTP服务器1、打开控制面板->系统和安全,选择“管理工具”。这里会看到第一步安装的“Internet 信息服务(IIS)管理器”
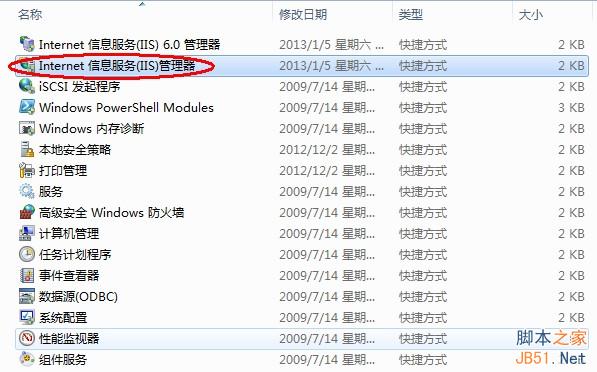
在左侧的电脑处右键,选择“添加FTP站点”
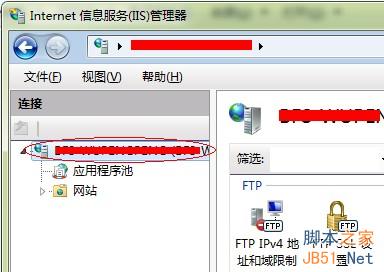
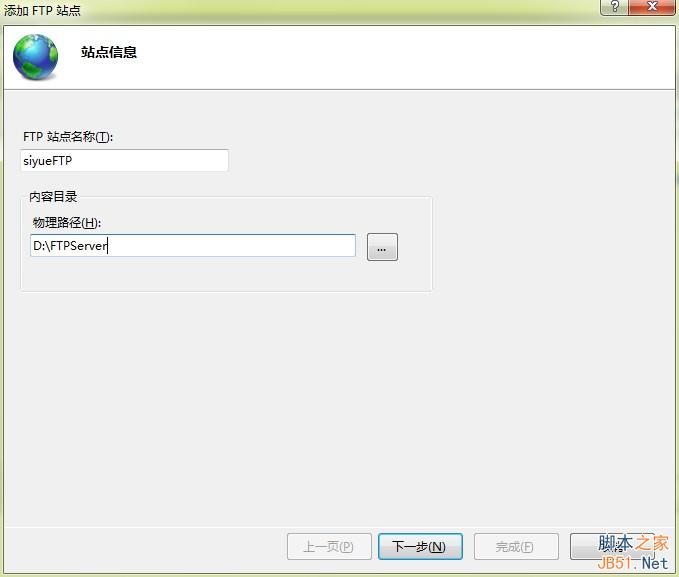
siyue这里没有指定IP地址,因为IP我时常会换,嘿嘿。另外SSL登录暂时不考虑,选择了“无”。
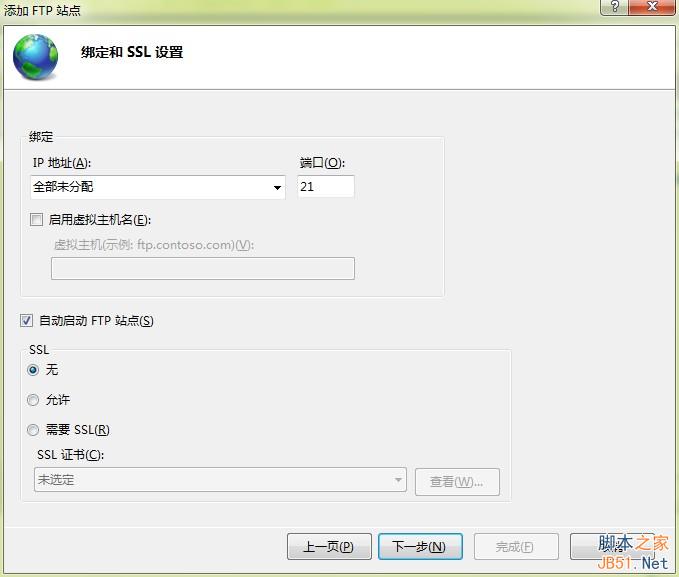
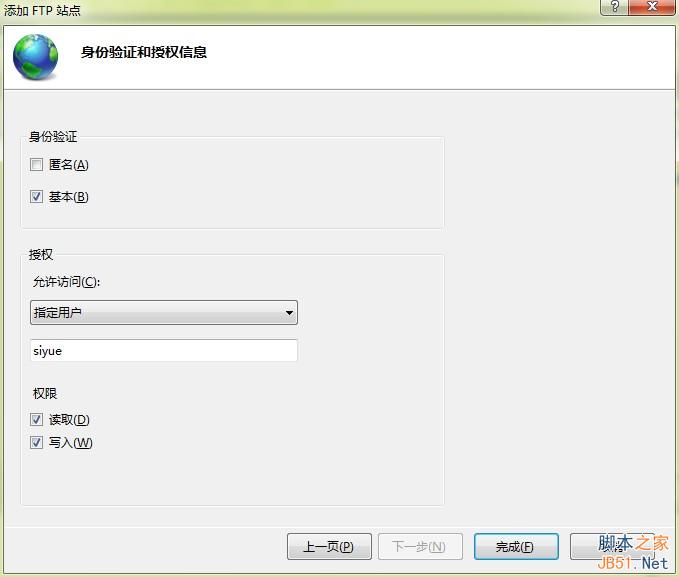
可以在“Internet 信息服务(IIS)管理器”的左侧看到siyueFTP这个服务器。
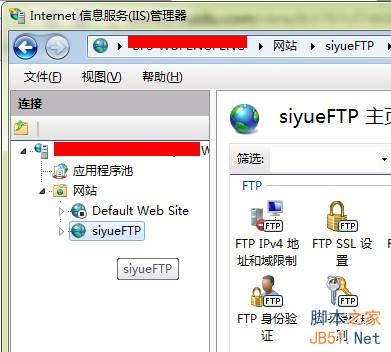
siyue在E盘建立一个测试txt文件(test.txt),然后将其通过FTP方式上传至前面设置的服务器,一切OK。结果参见下图:
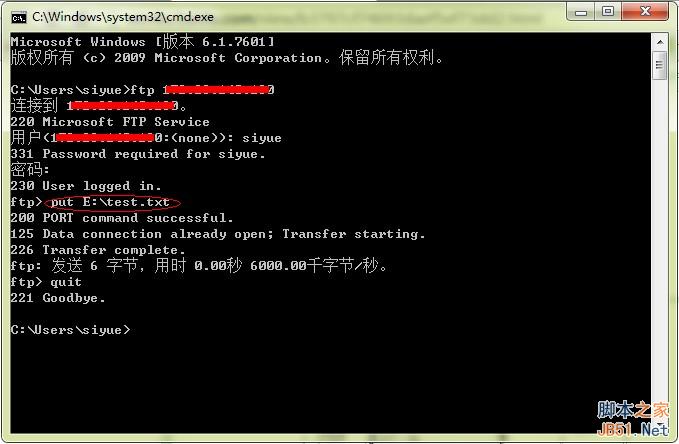
好了,这就是开启Win7自带的FTP服务器,参考下吧。
标签:
FTP
相关文章:
排行榜
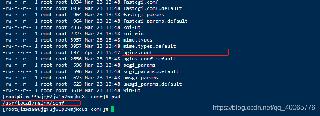
 网公网安备
网公网安备