文章详情页
Windows10搭建FTP服务器详细教程
浏览:26日期:2023-03-25 09:40:46
本文为大家分享了Windows10搭建FTP服务器详细教程,供大家参考,具体内容如下
1 为windows开启ftp功能:控制面板–>程序和功能–>打开或关闭Windows功能
选中FTP所有功能
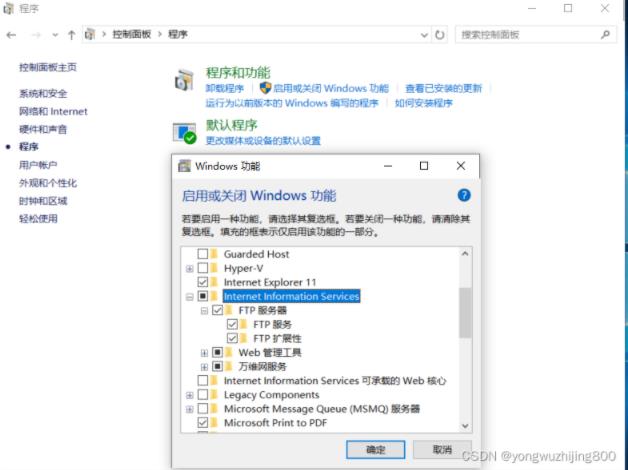
选中结果如下图
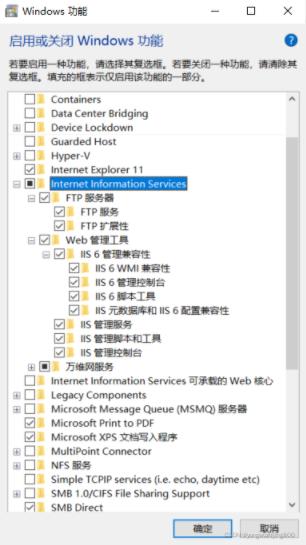
2 点击计算机右键——>管理——>服务和应用程序,点击Internet信息服务(IIS)管理
2.1右击连接处网站,点击添加FTP站点

2.2按提示进行步骤操作,设置站点名称和想要公开的路径
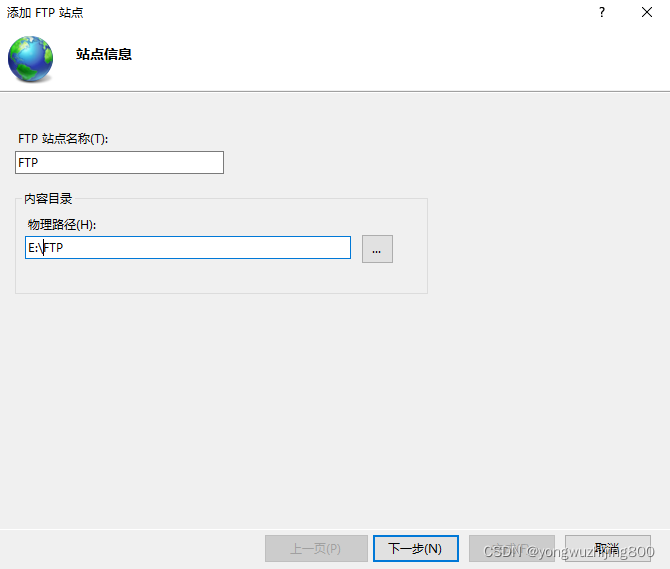
2.3绑定IP地址和ssl设置:
IP地址填本机地址,端口默认21,ssl是一种数字加密证书,可申请,在此没有可选择无。
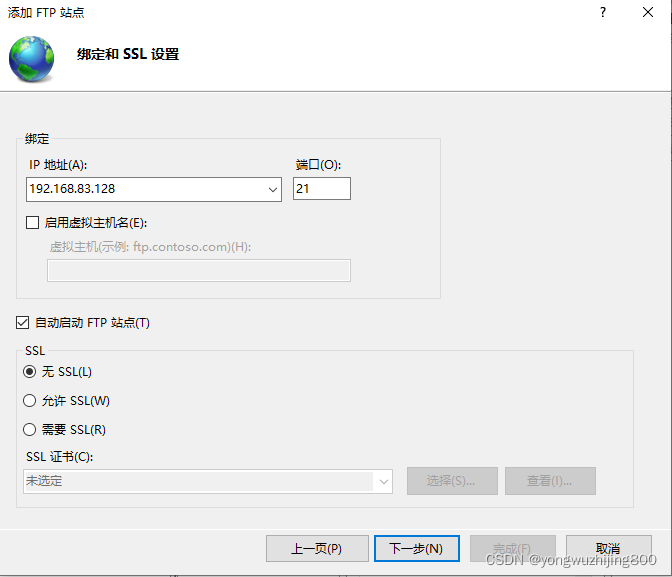
2.4设置权限,建议设置成读取状态,点击完成
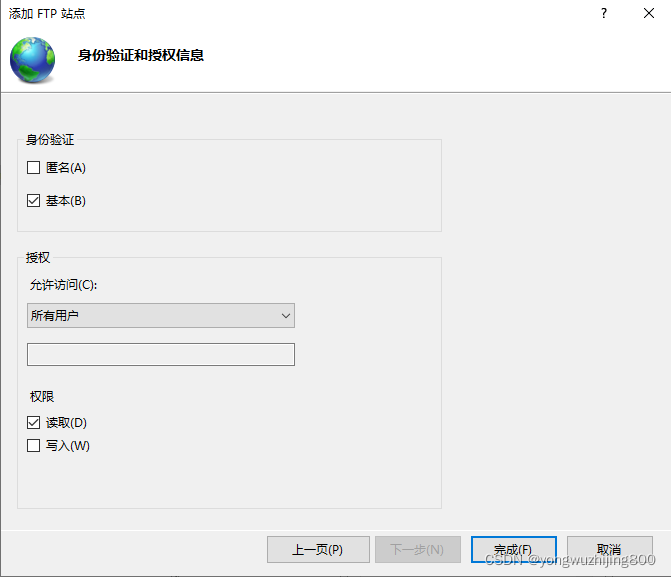
客户端访问
从网页登陆:输入命令ftp://本地IP如下图
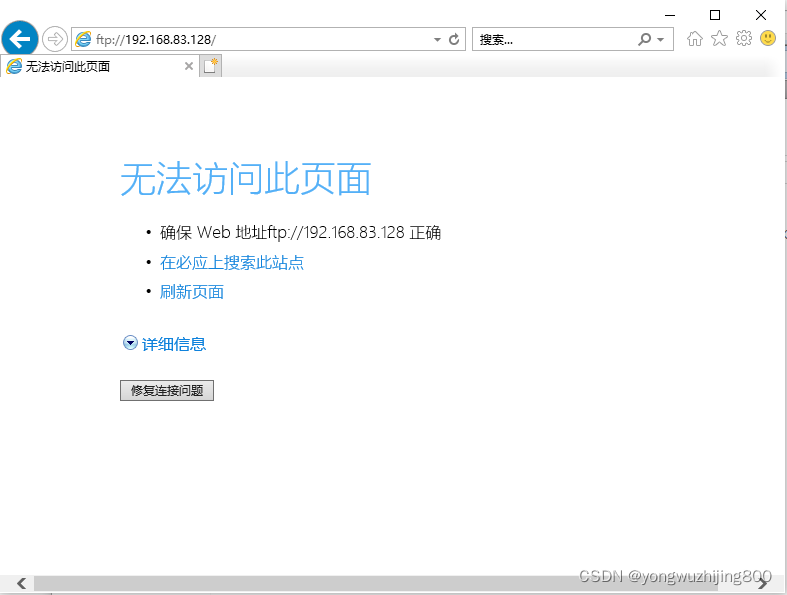
登陆成功会出现如下界面,输入用户名和密码即可登陆
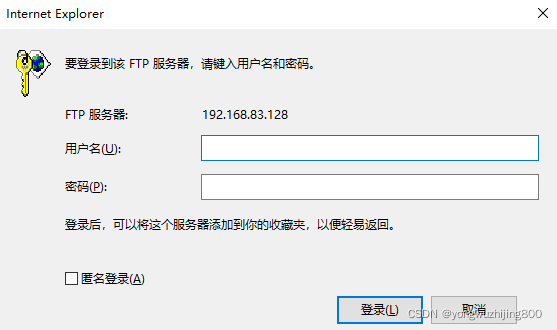
注:用户名和密码可右击计算机–>管理–>本地用户和组–>用户–>administrator–>右击修改密码设置
用户和密码输入正确的话就会出现你公开的路径
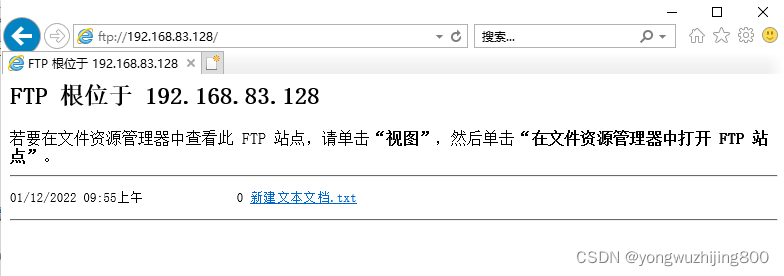
3 外部电脑使用
3.1 打开 控制面板\系统和安全\Windows Defender 防火墙\允许的应用
点击“更改设置”,将ftp服务器前面的对勾打上,将后面的专用和共用的对勾也打上。
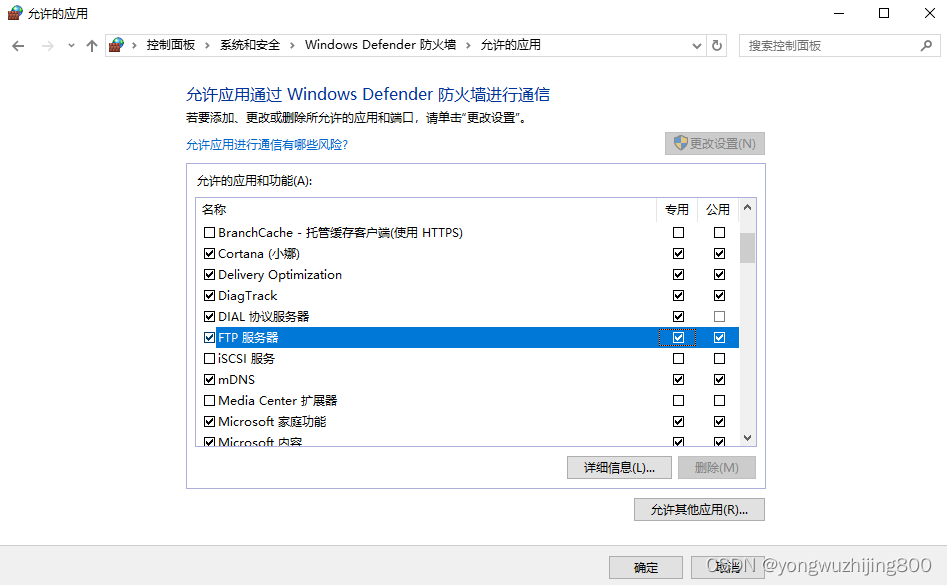
3.2 启用或关闭windows Defender 防火墙
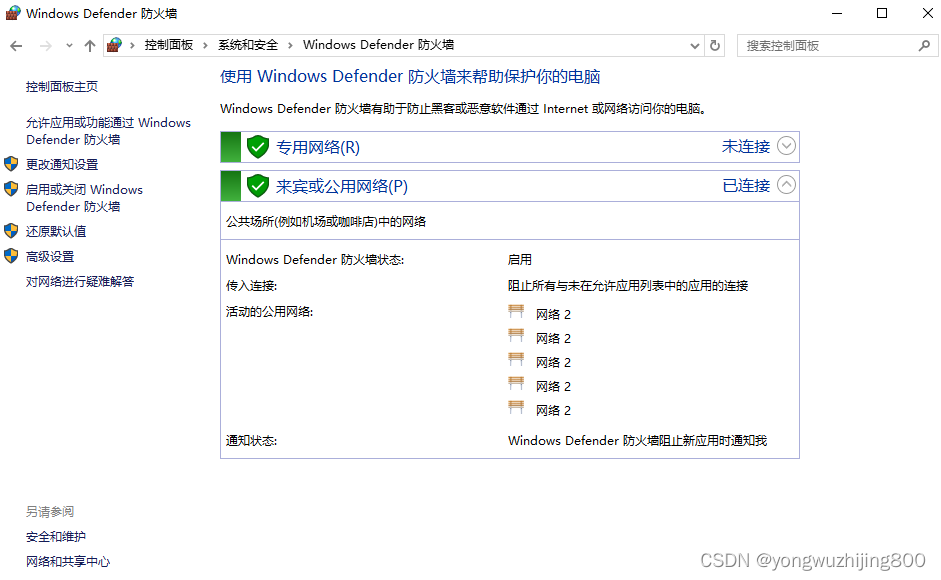
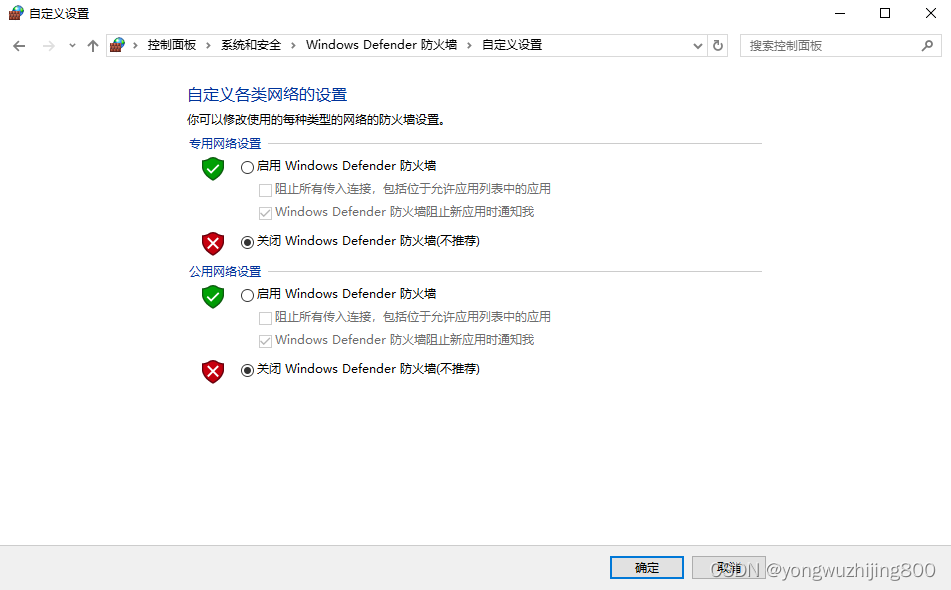
此时外部电脑可以访问ftp服务器了。
以上就是本文的全部内容,希望对大家的学习有所帮助,也希望大家多多支持。
标签:
FTP
相关文章:
排行榜
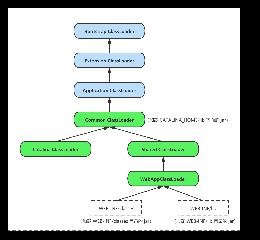
 网公网安备
网公网安备