Windows server 2012 R2 双AD域搭建图文教程(AD+DHCP+DNS)
一、实验环境:
Vmware的虚拟机环境搭建了两台windowsserver 2012
主AD的计算机名称为:DCONE 静态IP地址为:192.168.229.129/24
从AD的计算机名称为:DCTWO 静态IP地址为:192.168.229.130/24
还有一条作为client端的windows 7professional 的PC机,用做测试使用。
二、实验步骤:
1.手动更改两台服务器的IP地址为静态IP地址,并且添加DNS的时候,要互为对指的方式添加。
即:在DCONE上面的DNS:
192.168.229.130
192.168.229.129
在DCTWO上面的DNS:
192.168.229.129
192.168.229.130
这样的对指方式可以在两台AD域搭建成功,并成功组成冗余模式后,起到DNS的负载均衡的作用。
而把IP地址都更改为静态IP是为了在同时选取服务器角色的时候,不至于提示因为不是静态IP而无法建立DHCP和DNS。

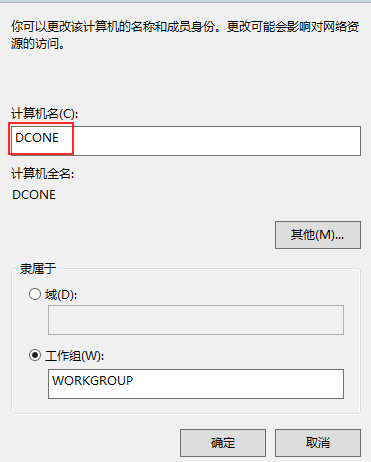
2.进行两台服务器的名称的更改,为了方便区分两台服务器,也为了方便域管理,建议更改。
更改完成后要重新启动才可以生效。
3.首先开始第一台服务器的AD+DHCP+DNS的搭建,因为在添加服务器角色的时候,可以同时选取,所以三项可以同时选取并进行安装。











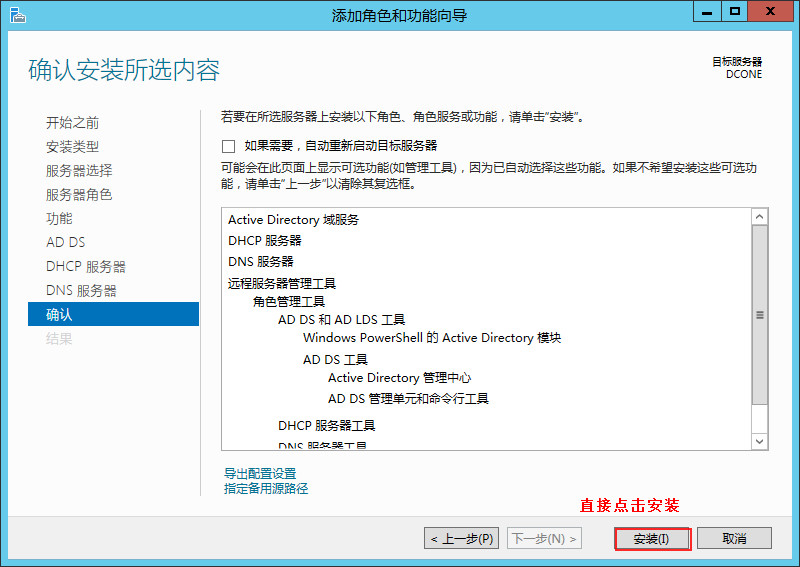

到这里三台服务器就搭建好了。
4.接下来需要把这台DCONE提升为域控制器,且完成DHCP的简单配置。
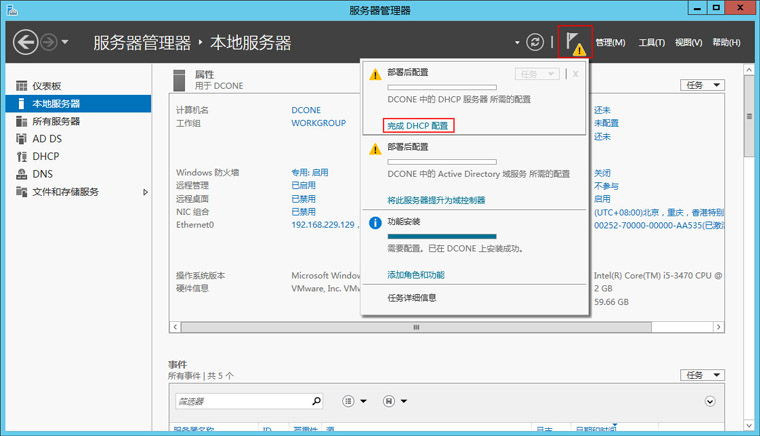



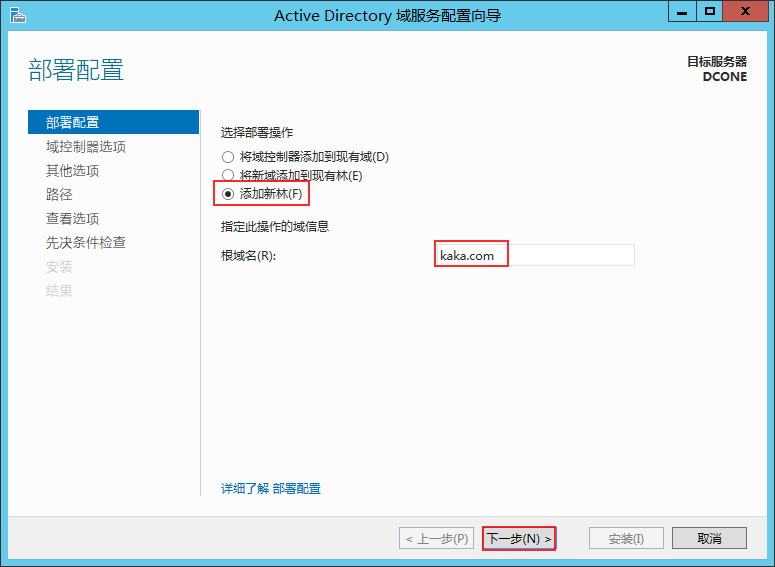







这样就把AD提升为了域控制器。
5.现在这里在DNS里面做一条简单的条目,以便一会在配置完成DCTWO的时候做验证,因为如果两台DC互为冗余配置完成以后,DNS条目会自动同步过去。所以可以做验证。

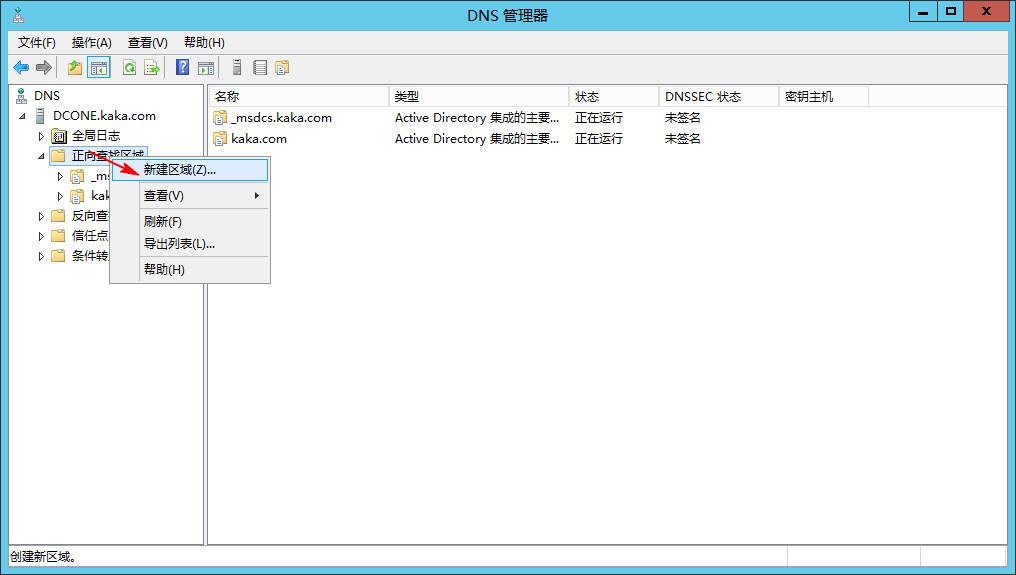
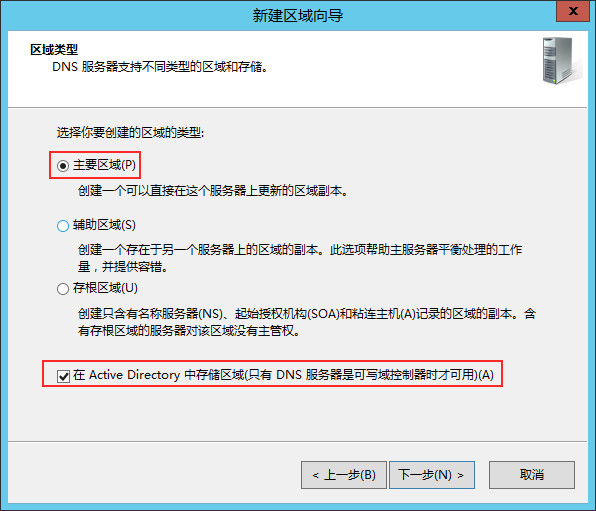
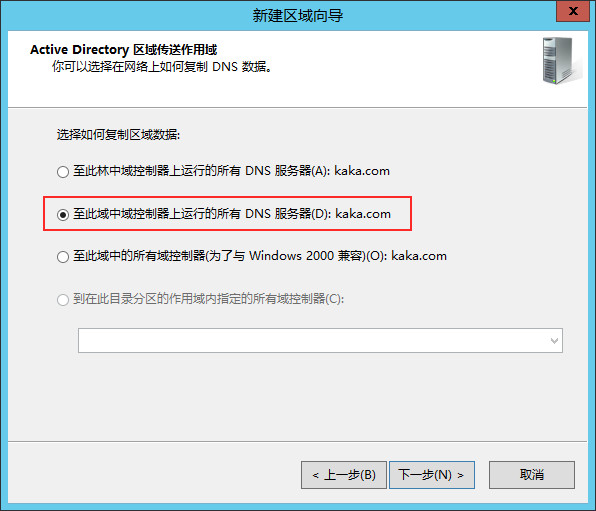




这样DNS的条目就建立好了。
6.开始第二台windows server2012R2的配置。
安装AD+DHCP+DNS的步骤跟第一台是一样的,就不再重复,这里直接从已经安装好AD+DHCP+DNS服务器开始。
之前已经知道主DCONE已经提升自己成为了域控制器,现在要将DCTWO跟DCONE关联成冗余关系,那么也是通过提升域控制器的选项来进行的,不同的是加入到现有域,而不是直接通过计算机的高级设置加入域,这里要特别注意了:
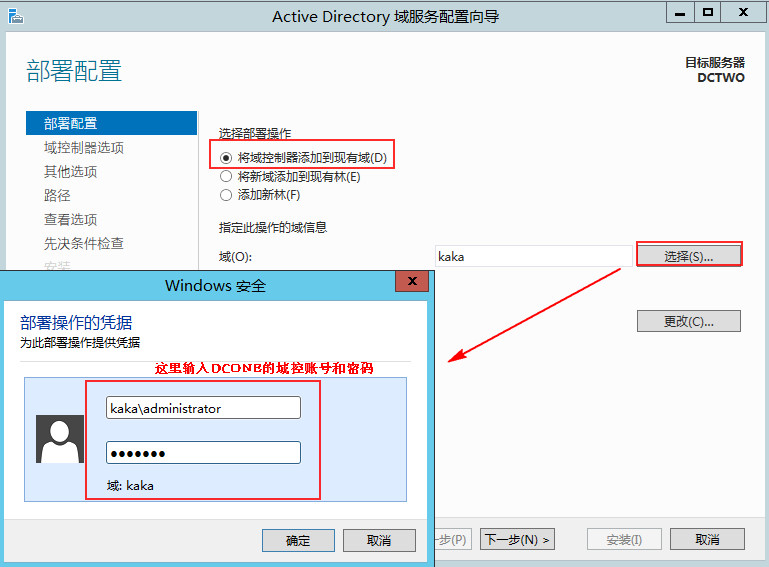

因为后面的配置跟前面一样,所以不再赘述。
当完成以后,接下来去看看,DCTWO上面的DNS有没有被同步过来。可以看到明显已经被同步过来。

由此证明,双AD已经搭建完成。下面再次通过client端进行AD端的宕机测试:
不过在测试之前,可以先建立一个DHCP的作用域用来给client端分发地址用。
而两个DHCP之间也是可以做故障转移的,在上一篇文章里面已经讲过,这里可以同时也把DHCP间的故障转移做了。
《windowsserver 2012的DHCP保留地址导出导入、DHCP故障转移配置、DNS条目命令导入》

7.给client加入域来进行验证:
这是DCONE还没有宕机之前的截图,右边是宕机之后的截图,明显DHCP的服务器已经切换了。



至此所有实验完成。
注意:
我这里的10段的地址都是重新指派的,因为我是在vmware的虚拟机里面做的实验,由于前面调试的网卡是NAT模式的,这样的话会有问题,所以到最后一步的时候,我更改了DNS关于两台控制器的地址,且vmware的网卡是主机模式,也就是局域网模式。然后经过测试,全部实验通过。
到此这篇关于Windows server 2012 R2 双AD域搭建图文教程(AD+DHCP+DNS)的文章就介绍到这了,更多相关Windows server 2012 R2 双AD域搭建内容请搜索以前的文章或继续浏览下面的相关文章希望大家以后多多支持!
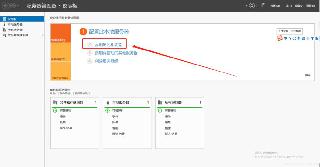
 网公网安备
网公网安备