Windows Server之使用Bitlocker驱动器加密实现保护磁盘数据
Windows BitLocker驱动器加密通过加密Windows操作系统卷上存储的所有数据可以更好地保护计算机中的数据。BitLocker使用TPM(受信任的平台模块)帮助保护Windows 操作系统和用户数据,并帮助确保计算机即使在无人参与、丢失或被盗的情况下也不会被篡改。 BitLocker还可以在没有TPM的情况下使用。若要在计算机上使用BitLocker而不使用TPM,则必须通过使用组策略更改BitLocker安装向导的默认行为,或通过使用脚本配置BitLocker。使用BitLocker而不使用TPM时,所需加密密钥存储在USB闪存驱动器中,必须提供该驱动器才能解锁存储在卷上的数据。
BitLocker 驱动器加密是 Windows 的一种数据保护功能,通过加密整个驱动器来保护数据,其目标是让 Windows 用户摆脱因硬件丢失、被盗而导致由数据失窃或泄漏构成的威胁。由于它是 Windows 系统自带的加密方式,可以说是最好的免费加密工具。
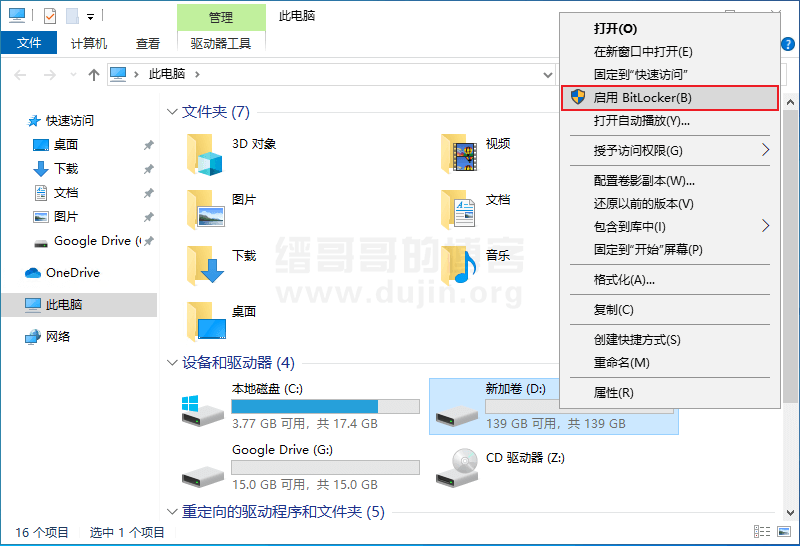
BitLocker 加密技术能够同时支持 FAT 和 NTFS 两种格式,可以加密电脑的整个系统分区,也可以加密可移动的便携存储设备,如U盘和移动硬盘等。BitLocker 使用 AES(高级加密标准/Advanced Encryption Standard)128 位或 256 位的加密算法进行加密,其加密的安全可靠性得到了保证,通常情况下,只要用户的密码有足够强度,这种加密就很难被破解。
所以缙哥哥建议小伙伴们要弄一个经过 BitLocker 加密的磁盘分区,用来存放较为隐私的文件。
添加 BitLocker 功能
首先运行 Windows Server 服务器管理器,点击添加角色和功能。

按照添加角色和功能向导提示直接进行下一步。
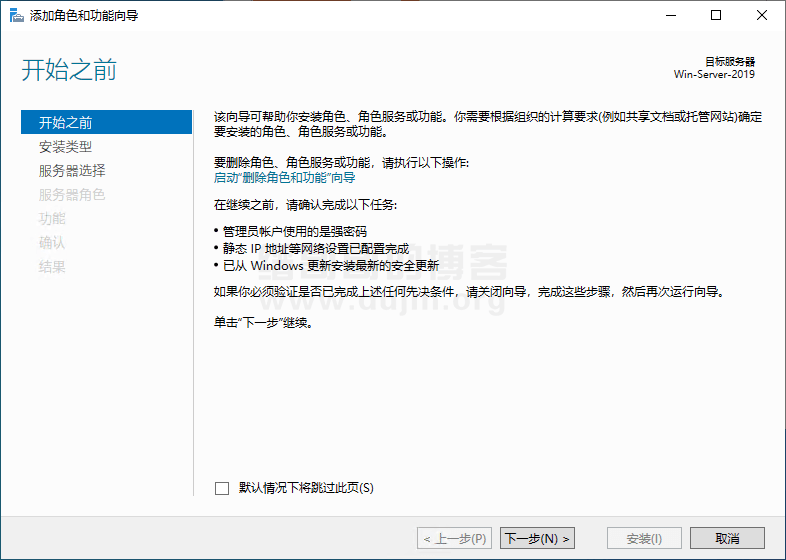
分别把BitLocker 驱动器加密和BitLocker 网络解锁这两个勾选起来。
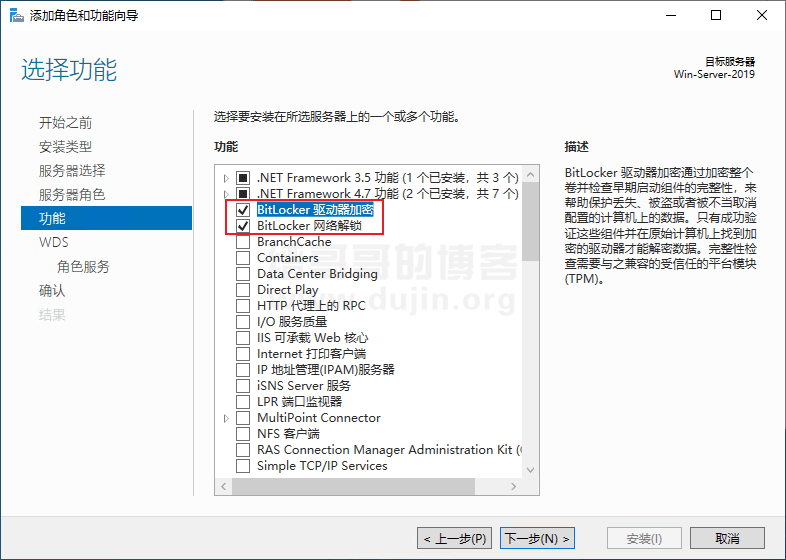
当勾选BitLocker 驱动器加密,会弹出相关的介绍,如下图所示:
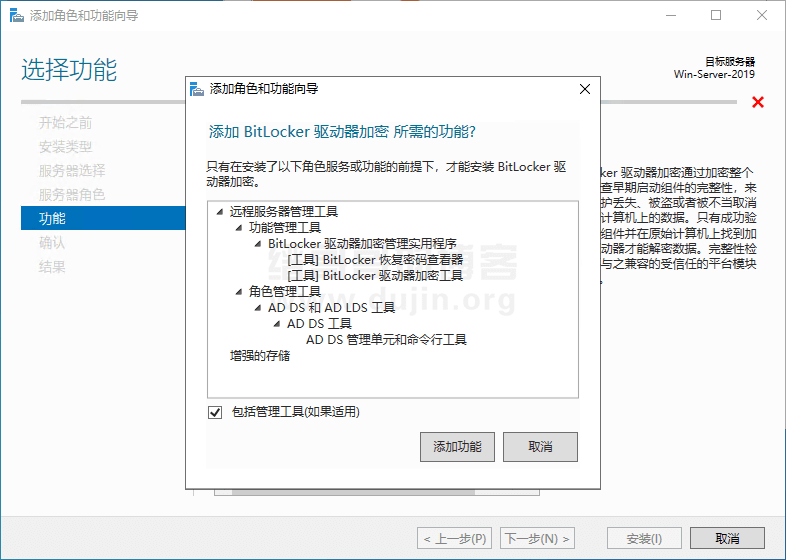
当勾选BitLocker 网络解锁,会弹出相关的介绍,如下图所示:
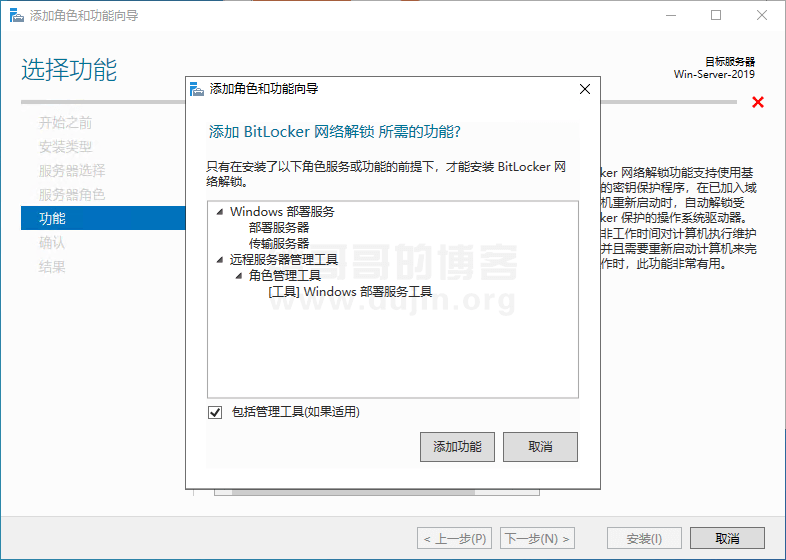
然后下一步等待安装完成即可。
启动 BitLocker 功能
选择你需要的驱动器(磁盘),右键点击启用 BitLocker。
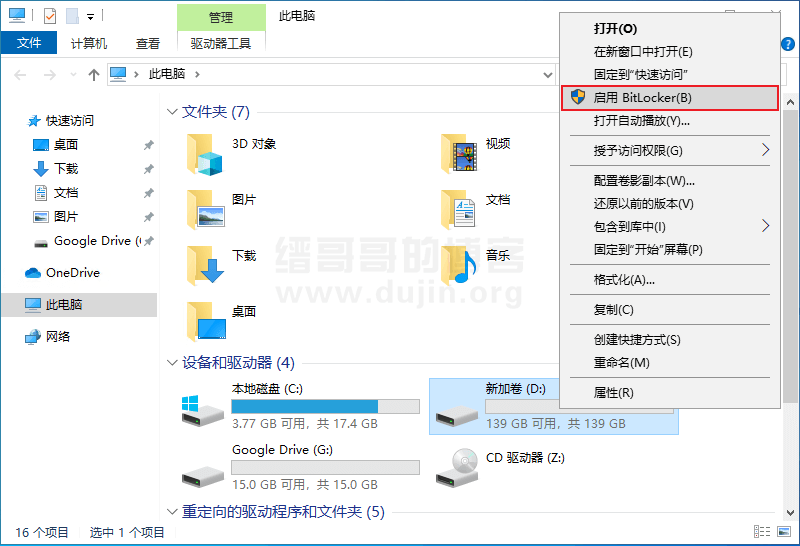
使用 BitLocker 驱动器加密方式,这里缙哥哥推荐使用密码解锁驱动器。
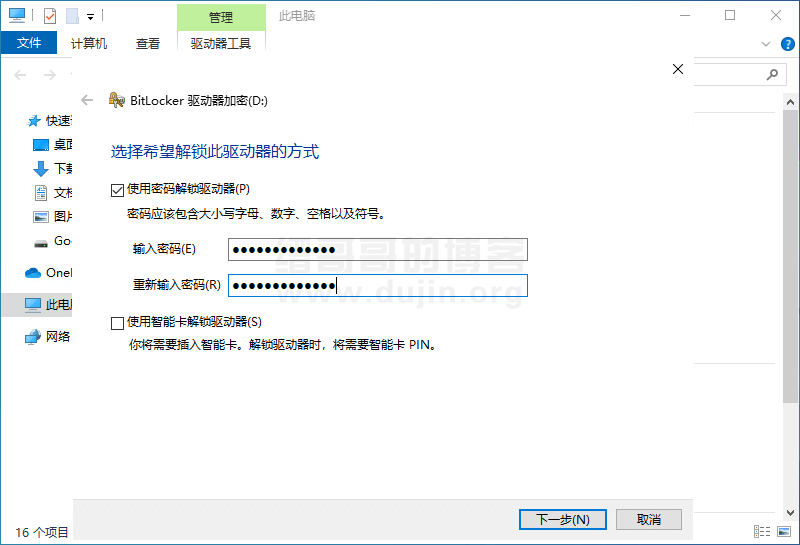
由于 BitLocker 驱动器加密难以破解,一定要把 BitLocker 恢复密钥保存好,这里建议选择保存到文件或者保存到 U 盘,同时把这个密钥在别的地方也备份一个,免得丢了之后再也找不回来。
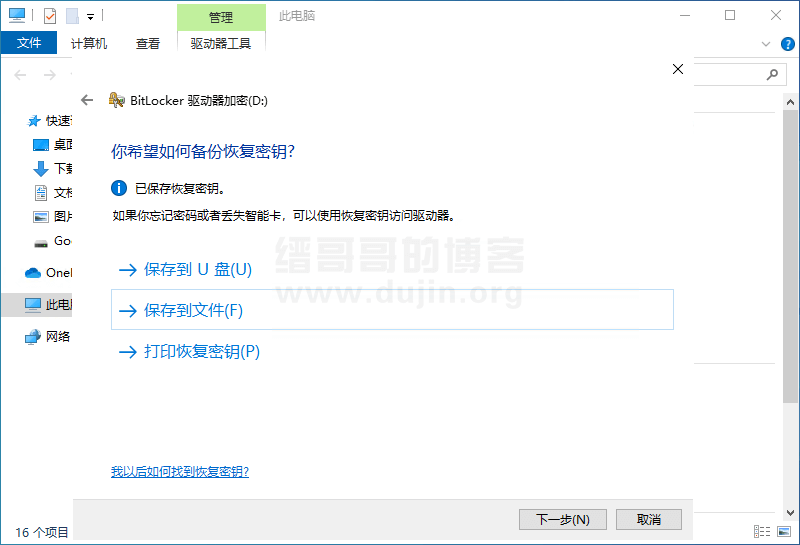
选择要加密的驱动器空间大小,这个小伙伴们根据自己的需求进行选择,下面的说明写的已经非常清楚了,缙哥哥也不再赘述了。
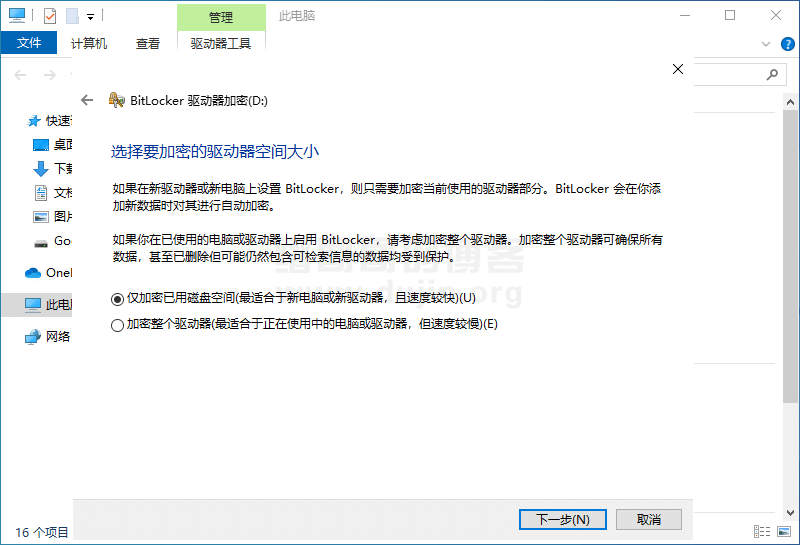
BitLocker 加密模式建议选择新加密模式,如果你用的是U盘、移动设备等移动存储设备,就选择兼容模式。
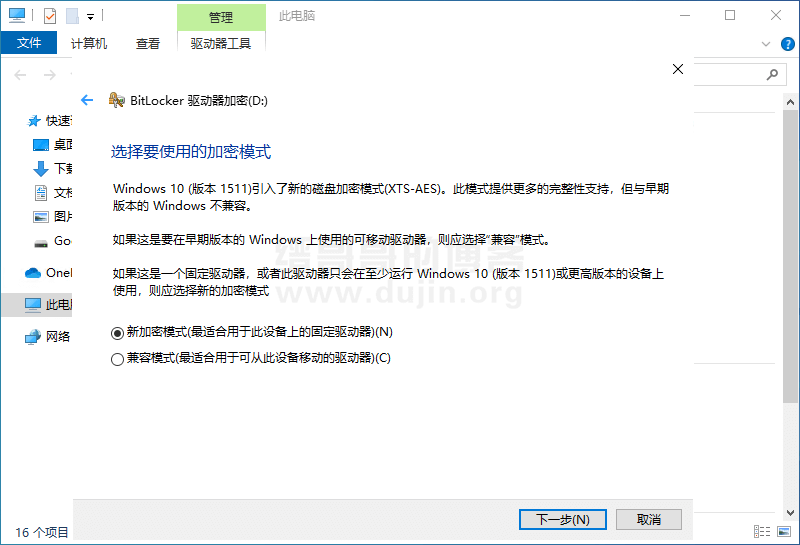
最后还会让你确认是否准备加密该驱动器。
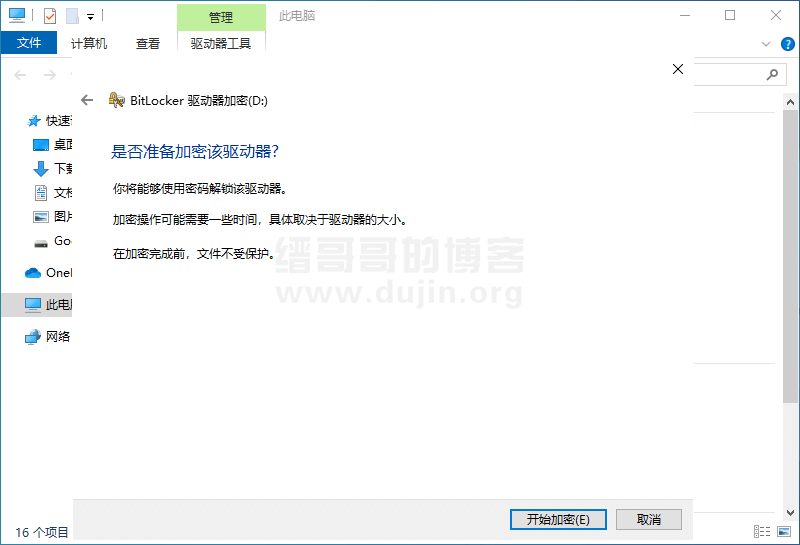
如果是新的分区,一下就OK了,如果里面有数据,那么数据越多 BitLocker 加密所需要的时间就越久,需要你耐心的等待,因为在加密完成前,文件是不受保护的。
最后再说一遍,千万记得你的密码,或者保存好 BitLocker 恢复密钥。
到此这篇关于Windows Server之使用Bitlocker驱动器加密实现保护磁盘数据的文章就介绍到这了,更多相关Bitlocker加密磁盘保护数据内容请搜索以前的文章或继续浏览下面的相关文章希望大家以后多多支持!
相关文章:
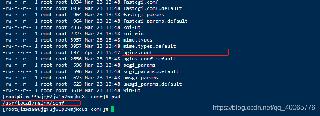
 网公网安备
网公网安备