Windows Server 2019 安装架设DNS服务器
目录
- 5. 安装DNS服务
- 5.1 实验环境
- 5.2 配置服务器的IP地址
- 5.3 安装 DNS 服务
- 参考资料
DNS是“Domain Name System”的缩写,它是一种分布式数据库系统,用于将域名转换成IP地址。通过DNS服务,Web浏览器和其他客户端应用程序可以找到并连接到互联网上的各种网站和网络服务。在DNS系统中,每个域名对应一个IP地址或一组IP地址,当用户在Web浏览器中输入域名时,DNS服务器会将域名解析为对应的IP地址,使得客户端能够连接到相应的服务器。
本地计算机之所以要设置DNS服务器,是因为当计算机需要连接到互联网上的其他计算机或服务器时,必须要知道目标主机的IP地址。DNS服务器的作用就是将域名解析为对应的IP地址,从而使得计算机能够和其他计算机建立连接。本地计算机设置DNS服务器可以帮助它快速地进行域名解析。如果没有设置DNS服务器,本地计算机将无法自动执行 DNS 解析,将会无法访问互联网上的其他计算机。此外,如果您不使用本地DNS服务器,那么您的计算机将需要通过互联网上的其他DNS服务器执行DNS解析,这将会导致较慢的解析时间,并且可能会泄露一些敏感信息,如您访问的网站列表。
5. 安装DNS服务
5.1 实验环境
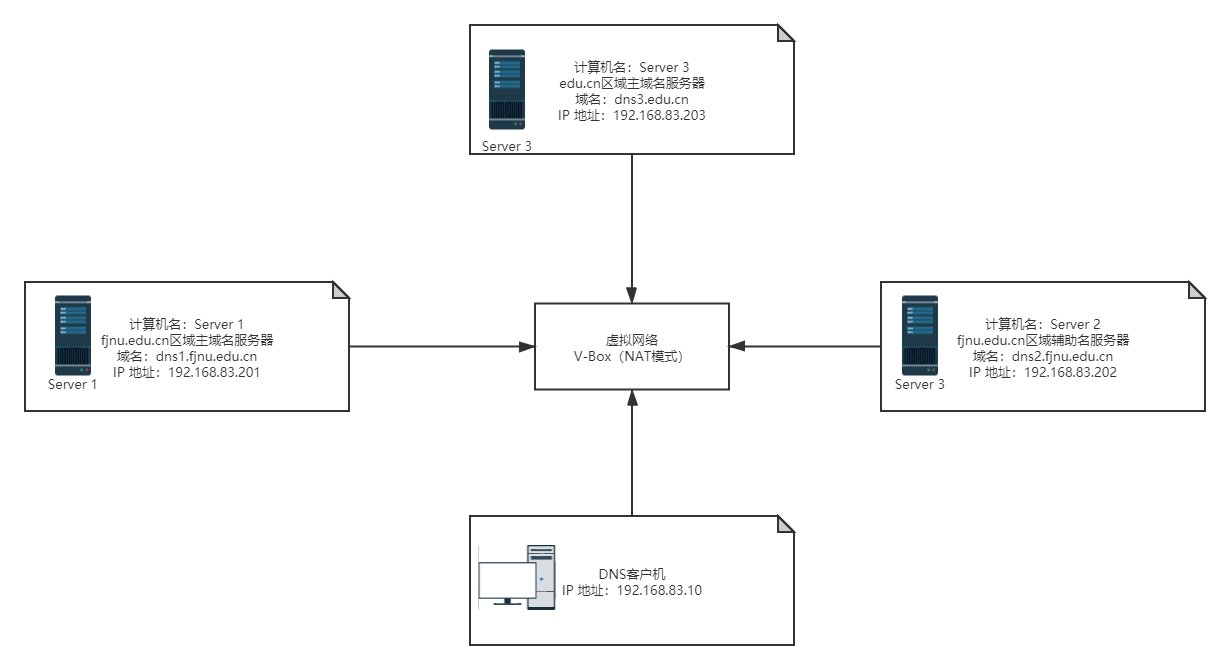
5.2 配置服务器的IP地址
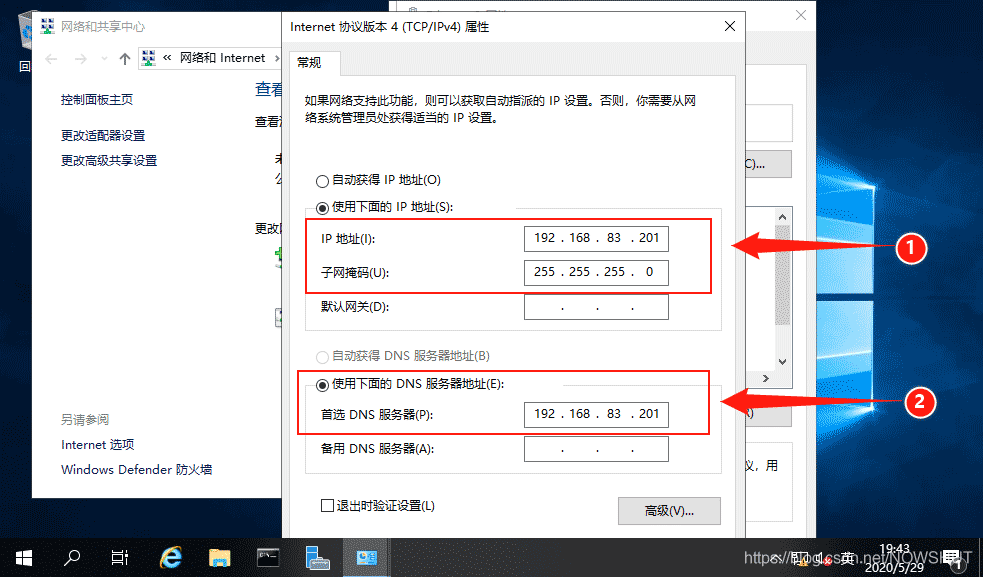
5.3 安装 DNS 服务
(1)打开【服务器管理器】,单击【添加角色和功能】。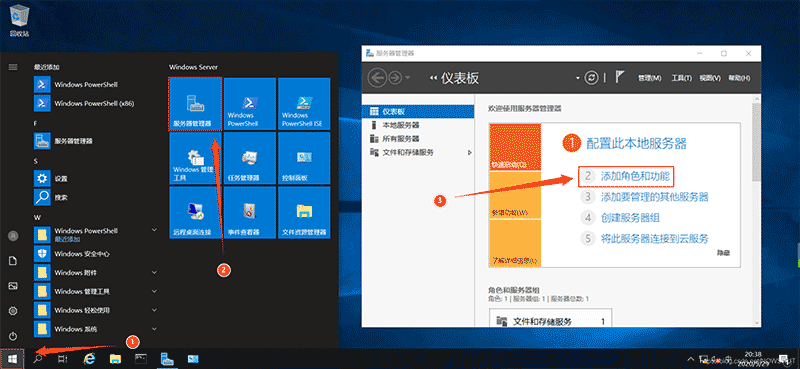
(2)系统首先会提示,在安装之前需要完成的任务。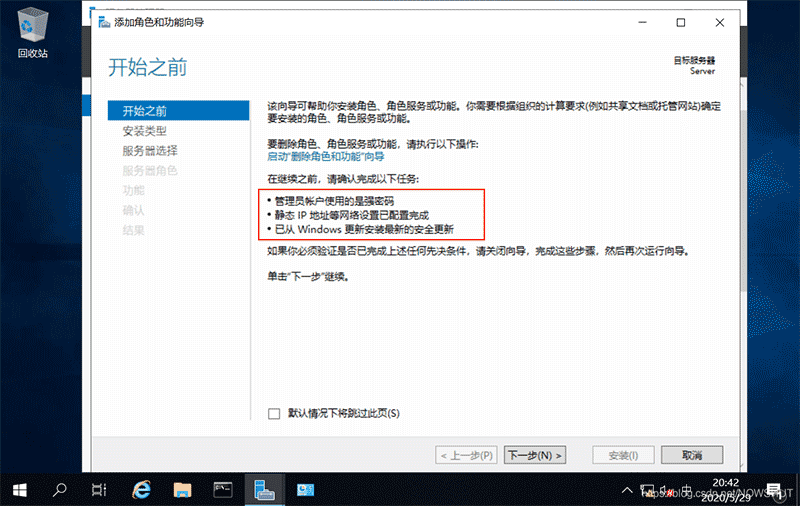
(3)进入【选择安装类型】 界面, 使用默认选项【基于角色或基于功能的安装】。
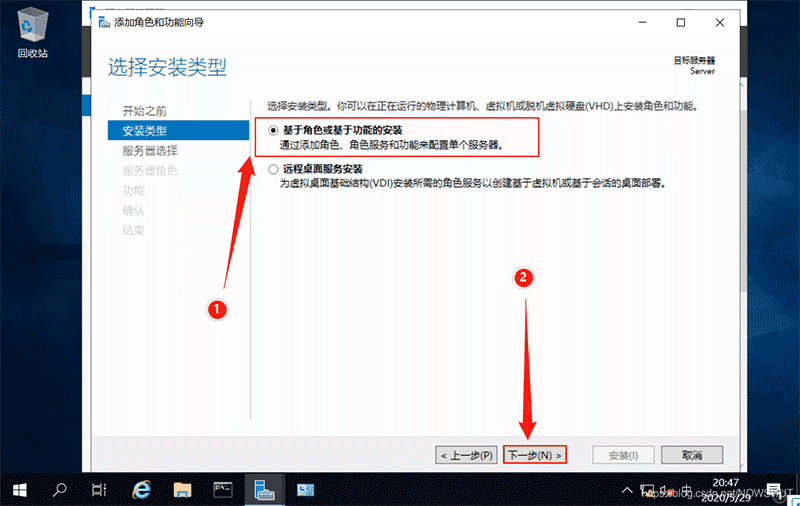
(4)进入【选择目标服务器】界面, 选择【从服务器池中选择服务器】, 选择当前服务器。
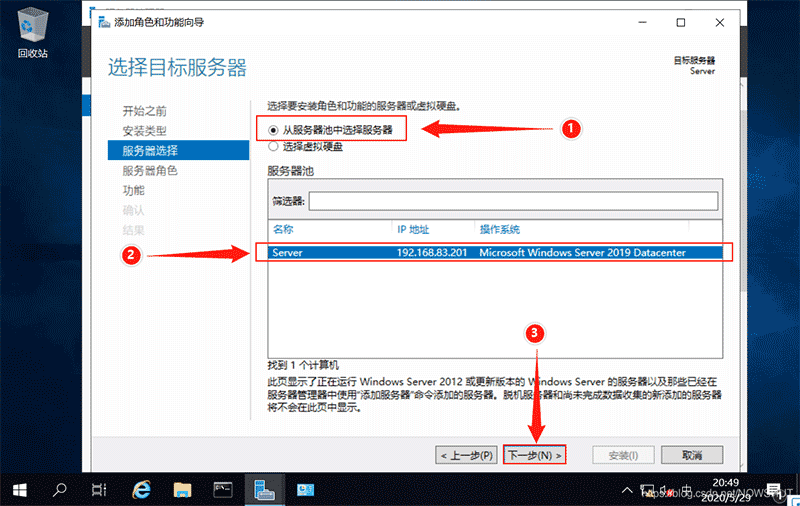
(5)进入【选择服务器角色】 界面, 单击【DNS服务器】前面的复选框 。
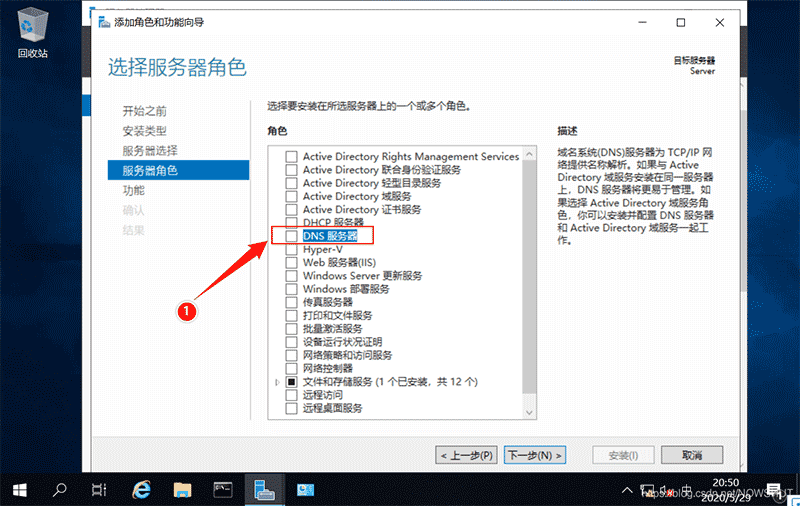
(6)自动弹出【添加DNS服务器所需的功能】界面, 单击【添加功能】。
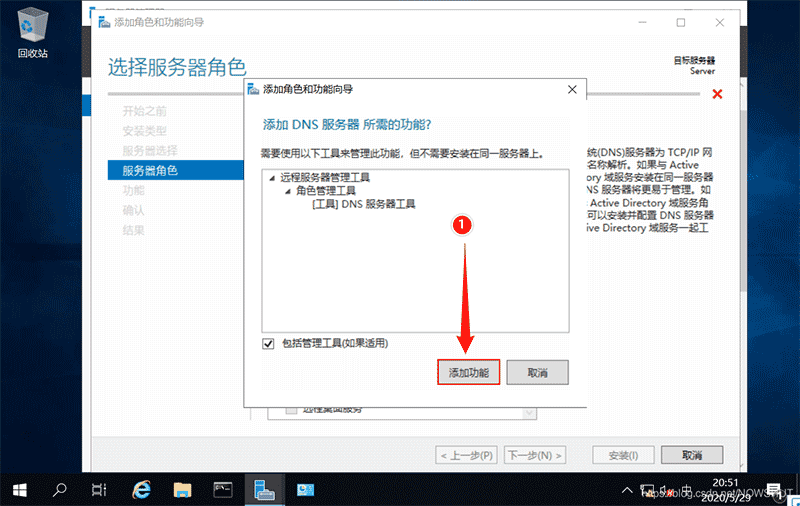
(7)返回【选择服务器角色】 界面, 确保勾选了【DNS服务器】。
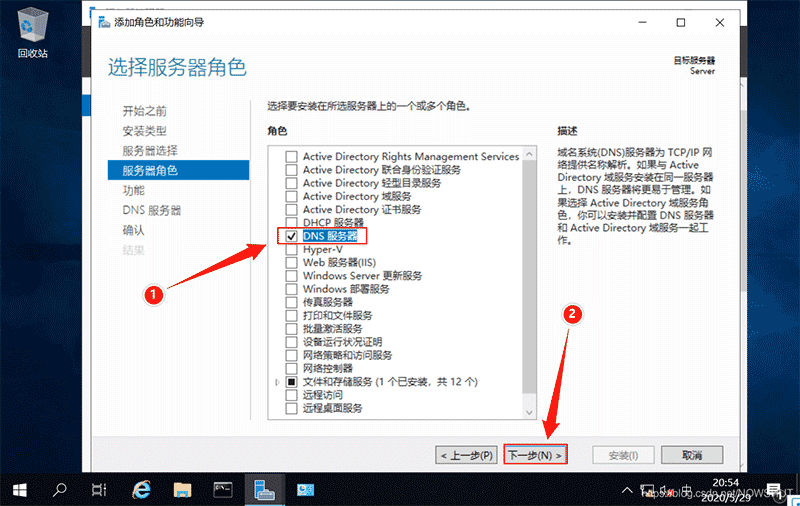
(8)进入【选择功能】界面, 不需要再添加额外的功能,保持默认选择。
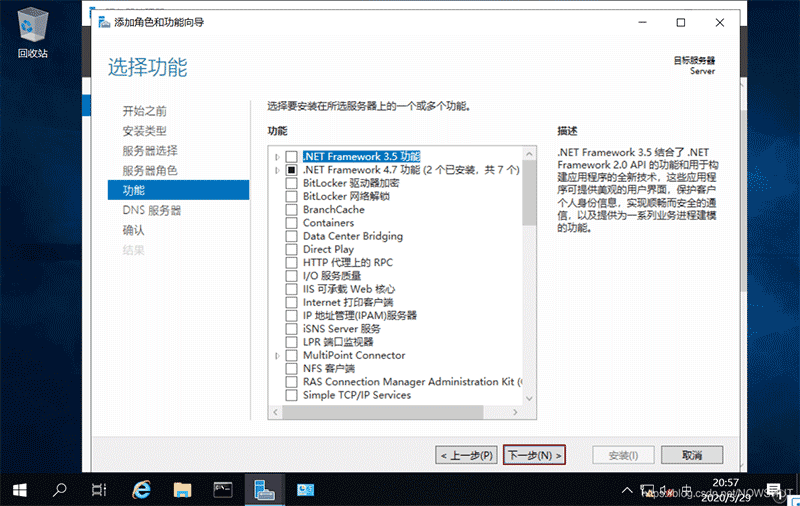
(9)进入【DNS服务器】界面, 该界面用于说明DNS服务器的作用及注意事项。
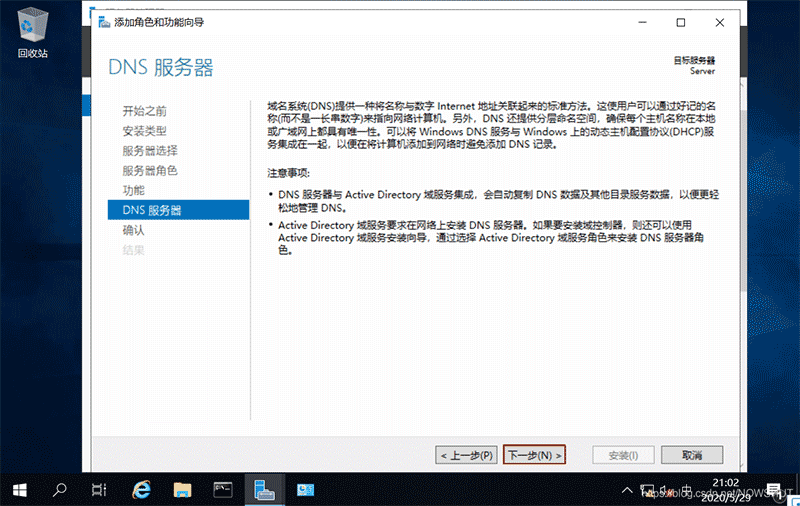
(10)进入【确认安装所选内容】界面, 显示出前面所选择要安装的内容。
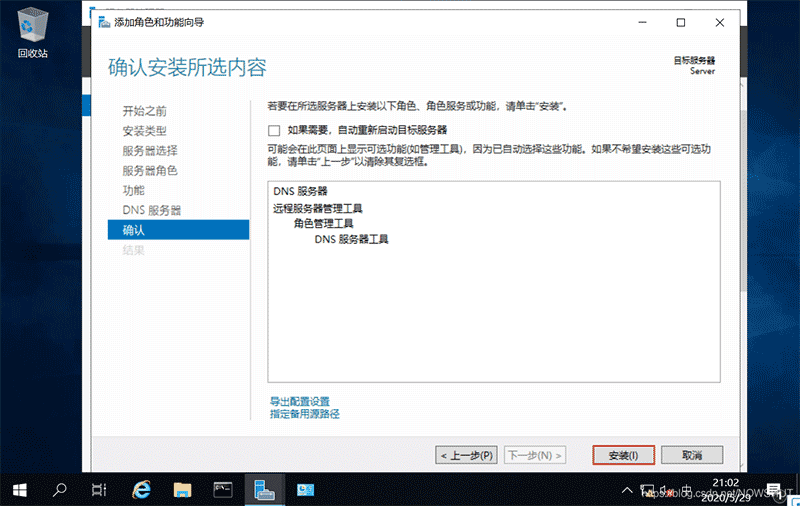
(11)进入【安装进度】界面, 安装过程需要等待一段时间, 安装完成后, 会在进度条下面显示【已在Server上安装成功】。
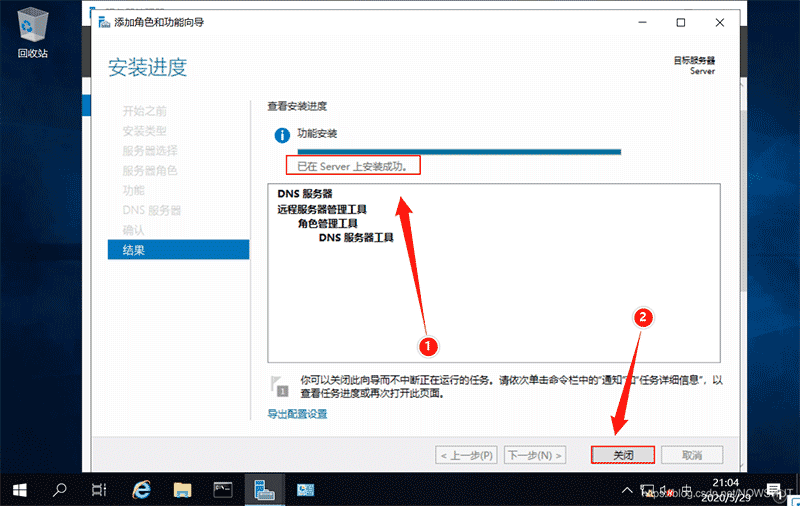
(12)返回【服务器管理器·仪表板】界面,可以看到DNS服务已经成功安装。
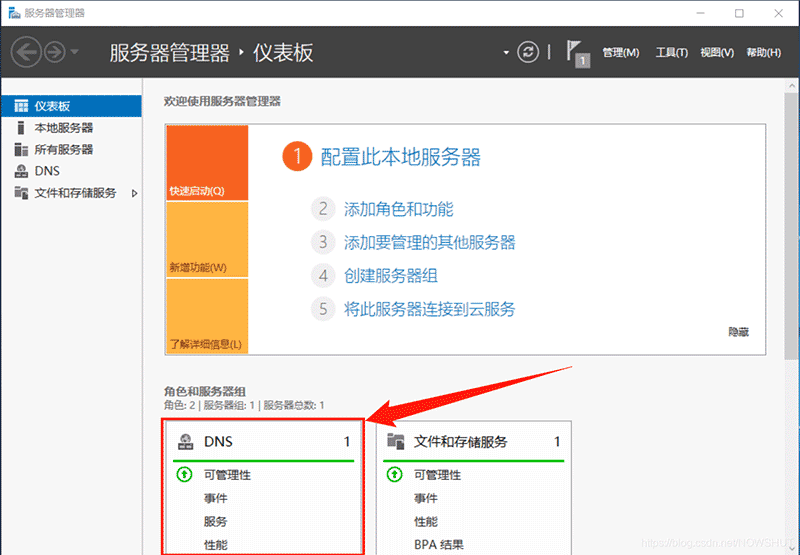
参考资料
Microsoft Docs:Domain Name System (DNS)
到此这篇关于Windows Server 2019 安装架设DNS服务器的文章就介绍到这了,更多相关架设DNS服务器内容请搜索以前的文章或继续浏览下面的相关文章希望大家以后多多支持!
相关文章:
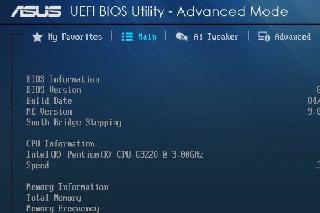
 网公网安备
网公网安备