IIS本地FTP服务器搭建的实现方法
目录
- 前言
- 一、Windows server 2016搭建FTP服务器教程
- 第一步:配置IIS Web服务器
- 第二步:FTP站点搭建
- 第三步:客户端测试访问FTP站点
提示:本文以Windows Server 2016 在IIS中搭建FTP服务器作为讲解示范。
前言
什么是FTP服务器:
FTP服务器(File Transfer ProtocolServer)是在互联网上提供文件存储和访问服务的计算机,它们依照FTP协议提供服务。 FTP是File Transfer Protocol(文件传输协议)。顾名思义,就是专门用来传输文件的协议。简单地说,支持FTP协议的服务器就是FTP服务器。
提示:以下是本篇文章正文内容,下面案例可供参考
一、Windows server 2016搭建FTP服务器教程
以下是Windows server 2016 在IIS搭建本地FTP服务器的操作过程;为方便测试,设置匿名身份认证(FTP身份验证)+允许匿名用户读写(FTP授权规则)
第一步:配置IIS Web服务器
打开服务器管理器,选择【添加角色和功能】

按照添加角色和功能向导,进行以下步骤操作:
以下界面直接点击下一步继续。



服务器角色页面选择【Web服务器(IIS)】——【点击添加功能】——【点击下一步】




添加角色服务中勾选【FTP服务器及其服务和扩展】——【下一步】——【安装】——【等待安装完成关闭】

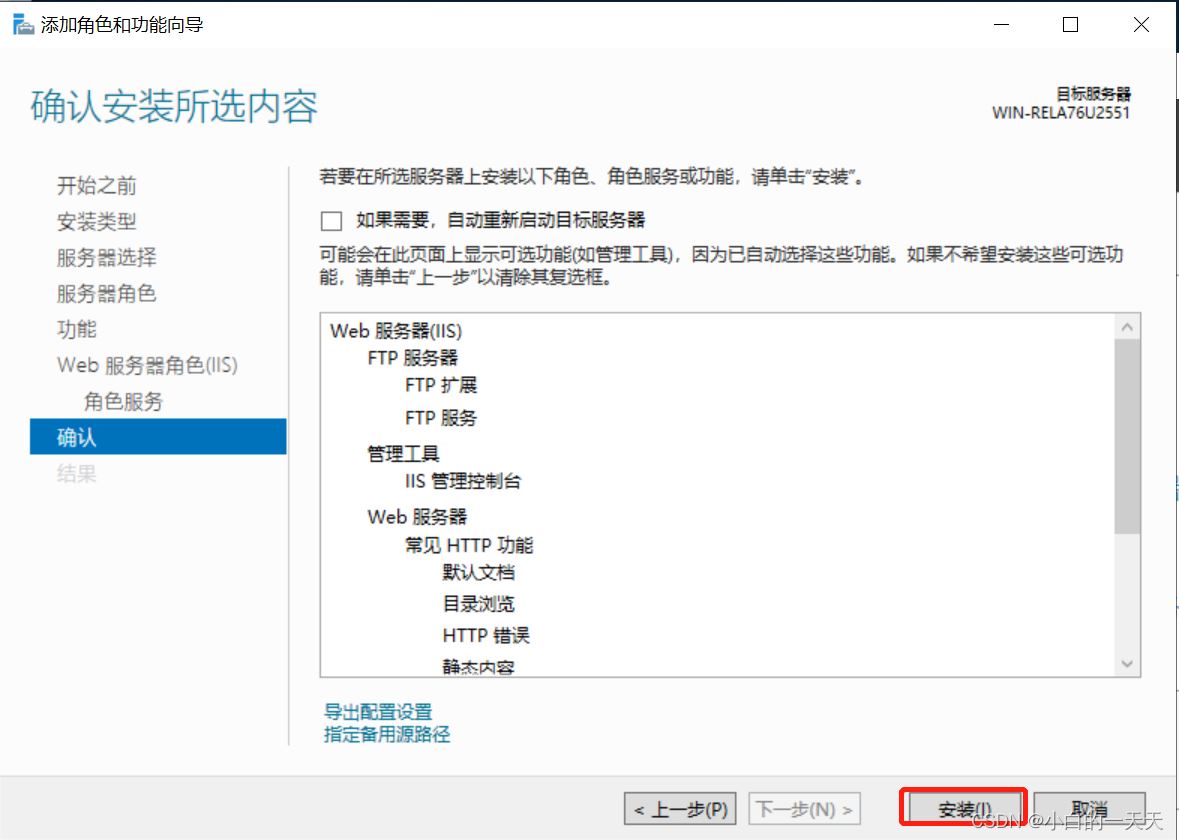

第二步:FTP站点搭建
打开IIS,【右击服务器名称】——【选择Internet Information Services(IIS)管理器】

【右击服务器名称】——【选择添加FTP站点】

填写FTP站点信息
注意:【FTP站点名称】:自己随意定义即可 ;【 物理路径】:可以在任意位置新建一个文件夹,这个文件夹可以随意放 置,没有特定需要,当然,尽量不要放在系统盘。

绑定和SSL设置
IP地址(A):本机IP地址(从下拉菜单选择)——此处是本机IP地址,端口号是21
SSL:设置为无SSL,除非你有SSL,并且知道怎么用了。

身份验证和授权信息——为了方便测试,此处身份验证先设置为匿名(以后可以更改),授权 允许所有用户,权限 读写都打勾。
身份验证:匿名 (用户登陆FTP时无需以账户密码作为登陆凭据即可登陆。);基本(用户登陆时必须写入ftp对应的账户密码来进行登陆。否则无法连接ftp服务器。)
授权:所有用户 (允许局域网内所有用户可以访问)
权限:读写 (设置读写权限)
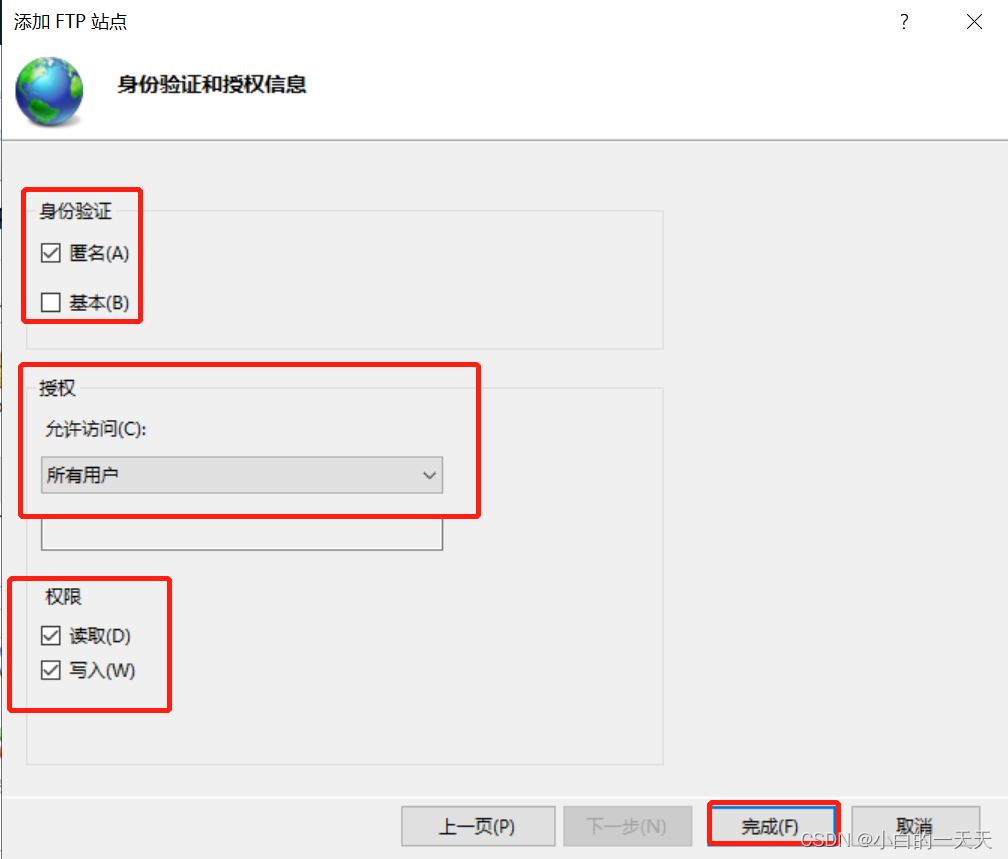
FTP站点搭建完成:如下图所示,您可以根据自己的需要对FTP站点进行设置。

第三步:客户端测试访问FTP站点
在本地物理主机中,打开文件夹目录,在文件夹路径中,输入ftp://FTP站点的IP地址进行访问。
以Windows 10系统为例,如下图所示:

成功访问FTP站点对应的共享文件夹,如下图:

到此这篇关于IIS本地FTP服务器搭建的实现方法的文章就介绍到这了,更多相关IIS本地FTP服务器搭建内容请搜索以前的文章或继续浏览下面的相关文章希望大家以后多多支持!
相关文章:
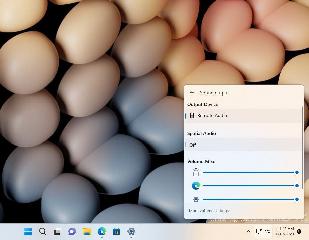
 网公网安备
网公网安备