IIS创建WEB服务的图文教程
在Win2016服务器上使用IIS创建WEB服务
一、Web服务是什么?1.Web服务概述服务器:支持HTTP协议的网页提供程序浏览器/客户端:下载并按标记规范显示网页的浏览器程序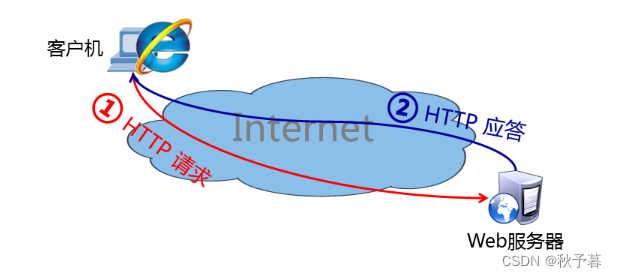
URL网址Uniform Resource Locator,统一资源定位器资源类别://服务器地址//目录路径/文件名(https://www,baidu.com)
3.常见Web服务端软件Microsoft IISApache HTTP ServerNginx4.什么是IISInternet Information Service,互联网信息服务微软提供的Web服务产品,集成在Windows操作系统中可以通过图形管理工具配置Web/FTP服务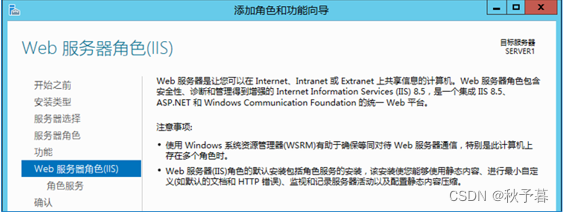
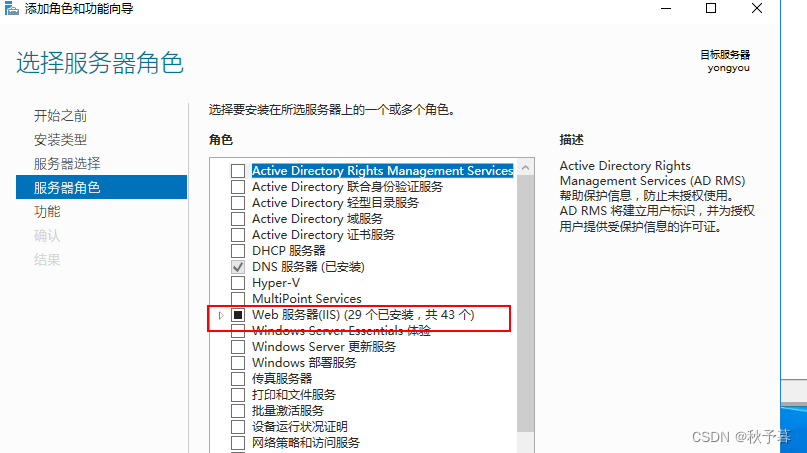
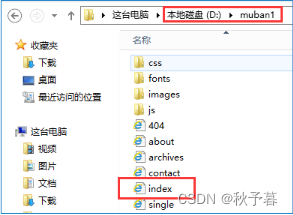
使用IIS管理器(Win+R运行inetmgr)
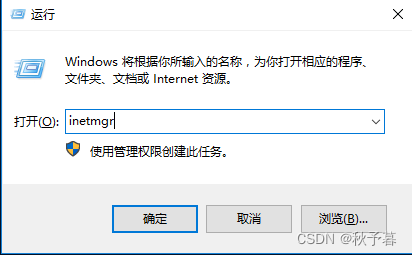
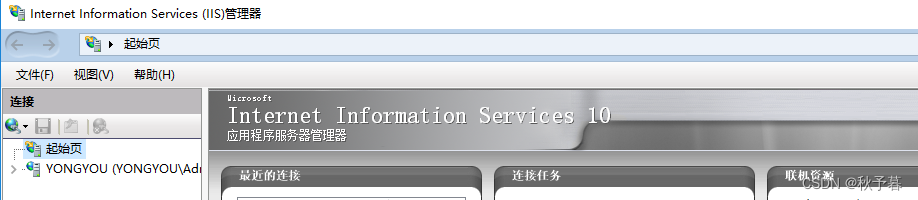
创建Web站点
1)右击网站→添加网站
2)输入网站名,选择物理路径
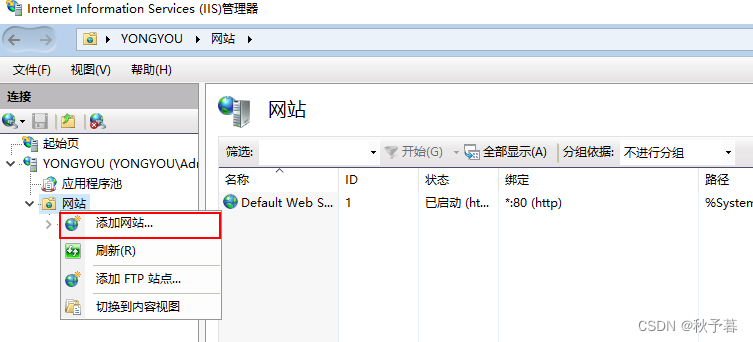
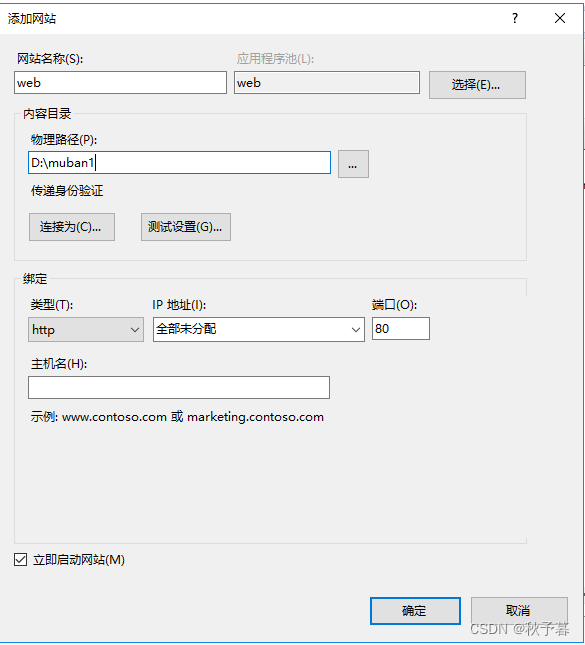
配置默认文档的优先级
即访问此网站目录时,IIS提供给浏览器的第一个文档大多数网站将index.html作为首页
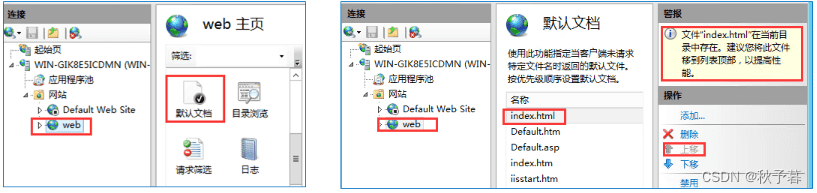
http://服务器IP地址
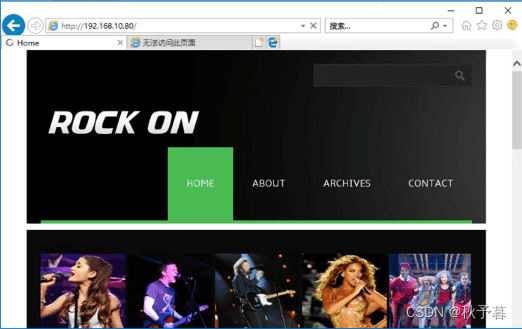
例:配置IIS站点
掌握WEB服务器的配置,相关说明如下。首先安装“Web服务器(IIS)”角色并添加网站。1)事先将做好的网页目录上传到服务器D:\muban12)添加网站,站点名、选择物理路径D:\muban13)设置index.html第一优先然后从浏览器访问本服务器提供的网站:URL网址:http://192.168.1.80/。最后配置DNS通过域名方式访问网站:URL网址:http://www.muban1.com。
步骤一:安装Web服务器
1)通过服务器管理器“添加角色和功能”
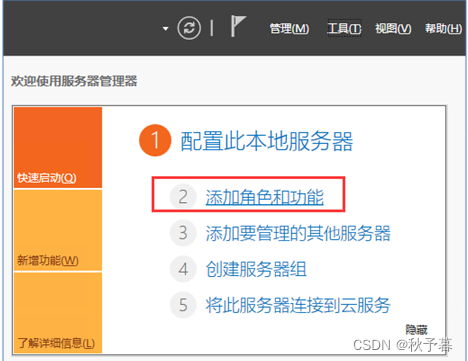
2)勾选“Web服务器(IIS)”,按照提示完成安装
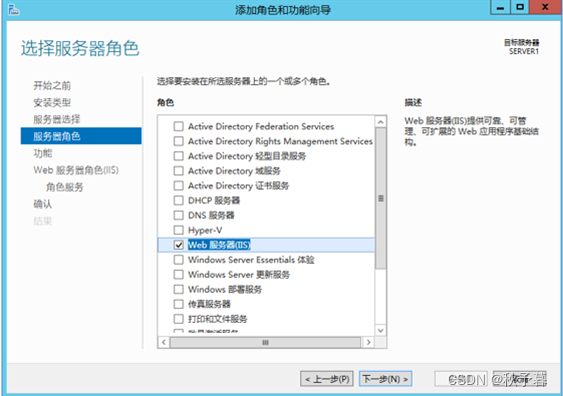
3)确认安装结果
成功安装“Web服务器(IIS)”角色后,在服务器管理器左侧会多出一栏“IIS”,或者也可以Win+R执行inetmgr快速调出IIS管理器
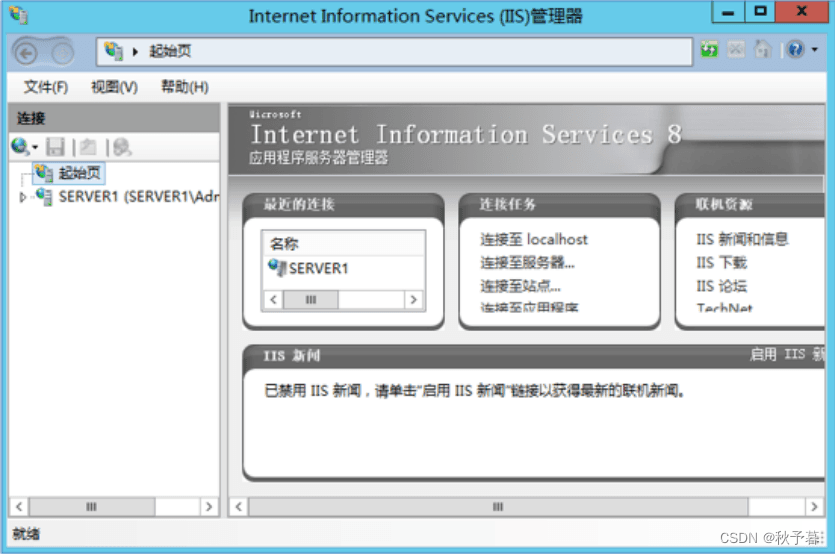
步骤二:配置网站
1)调整网页目录、在IIS管理器中,首选禁用默认站点,再右击“网站”添加站点”
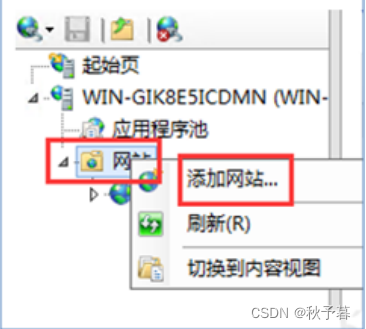
在弹出的“添加网站”对话框中,网站名输web,“物理路径”D:\muban1
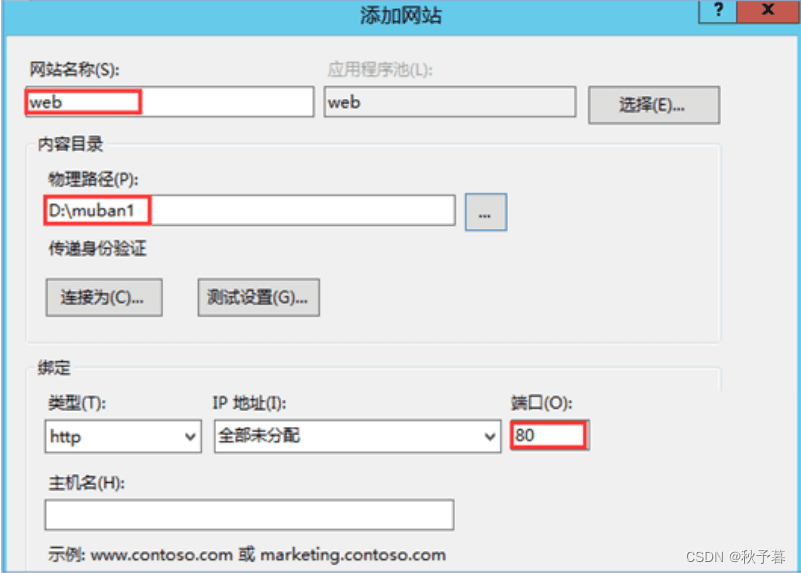
2)配置默认文档的优先级
默认文档指的是当客户机访问此网站目录时,IIS提供给浏览器的第一个文档。大多数网站将 index.html 作为默认文档(俗称首页)。在Default Web Site主页中,双击“默认文档“
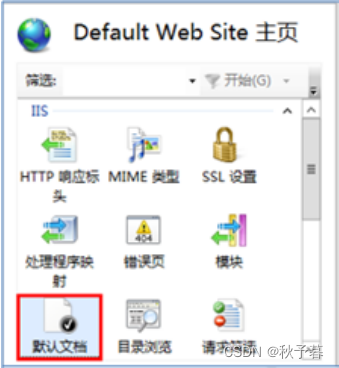
接下来选中想要的默认文档名(如index.html),将其“上移”作为第一个就可以了
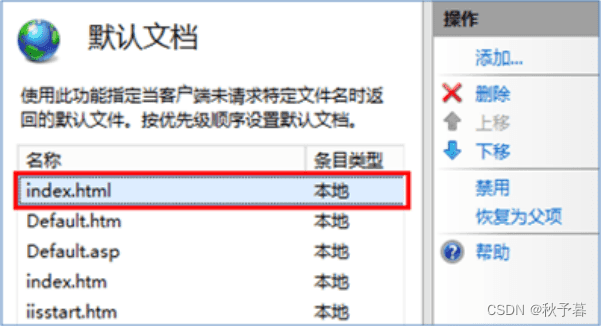
3)为网站准备网页资料将事先做好的网页文件存到服务器, D:\muban1\index.html
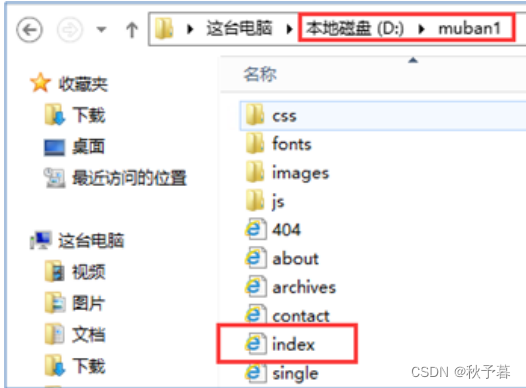
步骤三:访问网站服务器
从浏览器访问IIS服务器,比如URL网址:http://192.168.10.80/
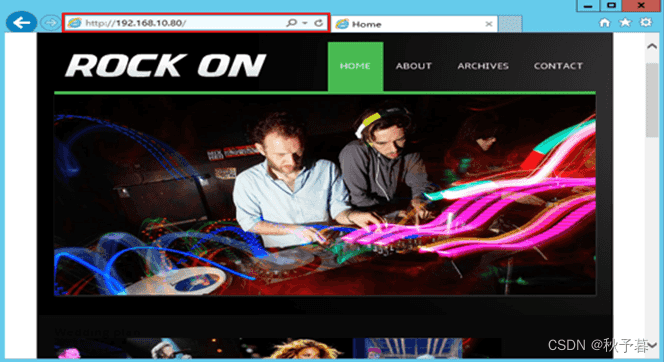
步骤四:配置DNS通过域名方式访问网站
1)添加正向查找区域www.muban1.com 192.168.10.80

2)配置客户端主机IP地址及首选DNS,从浏览器访问IIS服务器,比如URL网址:http://www.muban1.com/
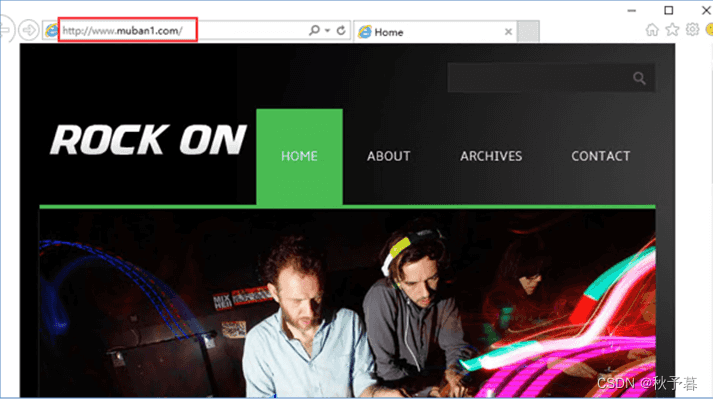
同IP不同端口
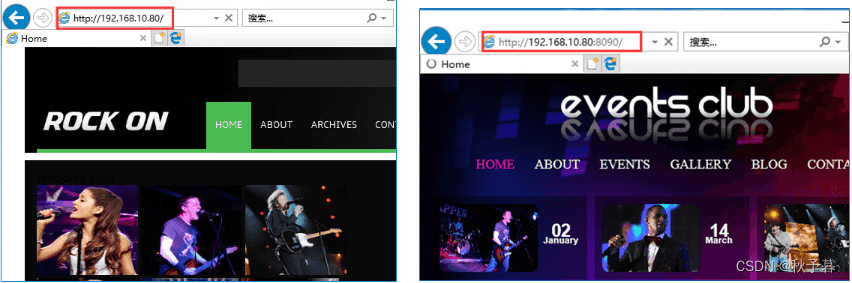
4.基于域名的虚拟主机
在DNS服务器上注册两个域名,都指向IIS服务器的地址www.web1.com的IP地址 192.168.10.80www.web2.com的IP地址 192.168.10.80
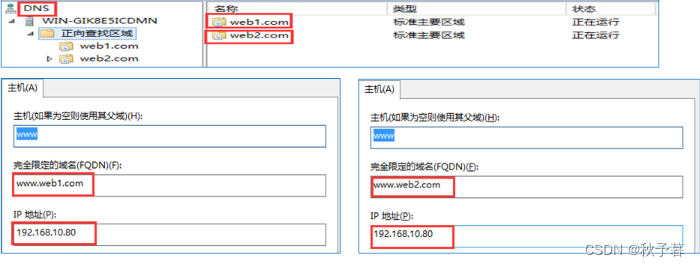
添加网站,并准备相应的网页web1→网页D:\web1\index.html,内容web1web2→网页D:\web2\index.html,内容web2
验证虚拟主机,从浏览器分别访问两个网站当访问http://www.web1.com/时,网页显示”web1“当访问http://www.web2.com/时,网页显示”web2“
例:创建基于端口的虚拟Web主机
掌握创建基于端口的虚拟Web主机,相关说明如下。
在IIS服务器上建立两个虚拟Web主机:muban1–> 物理路径D:\muban1(配置默认80端口)muban2–> 物理路径D:\muban2(配置8090端口)从浏览器访问这两个网站:http://192.168.10.80/http://192.168.10.80:8090
步骤一:创建基于端口的虚拟主机
1)为网站准备网页资料
将事先做好的网页文件存到服务器, D:\muban2\index.html
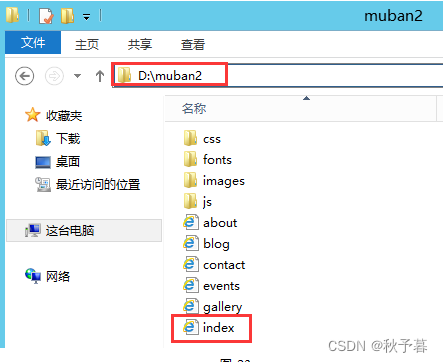
2)基于案例6再添加一个新的网站,站点名muban2,物理路径D:\muban2,端口8090
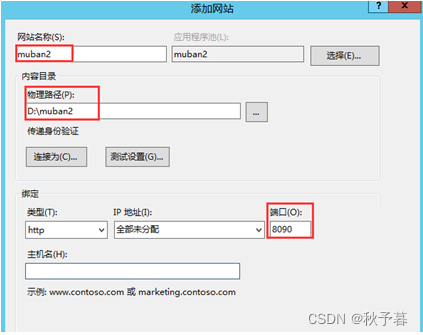
步骤二:访问网站服务器
从浏览器访问http://192.168.10.80/
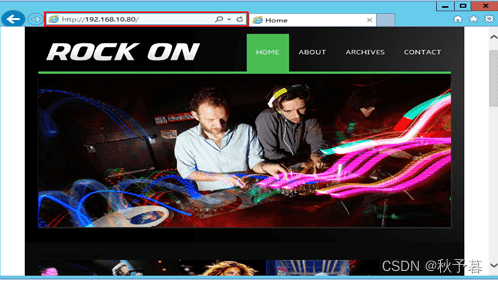
从浏览器访问http://192.168.10.80:8090
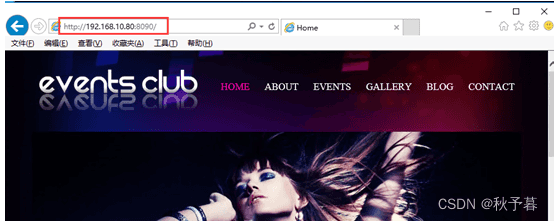
例:配置基于域名的虚拟Web主机
掌握创建基于域名的虚拟Web主机,相关说明如下。
首先配置DNS服务,提供以下解析记录:www.web1.com --> 192.168.19.10www.web2.com --> 192.168.19.10然后在IIS服务器上建立两个虚拟Web主机:www.web1.com --> D:\web1\index.html 内容“web1”www.web2.com --> D:\web2\index.html 内容“web2”从浏览器访问这两个网站,验证结果:当访问 http://www.web1.com/ 时,网页显示“web1”当访问 http://www.web2.com/ 时,网页显示“web2”
步骤一:配置DNS服务器
www.web1.com --> 192.168.19.10,www.web2.com --> 192.168.19.10
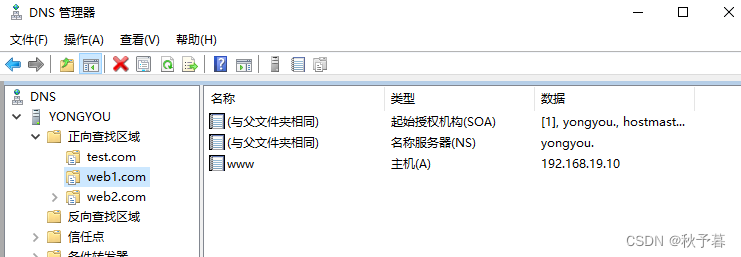
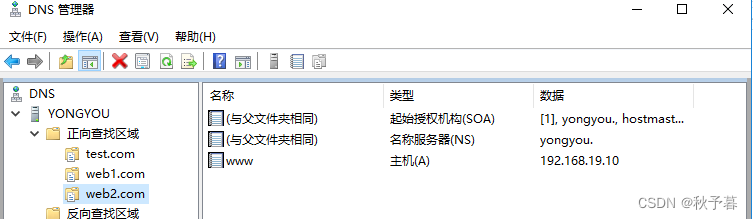
步骤二:为网站准备网页资料
1)D盘web1目中添加网页文件,网页内容“web1”,文件名为index.html
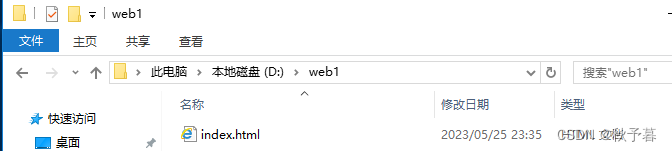
2)D盘web2目中添加网页文件,网页内容“web2”,文件名为index.html
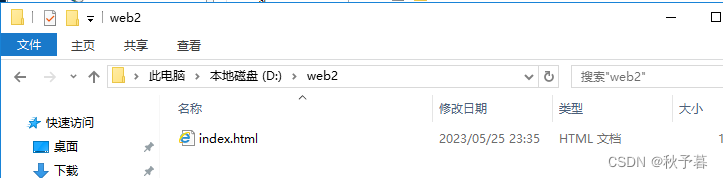
步骤三:配置基于域名访问WEB站点
1)右击网站添加网站,站点名为web1,物理路径D:\web1,访问IP地址192.168.19.10,端口号为80,主机名为www.web1.com
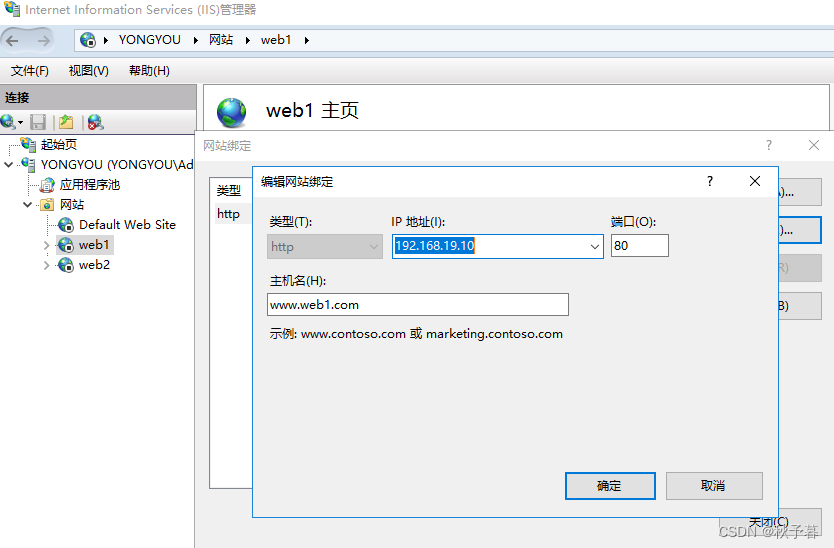
2)右击网站添加网站,站点名为web2,物理路径D:\web2,访问IP地址192.168.19.10,端口号为80,主机名为www.web2.com
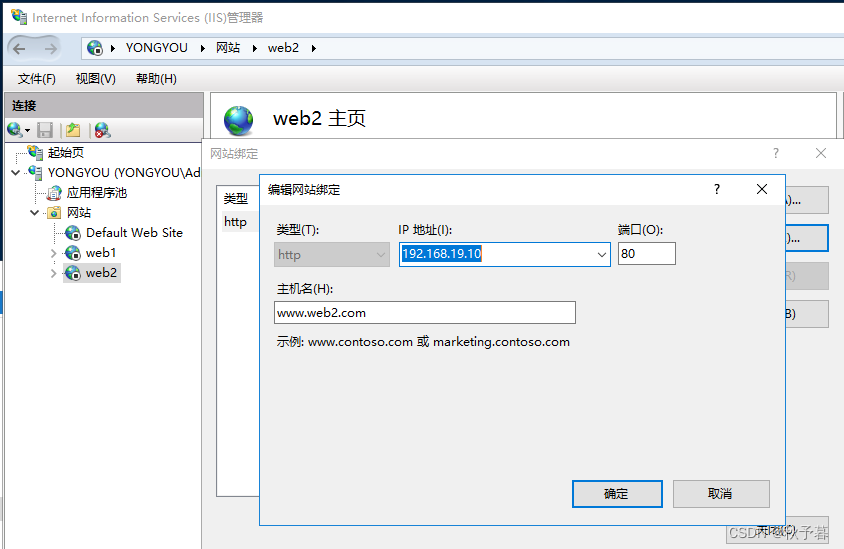
步骤四:访问网站服务器
从浏览器访问http://www.web1.com/
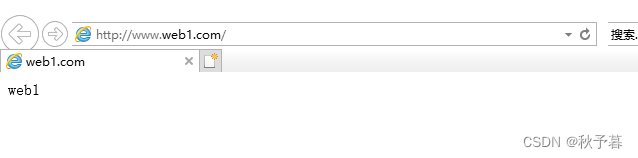
从浏览器访问http://www.web2.com/
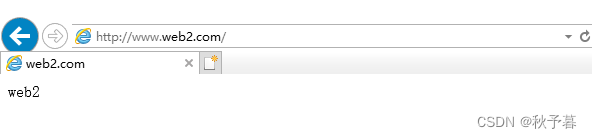
1)虚拟Web主机的含义一台服务器具有多个不同的地址,为不同的地址分别提供不同的Web网站内容,其中每一个地址对应的网站就叫做一个虚拟主机。
2)虚拟Web主机的类别(按访问方式区分)
基于域名的虚拟主机(最常用)基于端口的虚拟主机基于IP地址的虚拟主机到此这篇关于IIS创建WEB服务的图文教程的文章就介绍到这了,更多相关IIS创建WEB服务内容请搜索好吧啦网以前的文章或继续浏览下面的相关文章希望大家以后多多支持好吧啦网!
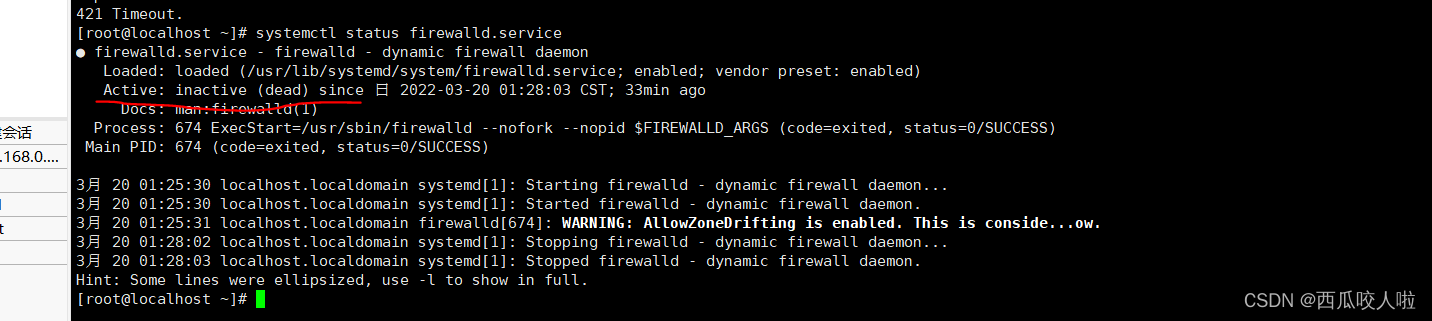
 网公网安备
网公网安备