文章详情页
Winserver 2019搭建DFS文件服务器的图文教程
浏览:2日期:2023-07-08 19:48:48
目录环境需求:操作步骤:1、安装服务(三台主机都需安装)2、Server1上配置,新建命名空间1.设置DFS命名空间服务器的主机名2.设置DFS命名空间的共享名称3.选择基于域或独立类型4.确认配置点击创建3、新建共享文件夹4、Server2上配置高级共享文件夹5、Server3上配置高级共享文件夹6、配置完高级共享后返回server17、目标文件夹添加完成8、创建复制组,右击复制,点击新建复制组9、选择创建的复制组类型10、创建复制组名称11、添加复制组成员的服务器12、选择一个主要成员(经常使用的)13、添加要复制的文件夹14、在其它成员上设置要同步的文件夹路径15、确认无误后点击创建16、确认创建成功17、测试服务是否正常1.在server2上的共享文件夹内创建文件2.查看server3是否同步成功(成功)环境需求:
准备三台主机, Server1为DFS命名空间, Server2、3为文件服务器
操作步骤:1、安装服务(三台主机都需安装)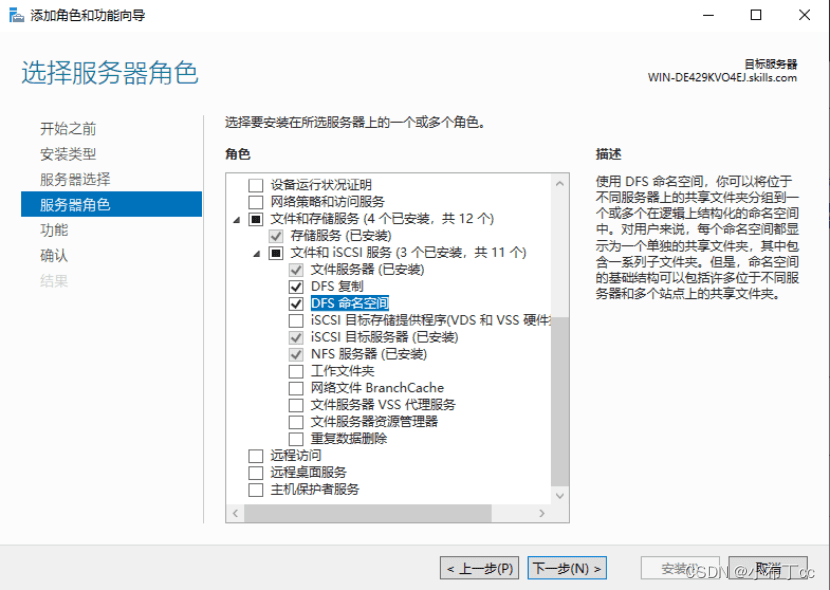
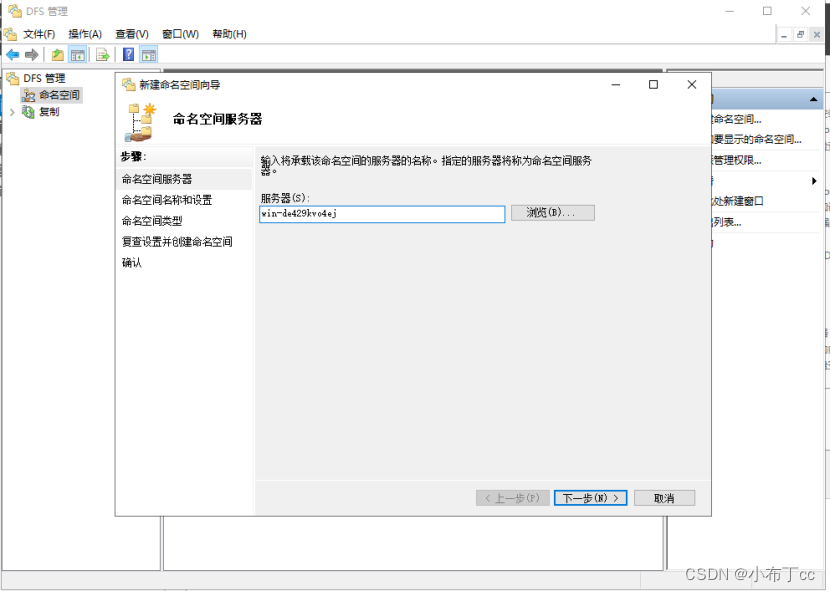
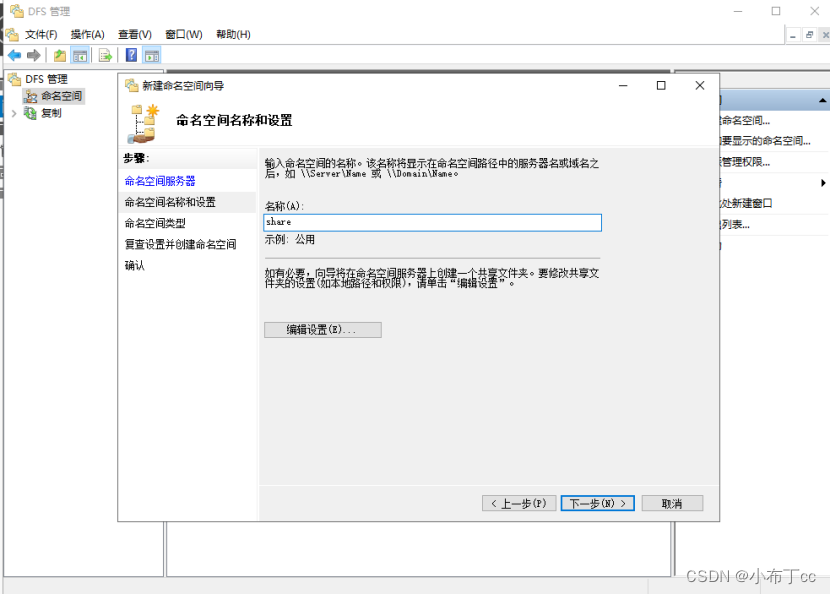
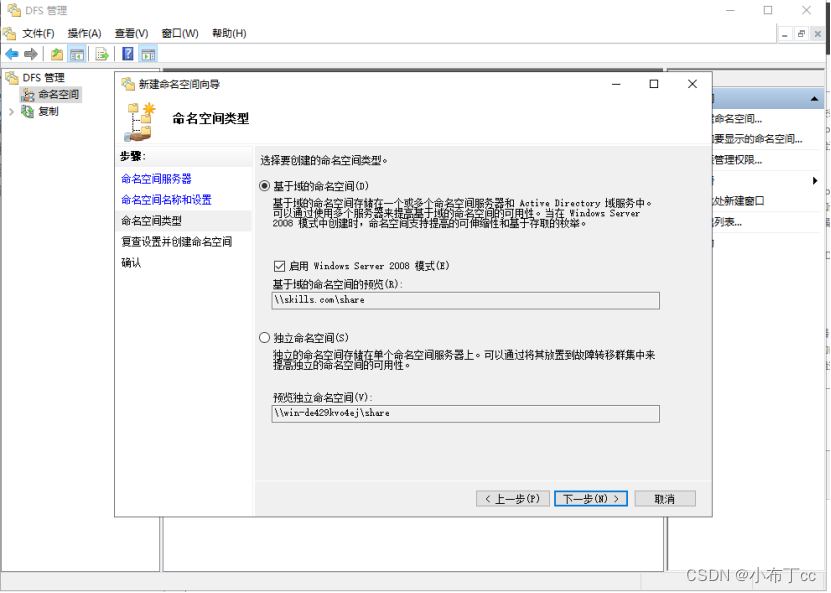
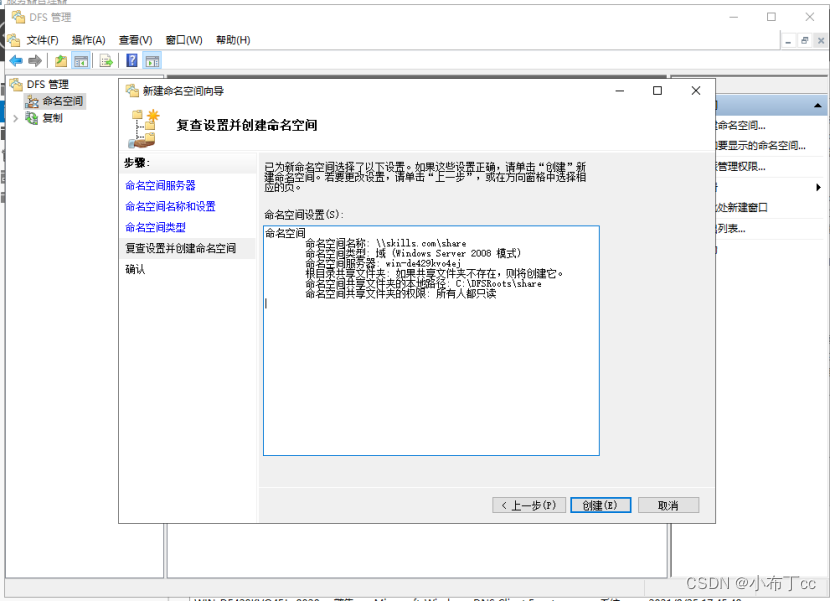
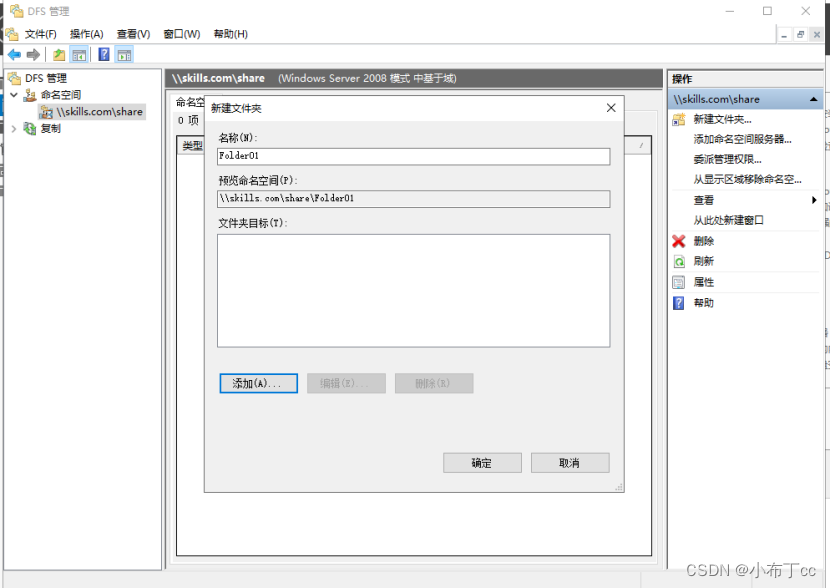
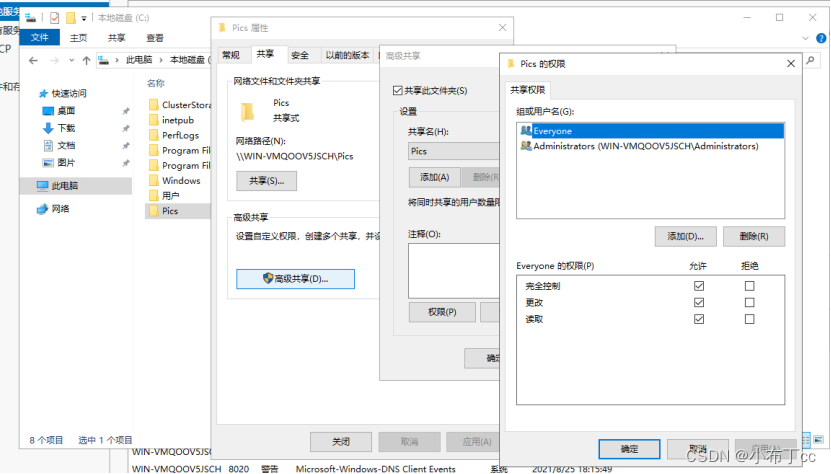
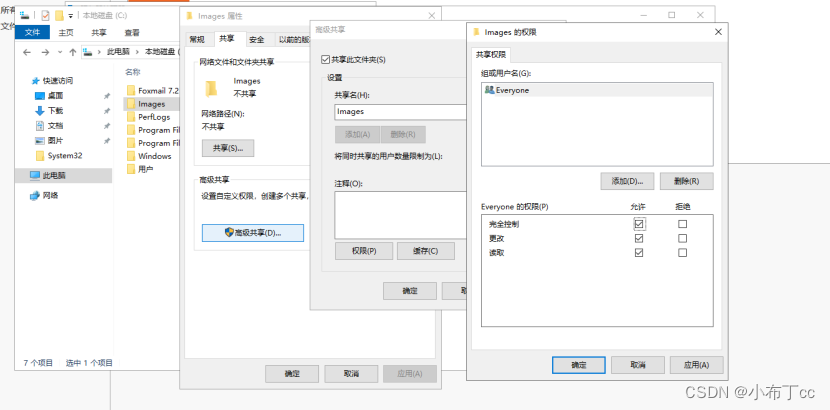
点DFS管理服务,点击创建好的文件夹,点击添加共享文件夹目标,找到刚才创建好的目录
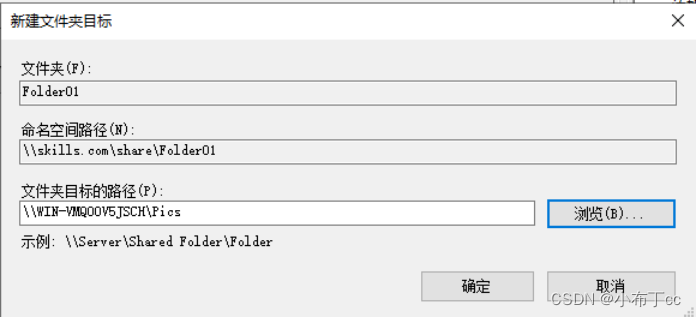
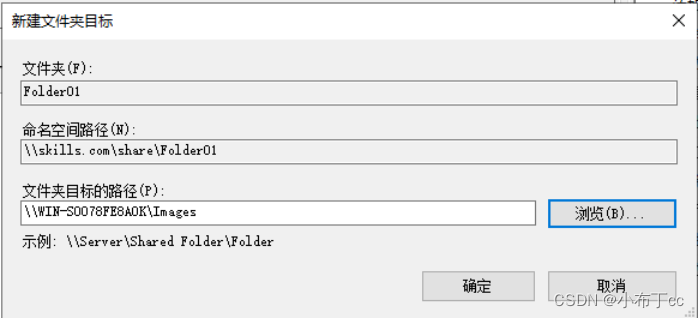
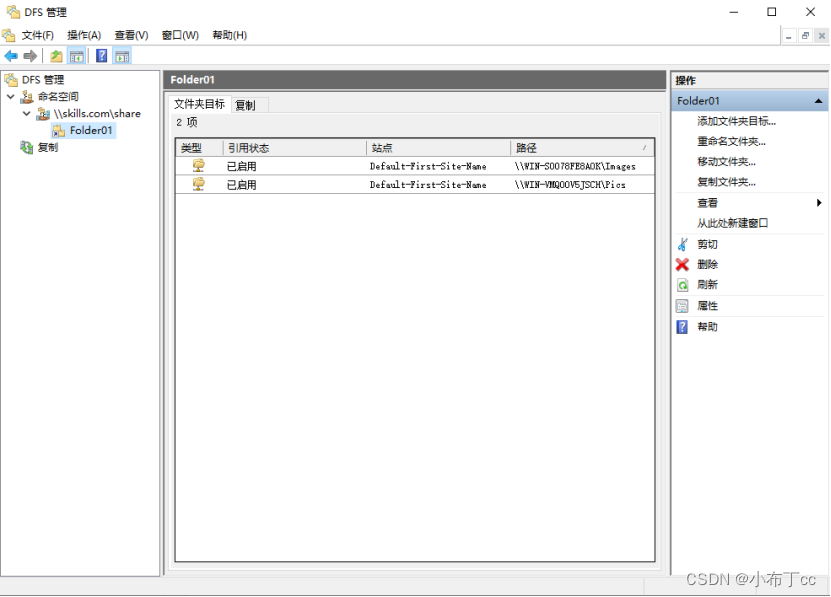
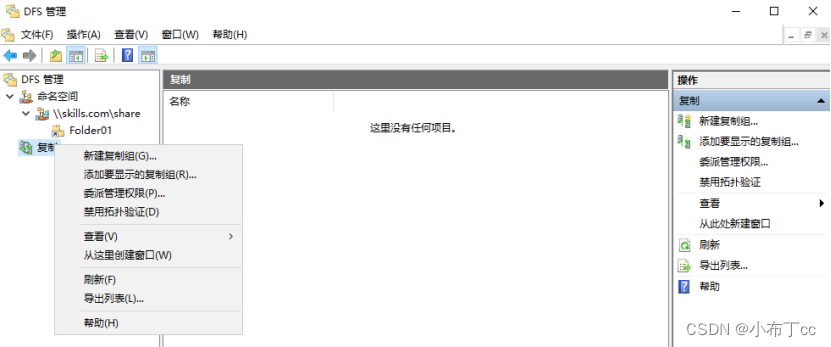
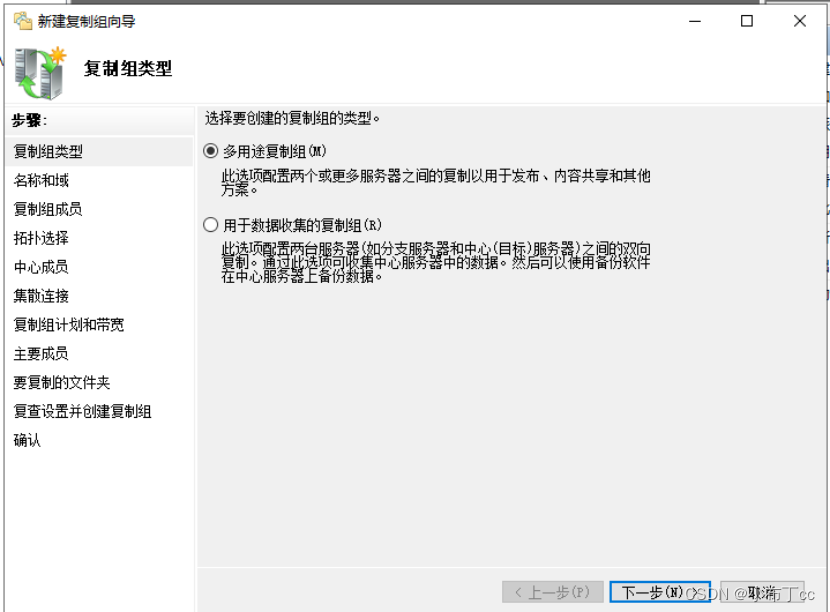
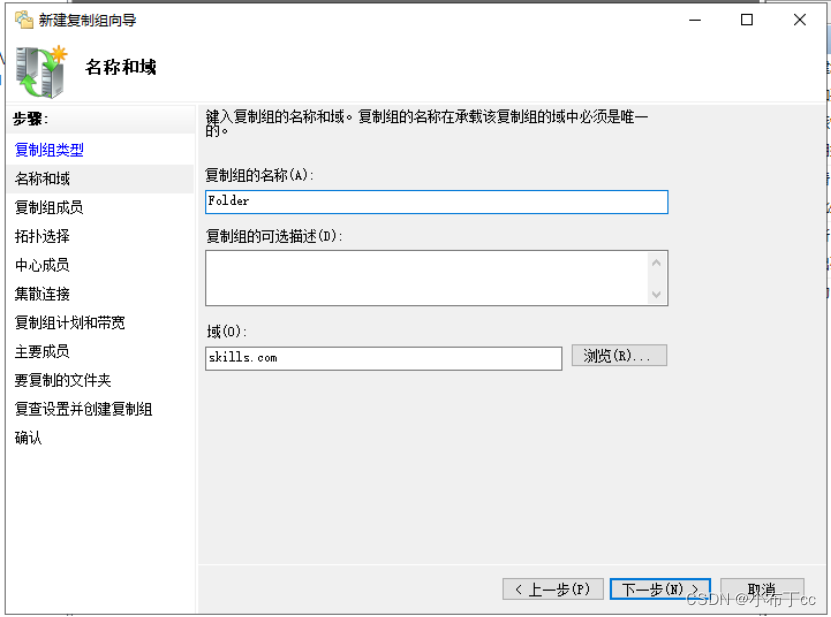
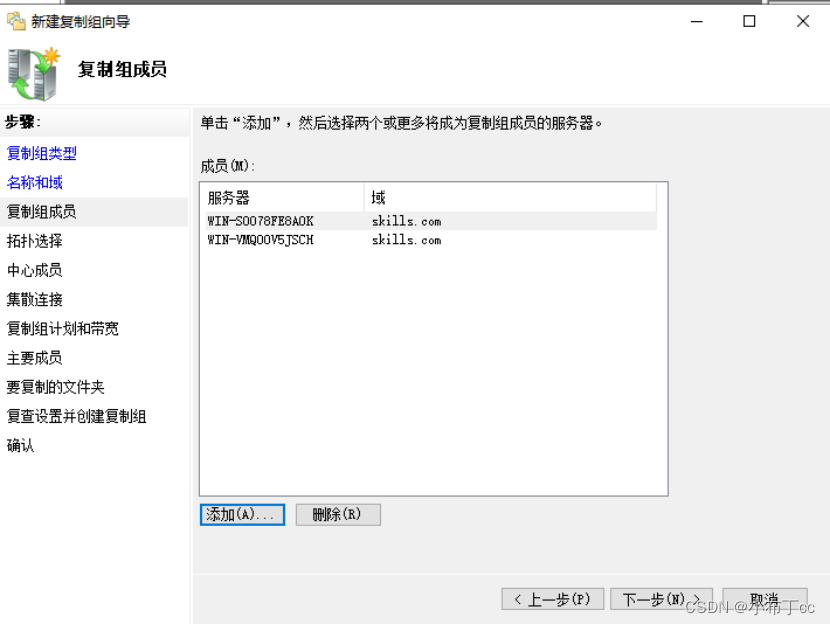
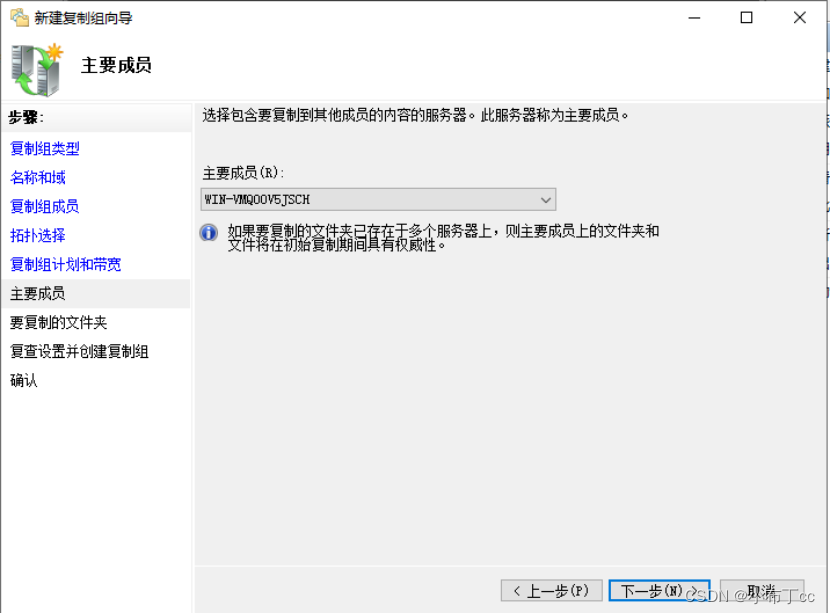
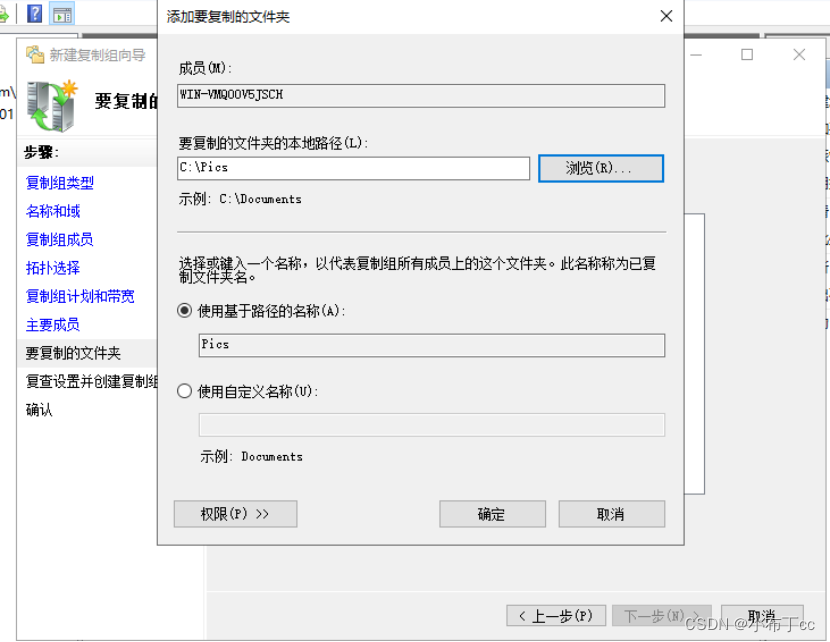
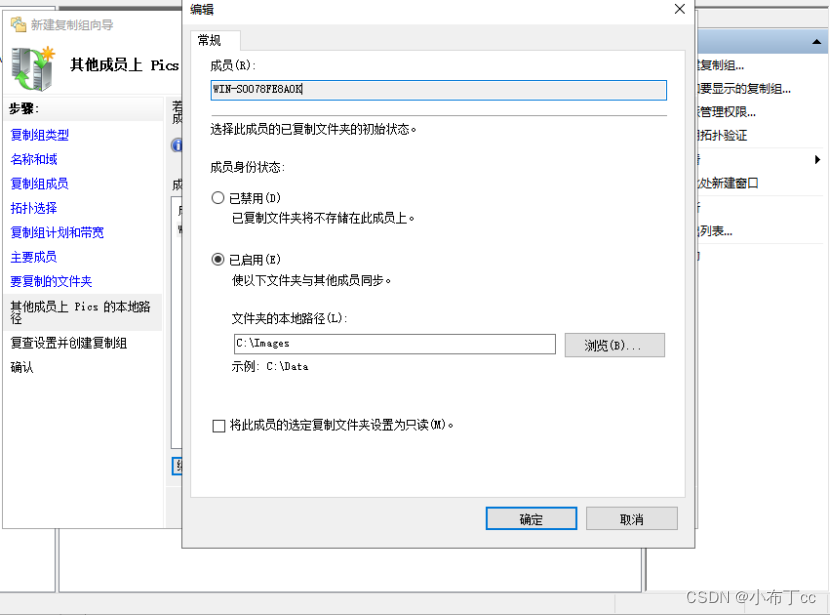
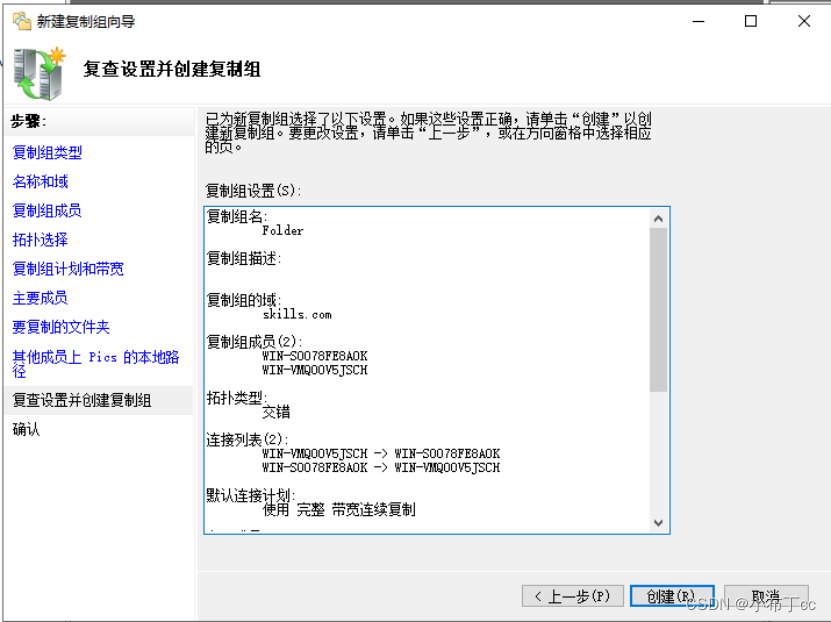
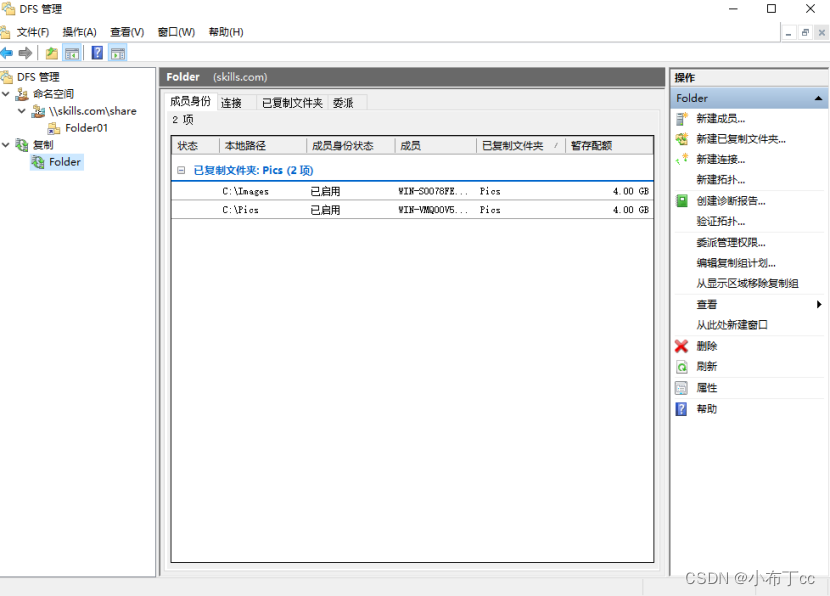
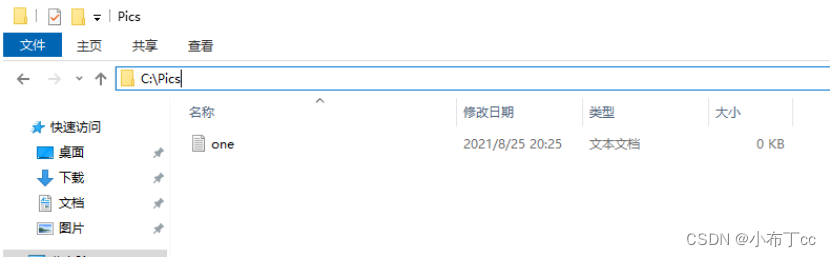
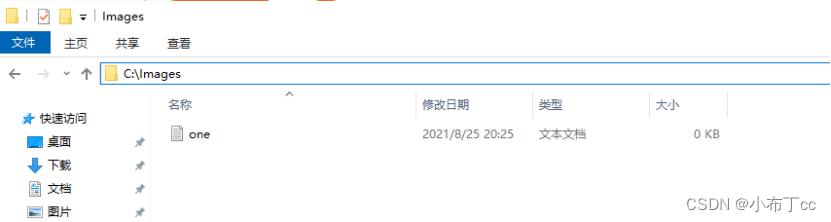
到此这篇关于Winserver 2019搭建DFS文件服务器的文章就介绍到这了,更多相关Winserver 2019搭建DFS服务器内容请搜索好吧啦网以前的文章或继续浏览下面的相关文章希望大家以后多多支持好吧啦网!
排行榜
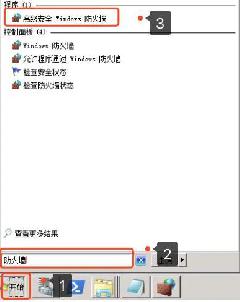
 网公网安备
网公网安备