windows server backup 2008/2012的多任务备份计划
最近有看到有人经常提问server backup 2008/2012怎么做周备份、月备份之类的,所以特发此文章以尽量帮助大家,用windows server backup来解决备份问题,而不用购买使用symantec backup exec来解决数据备份,当然backup exec很专业,支持远程备份,磁带备份等功能!
官方给出的介绍:
Windows Server Backup 由 Microsoft 管理控制台 (MMC) 管理单元、命令行工具和 Windows PowerShell cmdlet 组成,可为日常备份和恢复需求提供完整的解决方案。可以使用 Windows Server Backup 备份整个服务器(所有卷)、选定卷、系统状态或者特定的文件或文件夹,并且可以创建用于进行裸机恢复的备份。可以恢复卷、文件夹、文件、某些应用程序和系统状态。此外,在发生诸如硬盘故障之类的灾难时,可以执行裸机恢复。(若要执行此操作,需要整个服务器的备份或者只需包含操作系统文件的卷的备份以及 Windows 恢复环境,这会将完整的系统还原到旧系统中或新的硬盘上。)
可以使用 Windows Server Backup 创建和管理本地计算机或远程计算机的备份。同时,还可以计划自动运行备份。
Windows Server Backup 适用于需要基本备份解决方案的任何用户(从小型企业到大型企业),甚至适用于小型组织或非 IT 专业人士的个人。
下面就开始整个备份的操作流程,具体见以下内容:
1、 首先需要添加windows server backup功能组件,具体步骤:打开服务器管理器-添加角色和功能向导-功能-windows server backup
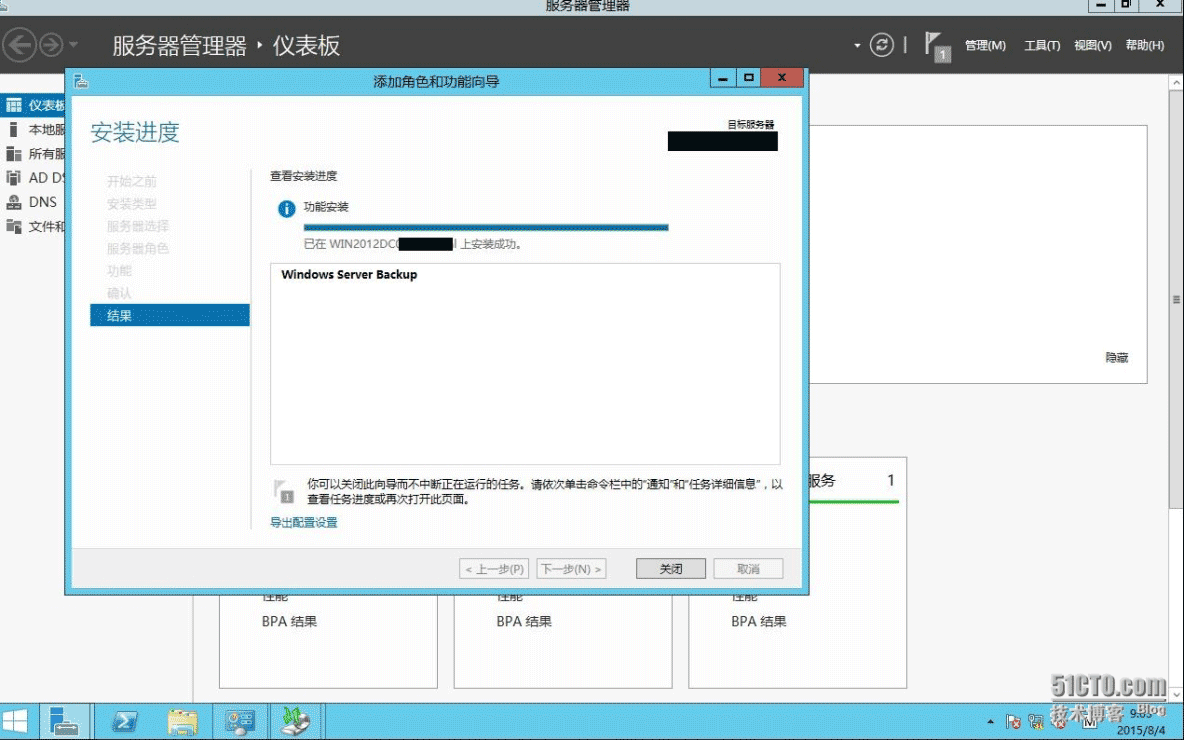
2、启动Windows Server Backup,在“本地备份”选择“备份计划向导”,启动向导后,选择“下一步”。
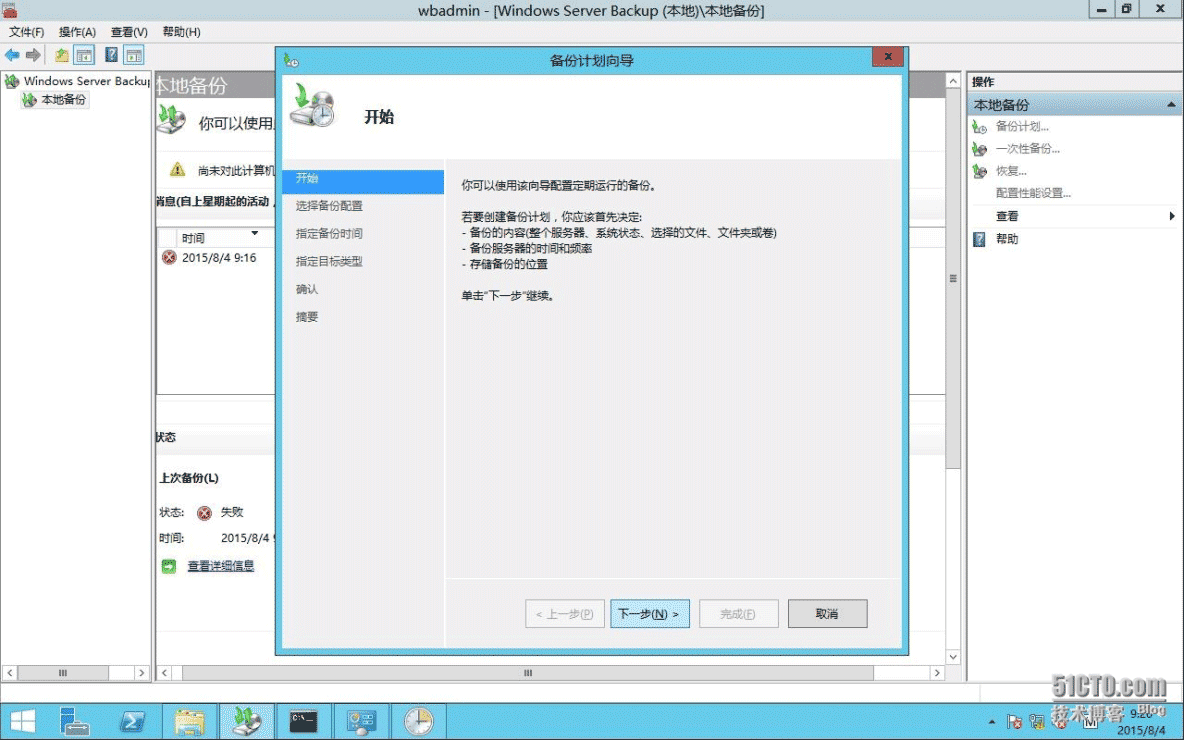
3、选择“自定义”,然后“下一步”。
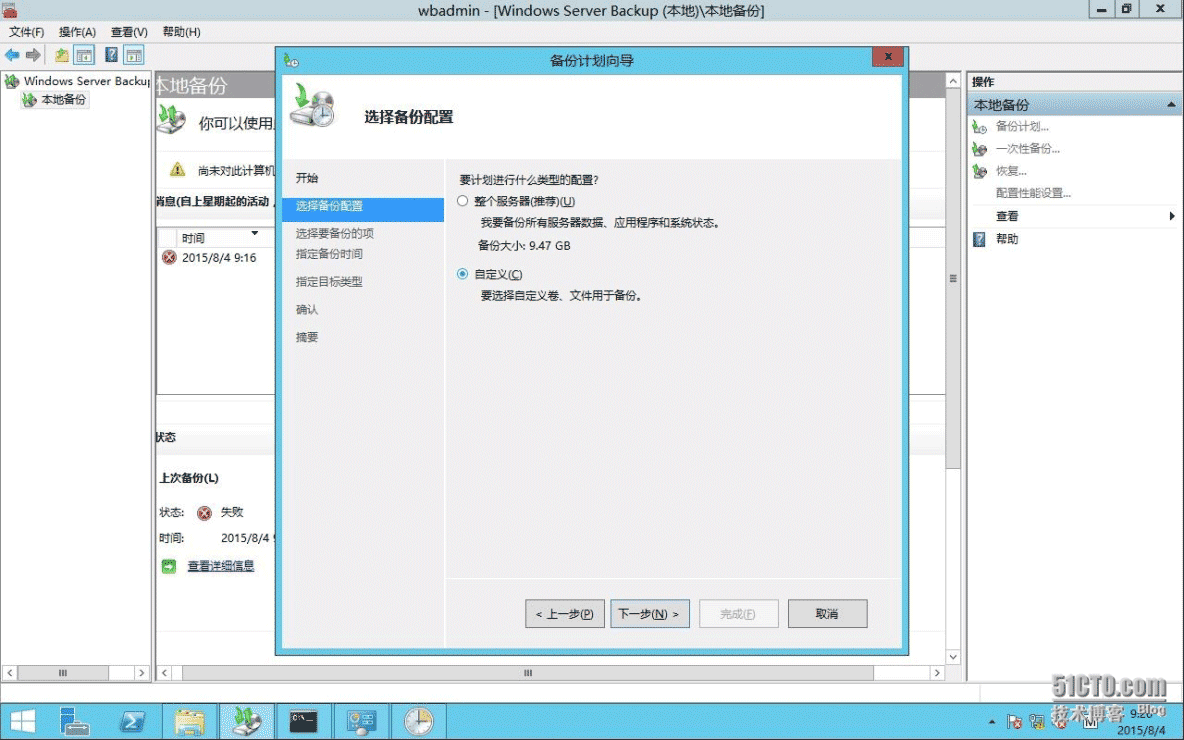
4、选择“添加项目”,选“test_backup”,确认后,选“下一步”。(测试中使用c:\test_backup)
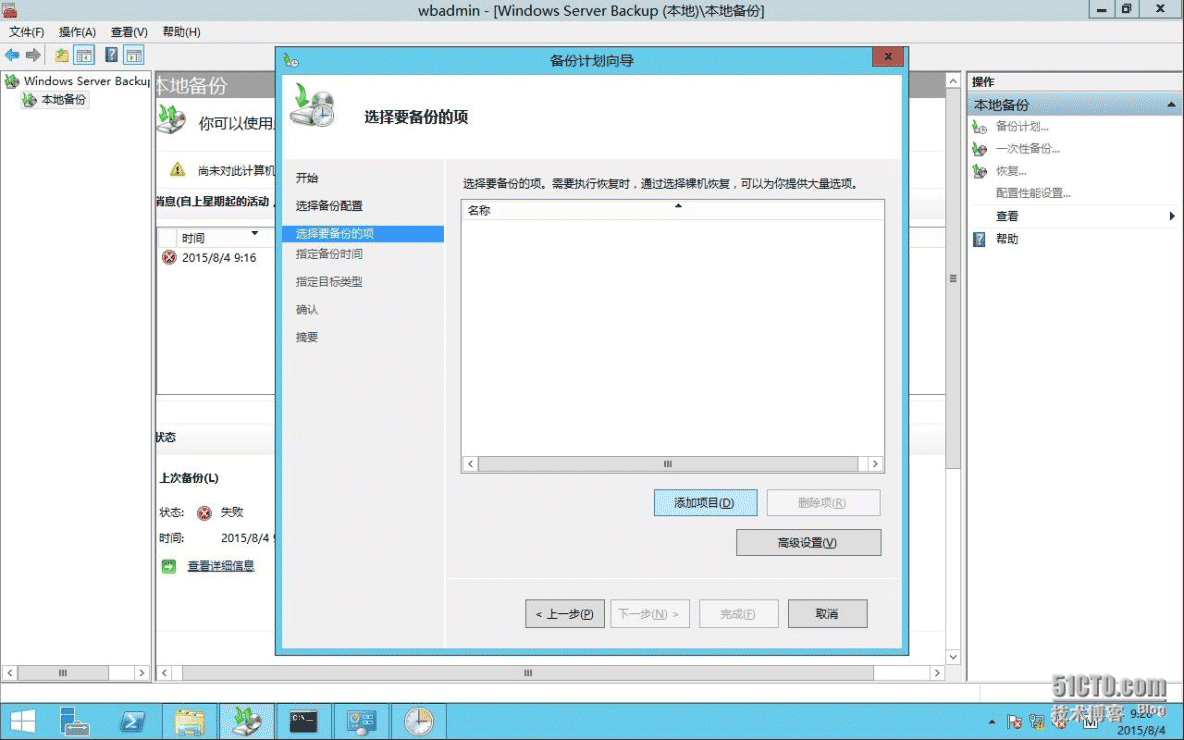
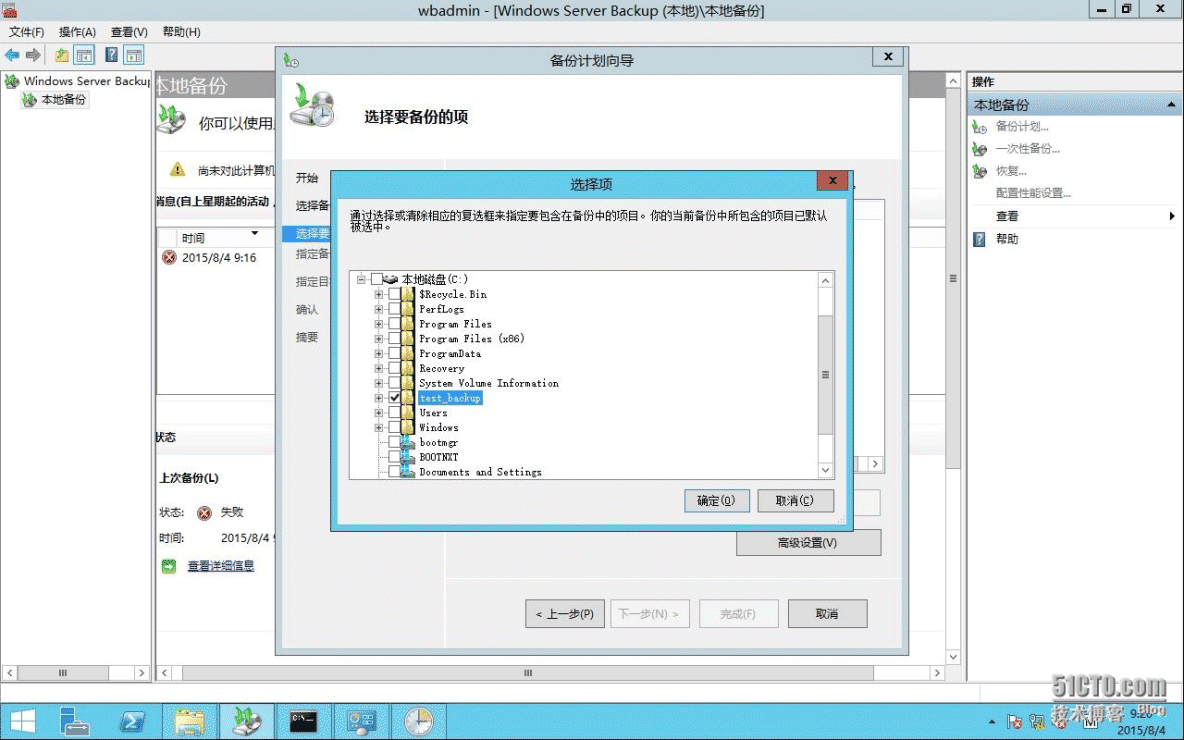
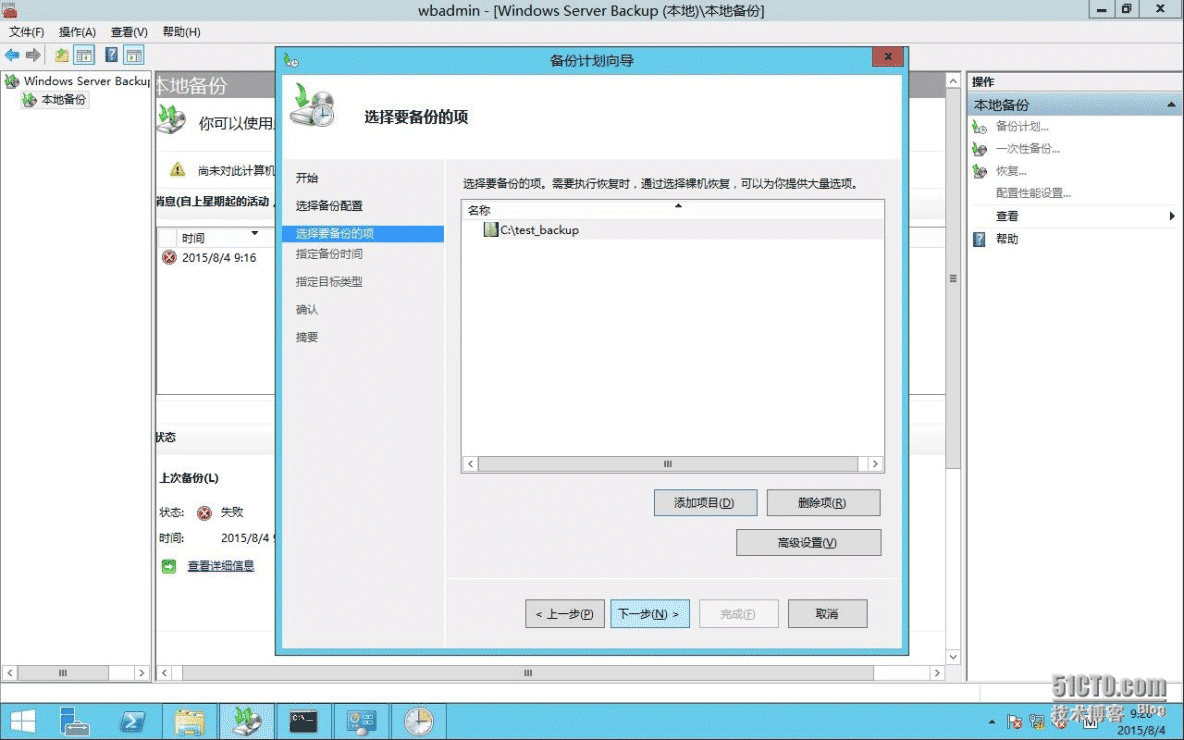
5、指定备份时间,这里只能选择每天一次,或每天多次,暂时选择每日一次,待备份向导设置好,在后面会进行周期更改设置。(可以备份到共享网络文件夹)
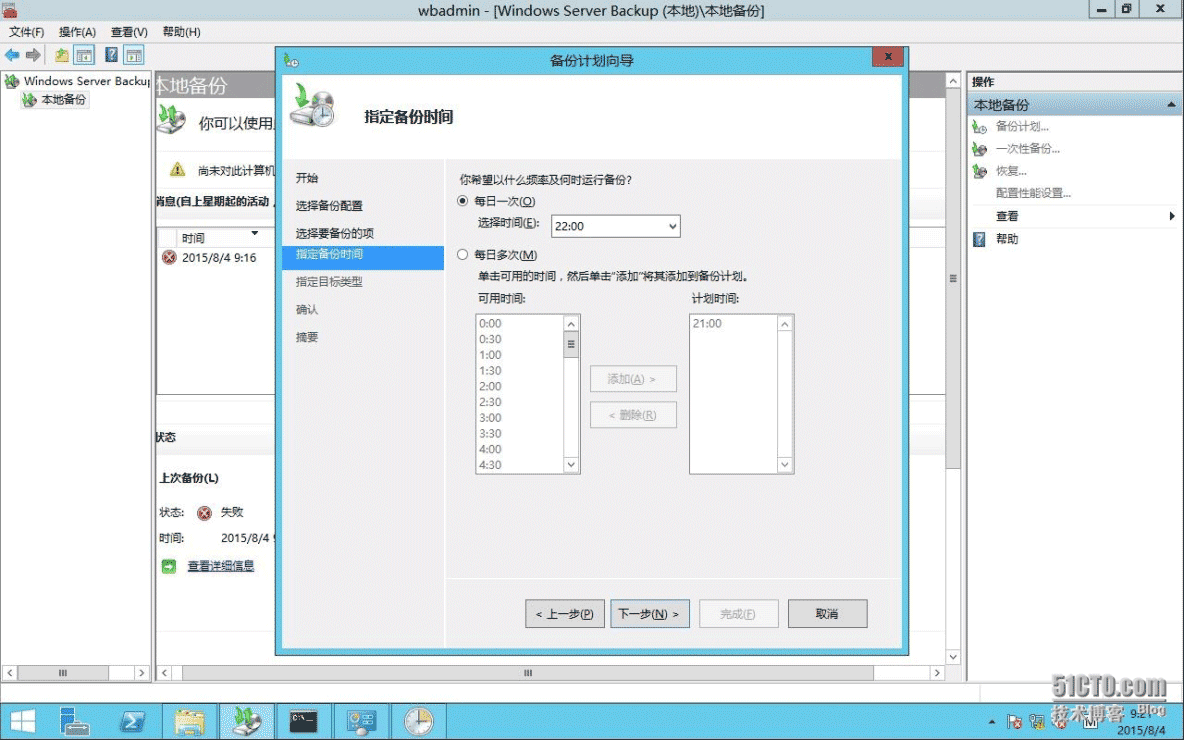
6、指定目标类型,选“备份到专用于备份的硬盘(推荐)”(测试中选择此种存储备份,大家可以结合实际来存放备份文件,比如网络文件夹,NAS存储之类)
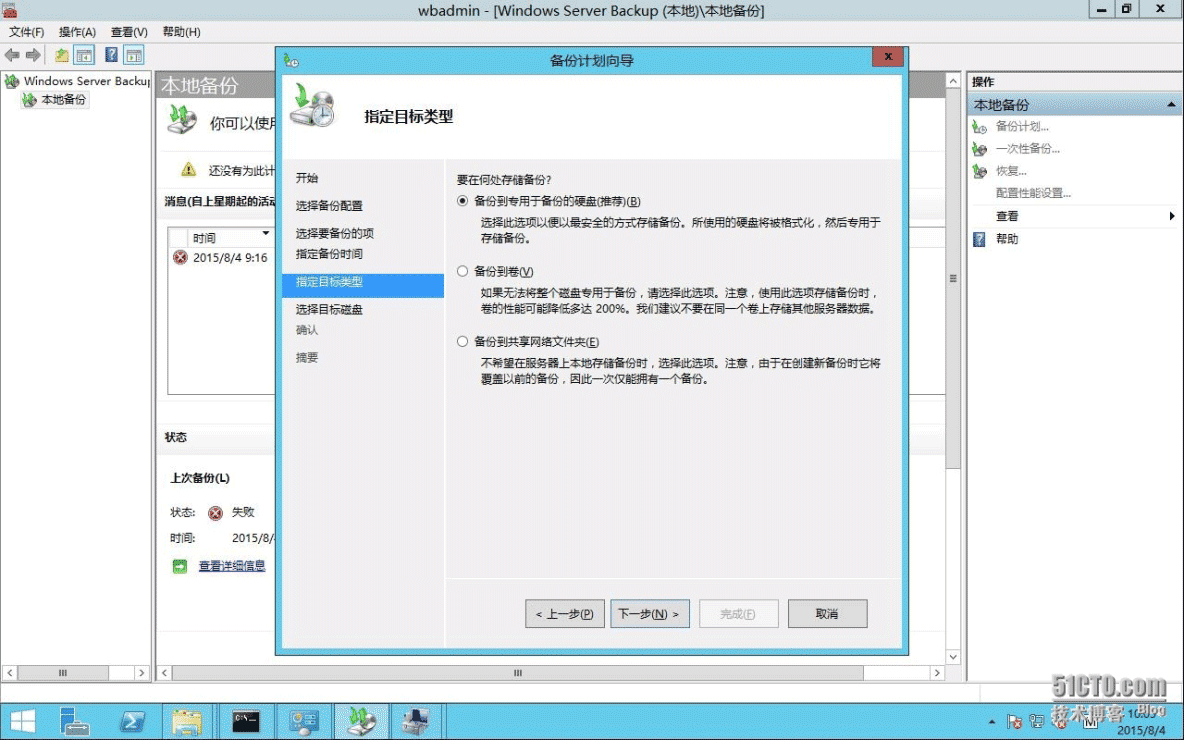
7、选择目标磁盘,选“显示所有可用磁盘”,选磁盘“1”-确定
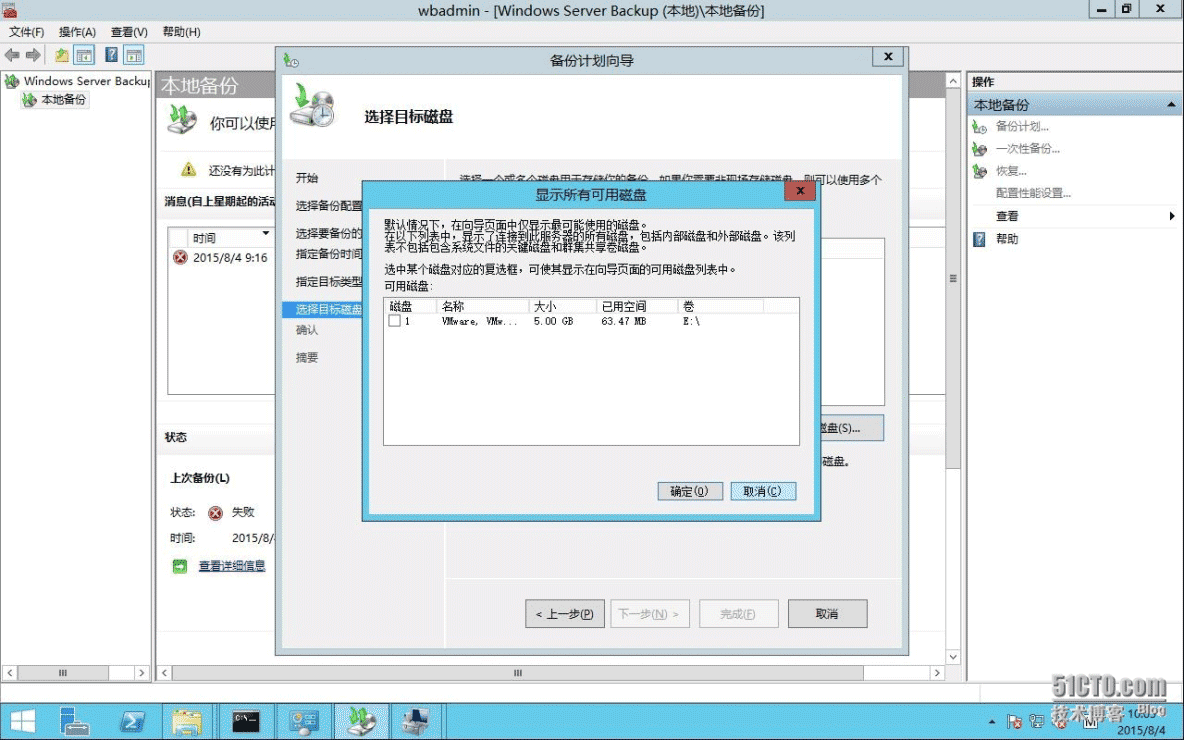
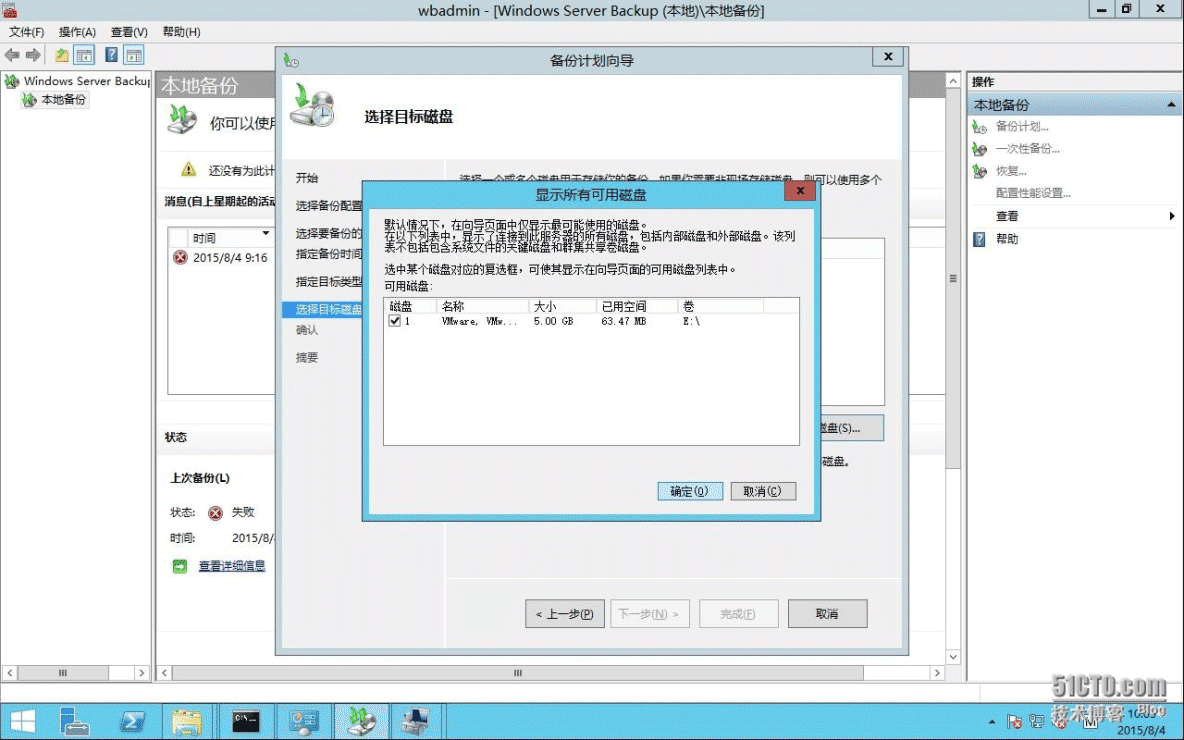
8、确认无误后点击“下一步”,并完成!
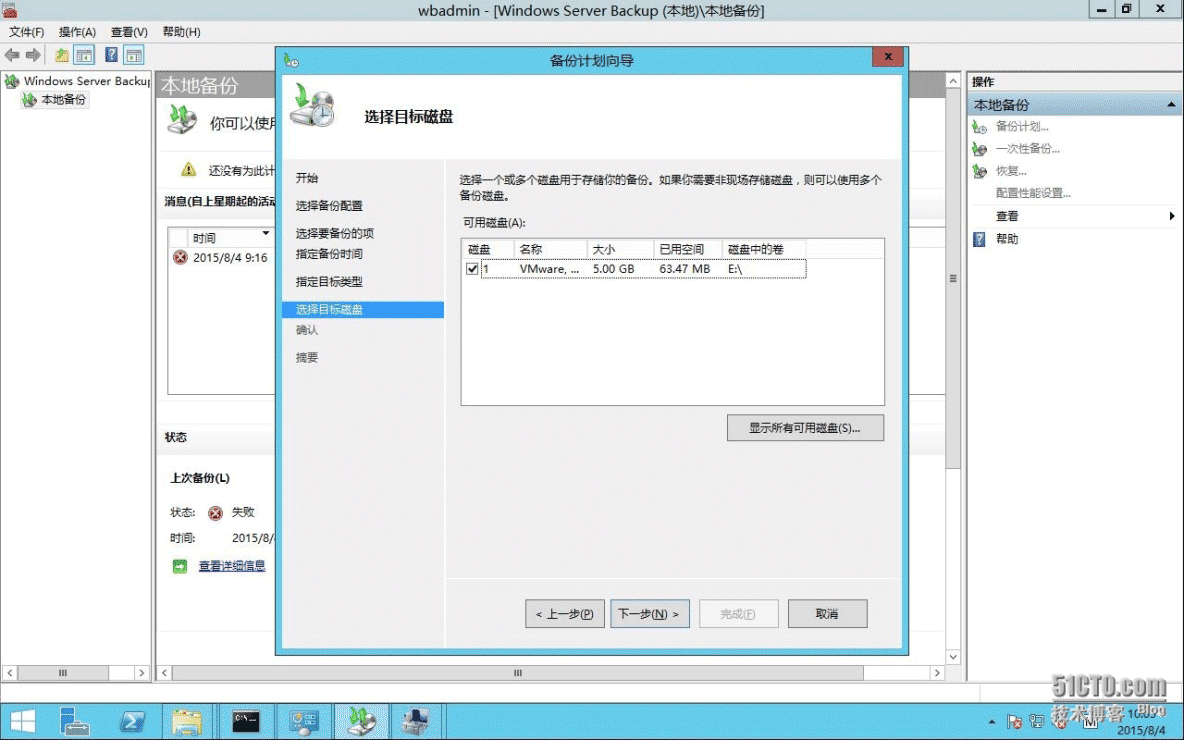
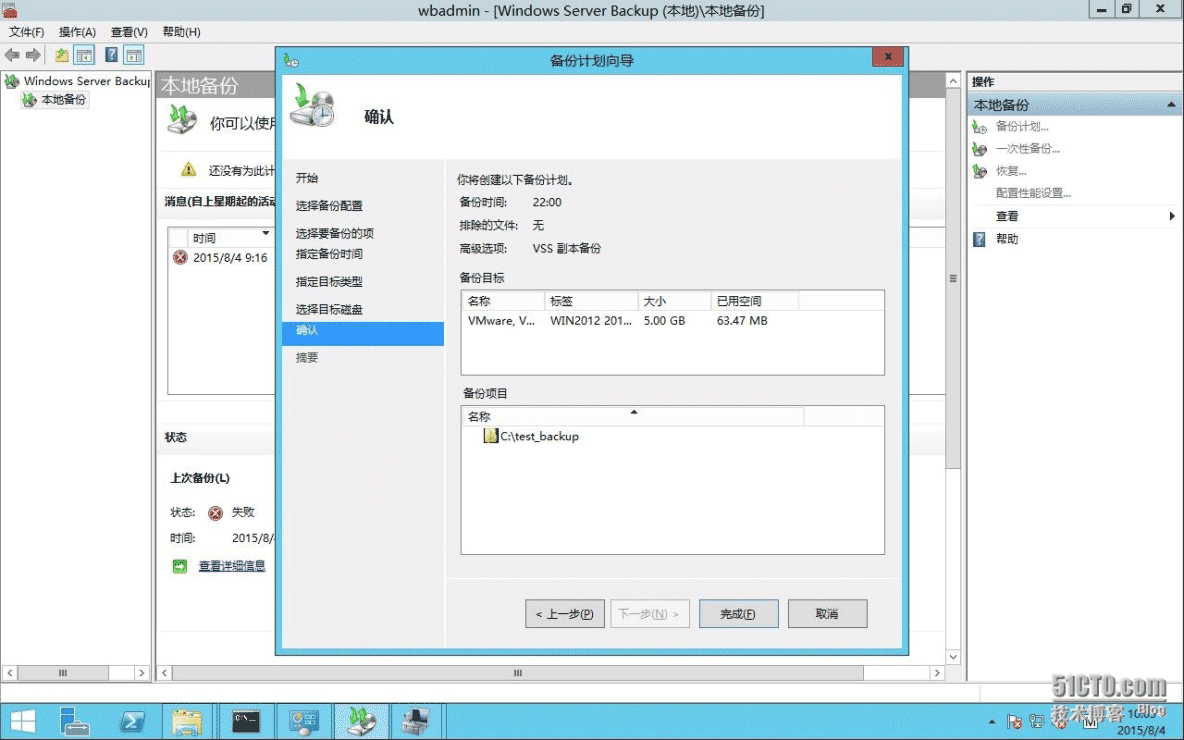
9、如果我们要创建多个备份计划,所以在任务计划中导出任务,再删除它,然后在server backup继续运行备份向导就可以添加周备份、月备份等,此步骤是完成多个备份计划的关键!
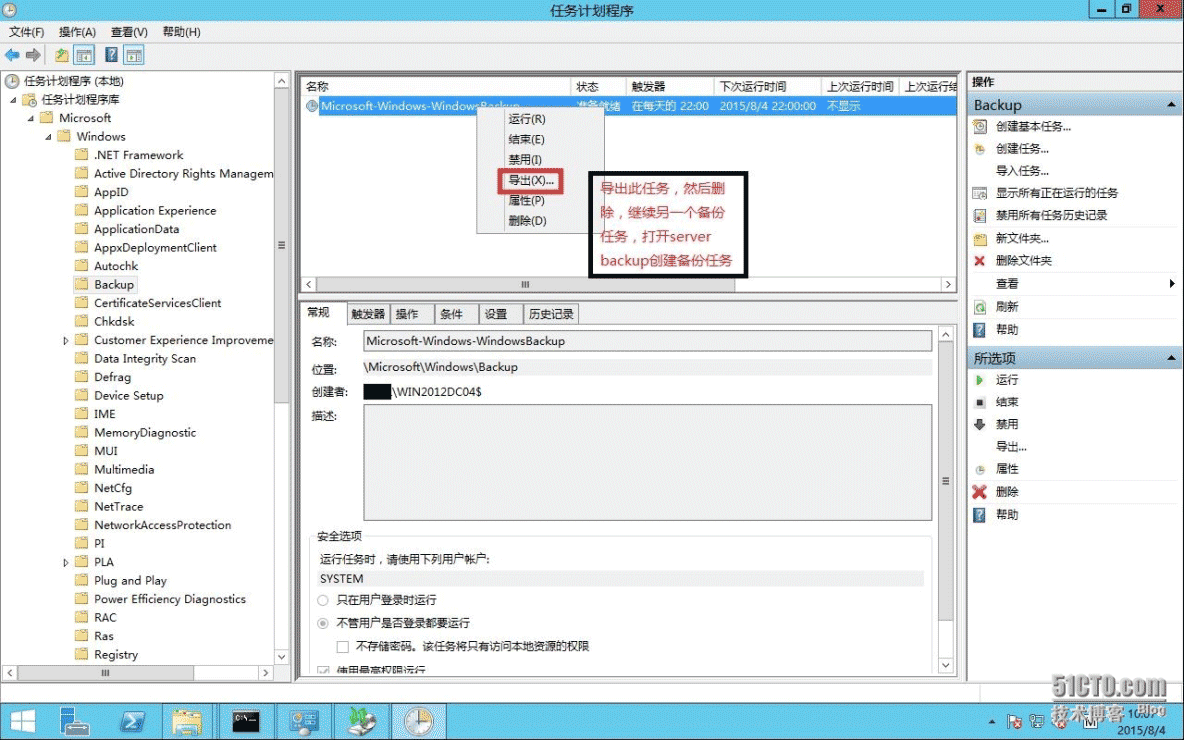

10、再次新建备份任务,打开server backup运行备份计划向导,重复步骤2-9即可!
11、打开任务计划,导入刚才导出的任务。(我这里是dailybacup,weekbackup)
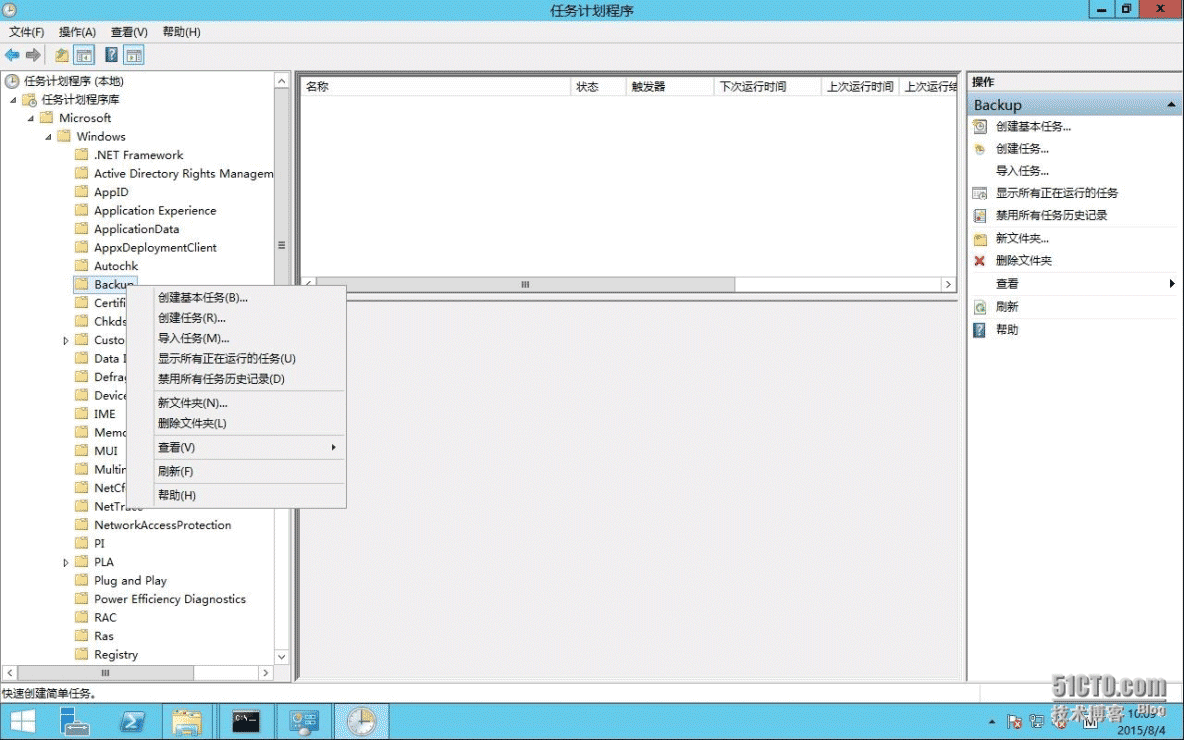
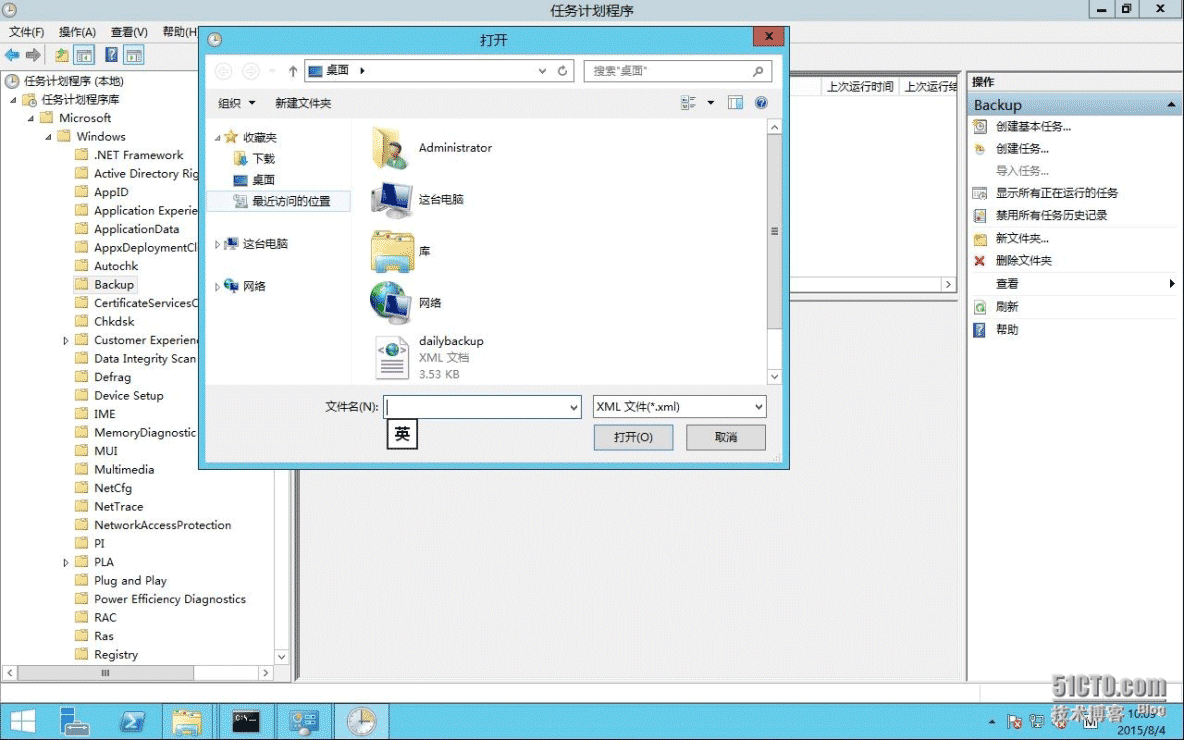
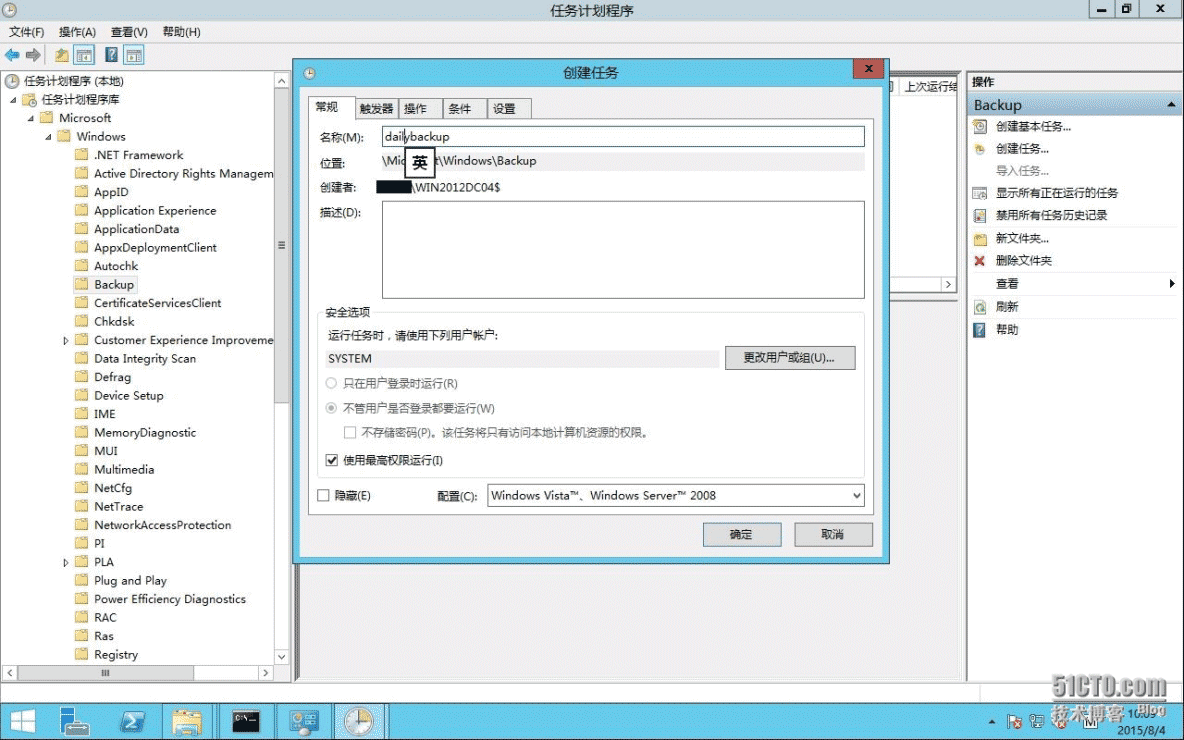
12、右键备份任务计划,选“属性”—“触发器”—选“编辑”,可以在编辑触发器界面,更改备份周期,现更改为每周,星期一到五 22:00:00开始备份。(每日备份是指工作日,所以是从周一到周五)
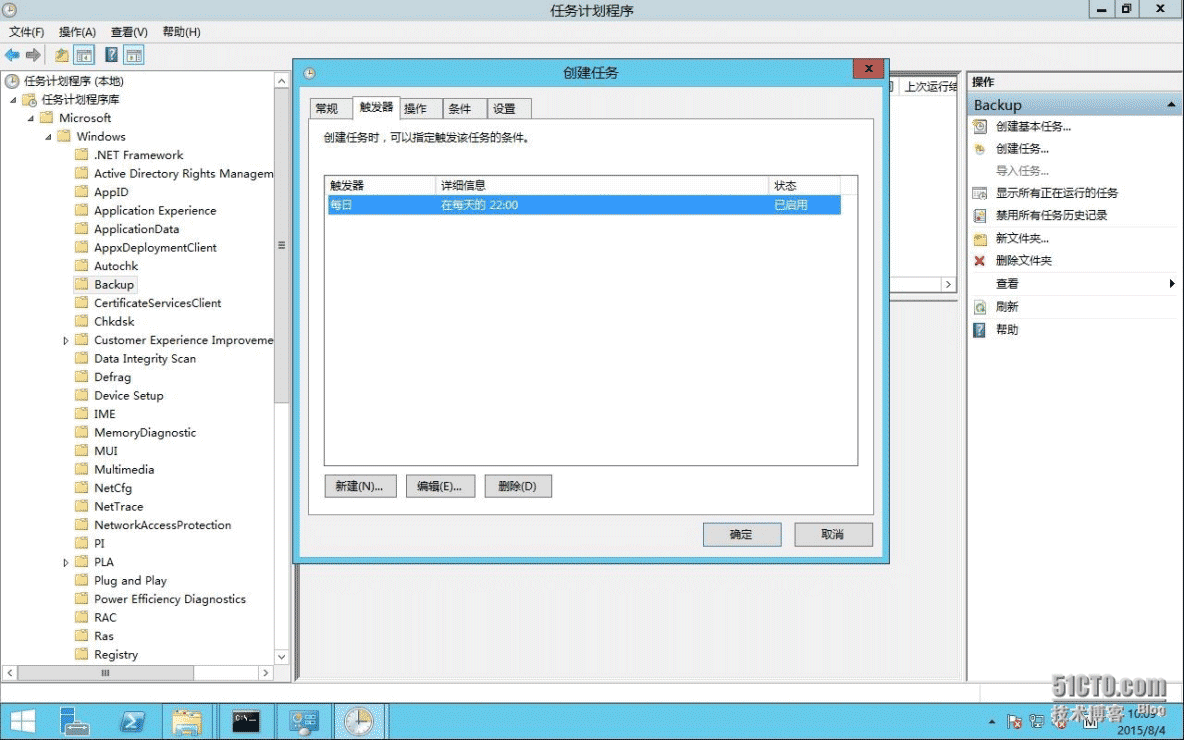
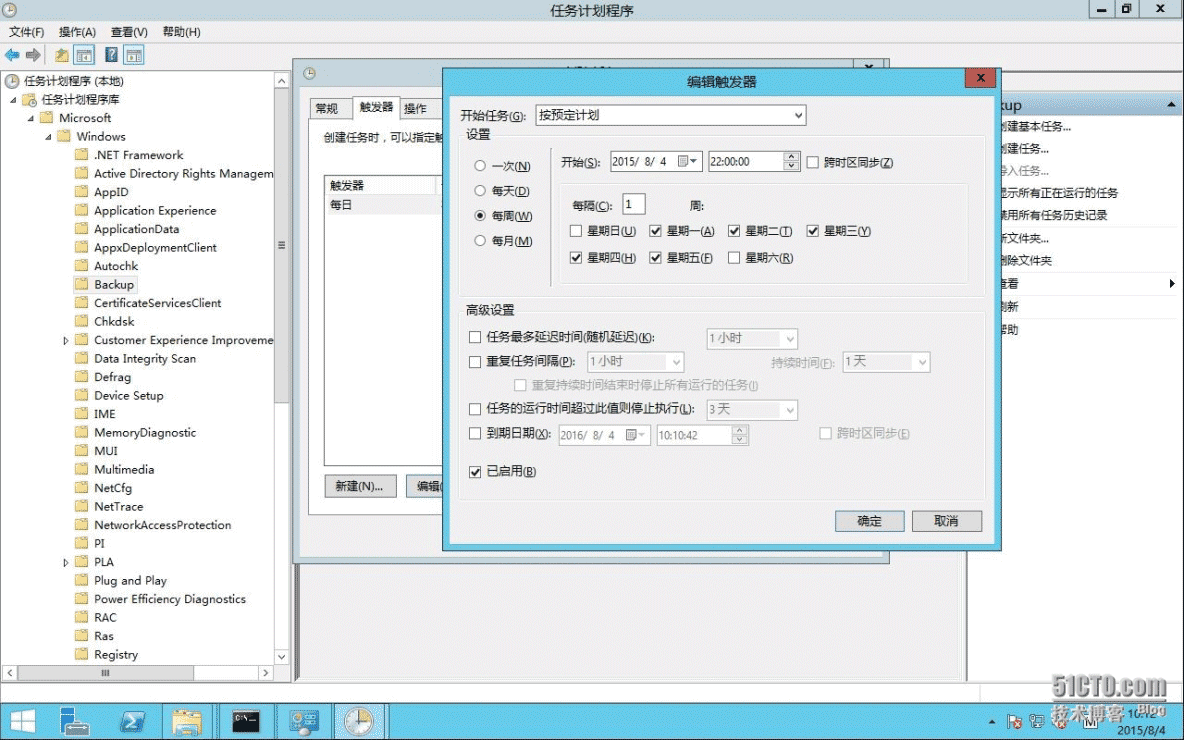

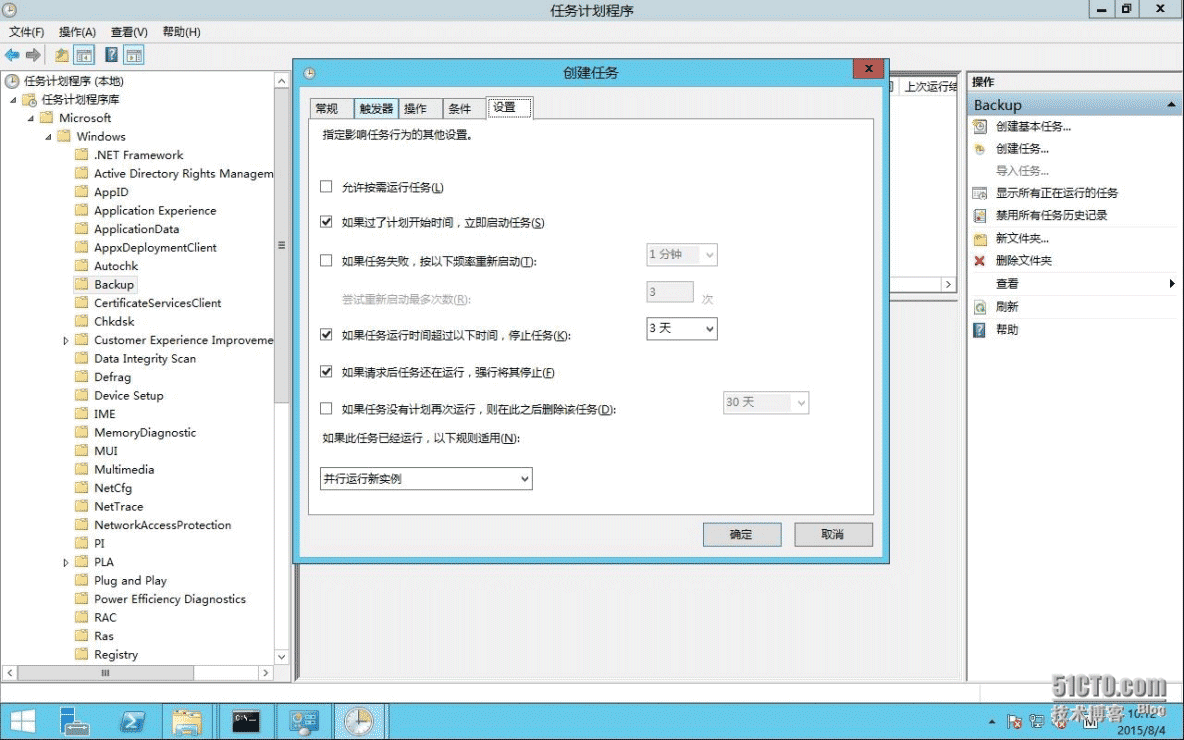
13、导入周备份(weekbackup),右键备份任务计划,选“属性”—“触发器”—选“编辑”,可以在编辑触发器界面,更改备份周期,现更改为每周,星期六 23:30:00开始备份。(每周备份选择周六)
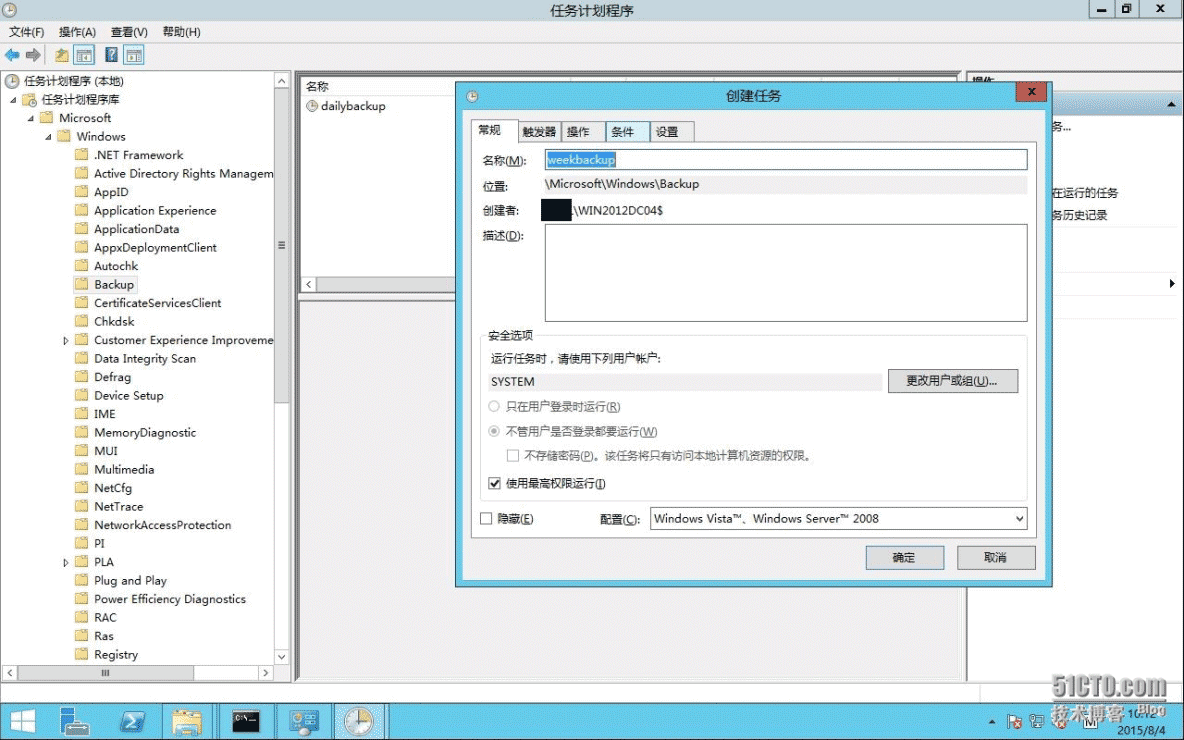
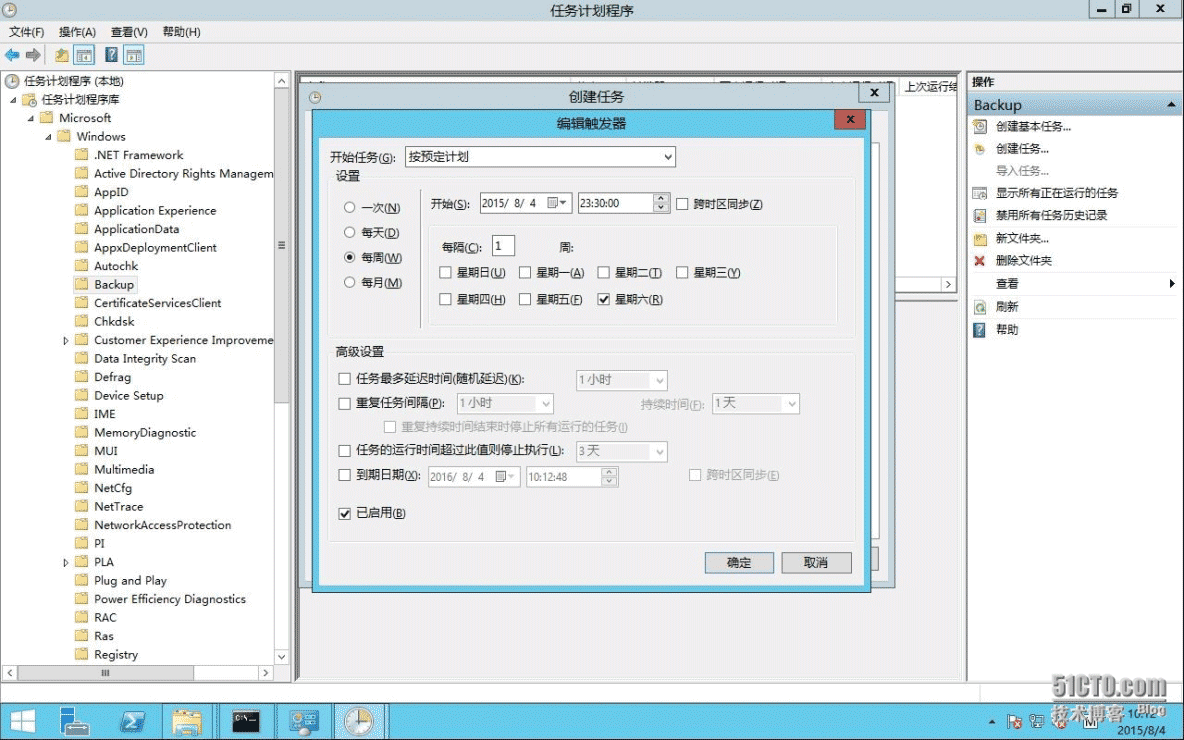
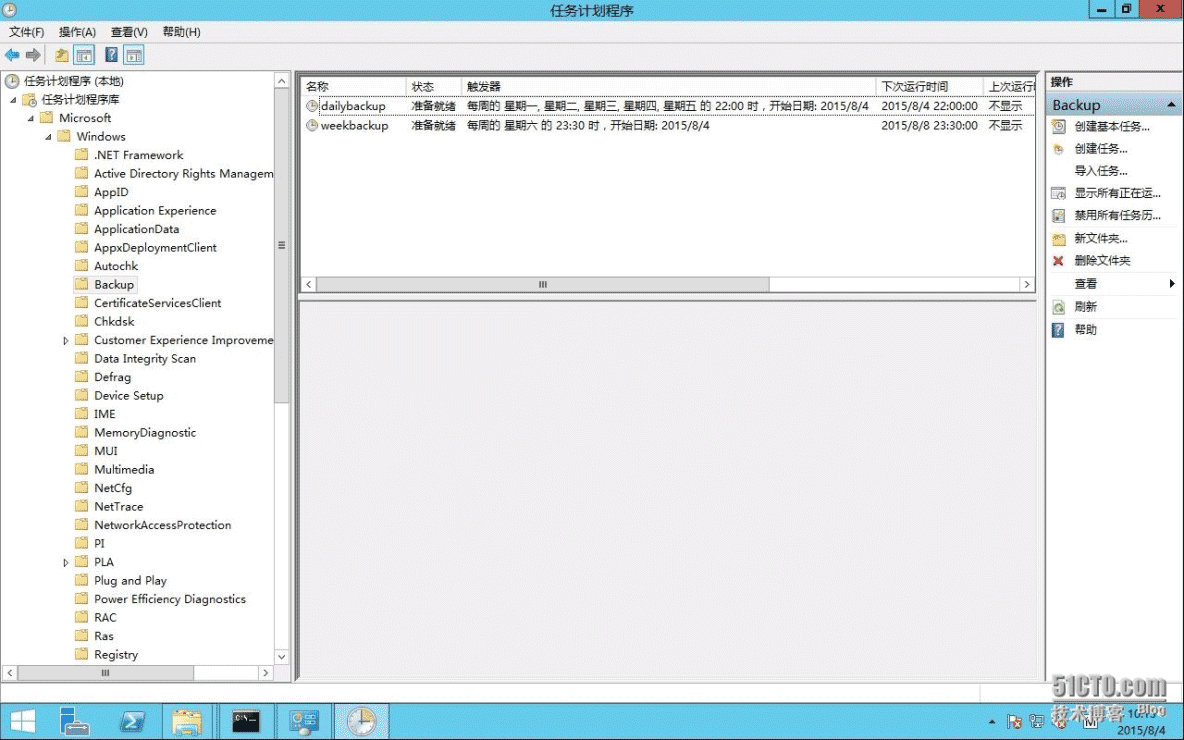
14、至此多任务备份计划完成,具体可根据实际需要来制订备份方案,可以轻松实现每日、每周、每月、每年等常用备份任务!
相关文章:
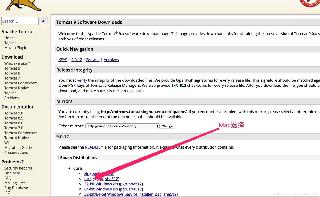
 网公网安备
网公网安备