一文详解Linux三种网络设置方式
虚拟机直接连接外部物理网络的模式,主机起到网桥的作用。
这种模式下虚拟机可以直接访问外部网络,且对外网络可见,同时也会占用主机所在局域网的ip地址。
主要架构:

由于桥接模式是要占用主机所在网络的ip地址的,因此配置的ip,子网都需要与主机的ip在同一个局域网。
1、在虚拟机编辑菜单中,选择【虚拟网络编辑器】,将其网络模式选择桥接模式,并选择对应的主机网卡。


2、虚拟机安装的系统网络适配器设置为桥接模式

3、查看主机网络信息
例如:windows中win+R,cmd进入命令操作符界面,输入ipconfig进行查看

4、启动安装的linux系统,设置系统对应的ip等信息
cd /etc/sysconfig/network-scripts进入etc修改相关配置,ls查看当前目录下的文件信息。如图

修改目录下的ifcfg-eno***文件,例如上图的ifcfg-eno16777736
vim ifcfg-eno16777736修改ip地址,设置静态网络等

BOOTPROTO="static" #IP 的配置方法[ none | static | bootp | dhcp ](引导时不使用协议|静态分配 IP|BOOTP 协议|DHCP 协议)
DEVICE="ens33" #接口名(设备,网卡)
ONBOOT="yes" #系统启动的时候网络接口是否有效(yes/no)
IPADDR=192.168.0.120 #IP地址
GATEWAY=192.168.1.1 ****#网关
NETMASK=255.255.255.0 ****#子网掩码
5、测试网络是否相通
主机ping安装的linux系统:

以上未出现丢包信息,说明主机能够正常ping通安装的linux系统

以上未出现丢包信息,说明linux系统也能ping通主机。因此两者已经互通。
注:在linuxping主机时,请记得关闭主机的防火墙
2、NAT模式虚拟机与主机构建一个专用网络,并通过虚拟网络地址转换(NAT)设备对IP进行转换。
虚拟机共享主机IP来访问外部网络,但外部网络无法访问虚拟机。
主要架构:

NAT模式是在主机上虚拟了一个网卡,因此配置的ip、子网掩码等都需要跟其保持一致。
1、在虚拟机编辑菜单中,选择【虚拟网络编辑器】,将其网络模式选择【NAT模式】,查看对应的子网IP,子网掩码等。


2、虚拟机安装的系统网络适配器设置为NAT模式

3、查看主机中虚拟的网卡信息,例如我这边虚拟的是以太网3:

4、启动安装的linux系统,设置系统对应的ip等信息
直接修改/etc/sysconfig/network-scripts/ifcfg-eno***文件。
vim /etc/sysconfig/network-scripts/ifcfg-eno***设置ip地址,子网掩码等

5、测试网络是否相通
主机ping虚拟机系统

虚拟机ping主机系统

说明主机与虚拟机系统可以相互通讯
3、仅主机模式虚拟机只能够与主机进行连接,即只能与主机共享一个专用网络,无法与外部网络通信。
一般实际应用中不会使用,但可作为自己搭建练习使用。
主要架构:

1、在虚拟机编辑菜单中,选择【虚拟网络编辑器】,将其网络模式选择【仅主机模式】,查看对应的子网IP,子网掩码等。


2、虚拟机安装的系统网络适配器设置为仅主机模式

其他步骤则参考NAT模式。
4、 修改 IP 地址 后可能会遇到的问题物理机能 ping 通虚拟机,但是虚拟机 ping 不通物理机,一般都是因为物理机的防火墙问题,把防火墙关闭就行虚拟机能 Ping 通物理机,但是虚拟机 Ping 不通外网,一般都是因为 DNS 的设置有问题虚拟机 Ping www.baidu.com 显示域名未知等信息,一般查看 GATEWAY 和 DNS 设置是否正确如果以上全部设置完还是不行,需要关闭 NetworkManager 服务systemctl stop NetworkManager 关闭systemctl disable NetworkManager 禁用如果检查发现 systemctl status network 有问题 需要检查 ifcfg-ens33,即网络配置文件到此这篇关于一文详解Linux三种网络设置方式的文章就介绍到这了,更多相关Linux 网络设置内容请搜索好吧啦网以前的文章或继续浏览下面的相关文章希望大家以后多多支持好吧啦网!
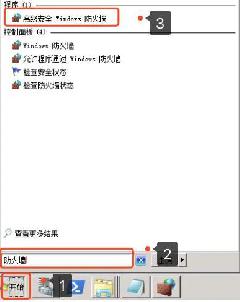
 网公网安备
网公网安备