文章详情页
XShell免费版的安装配置教程及使用保姆级教程
浏览:76日期:2023-03-07 14:40:19
目录
- 一、 XShell的作用
- 二、 下载XShell
- 1.访问XShell官网,填写姓名和邮箱即可获取下载地址
- 2. 从邮箱复制链接下载
- 三、 安装XShell
- 1. 双击运行XShell安装文件,并点击“下一步”
- 2.点击“我接受许可证协议中的条款”,点击“下一步”
- 3.点击“浏览”更改默认安装路径,点击“下一步”
- 4.直接点击“安装”
- 5.安装完成,点击“完成”
- 6.个人许可证,点击关闭即可
- 四、使用XShell连接Linux服务器
- 1. XShell初始化界面
- 2. 点击“新建”,新建会话
- 3. 填写会话信息
- 4.填写服务器的用户名和密码,之后点击“确定”
- 5.选中会话,点击“连接”
- 6.此时已经成功的的连接上了服务器,可以进行正常的命令操作
- 7. 上图出现了一个警告“The remote SSH server rejected X11 forwarding request.”意思是“远程SSH服务器拒绝X11转发请求。”
一、 XShell的作用
XShell 是一种流行且简单的网络程序,旨在模拟虚拟终端。XShell可以在Windows界面下来访问远端不同系统下的服务器,从而比较好的达到远程控制终端的目的。它支持 RLOGIN、SFTP、SERIAL、TELNET、SSH2 和 SSH1,可以非常方便的对Linux主机进行远程管理。除此之外,其还有丰富的外观配色方案以及样式选择。
二、 下载XShell
Xshell免费版官网下载地址:https://www.xshell.com/zh/free-for-home-school/
如官网打不开,可以从网盘下载
链接: https://pan.baidu.com/s/10uG--TNQ6xCdIKQ2WcWfXw 提取码: muen
1.访问XShell官网,填写姓名和邮箱即可获取下载地址
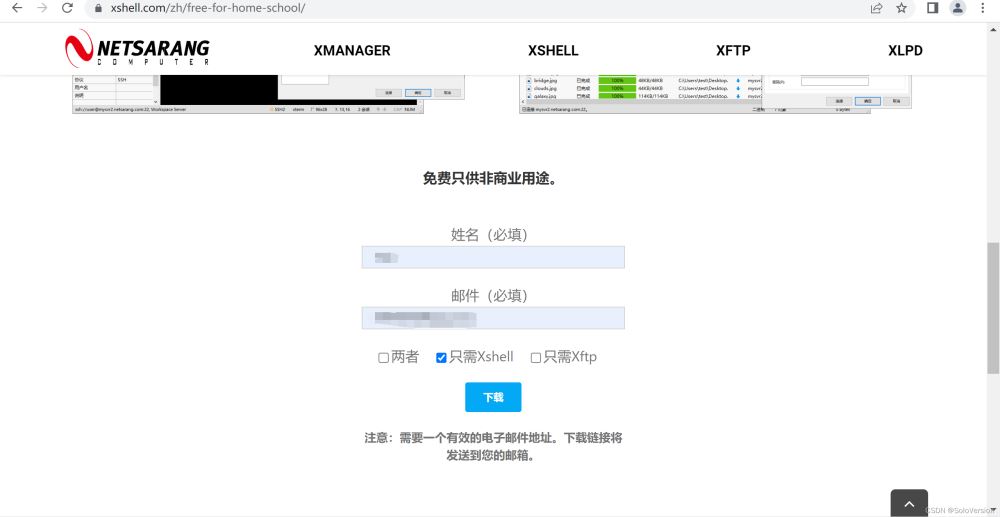
2. 从邮箱复制链接下载
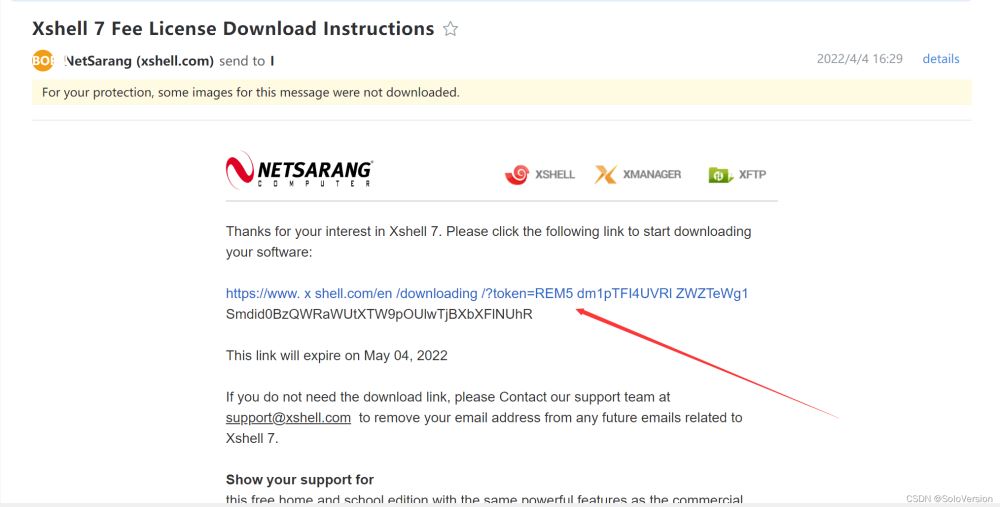
三、 安装XShell
1. 双击运行XShell安装文件,并点击“下一步”
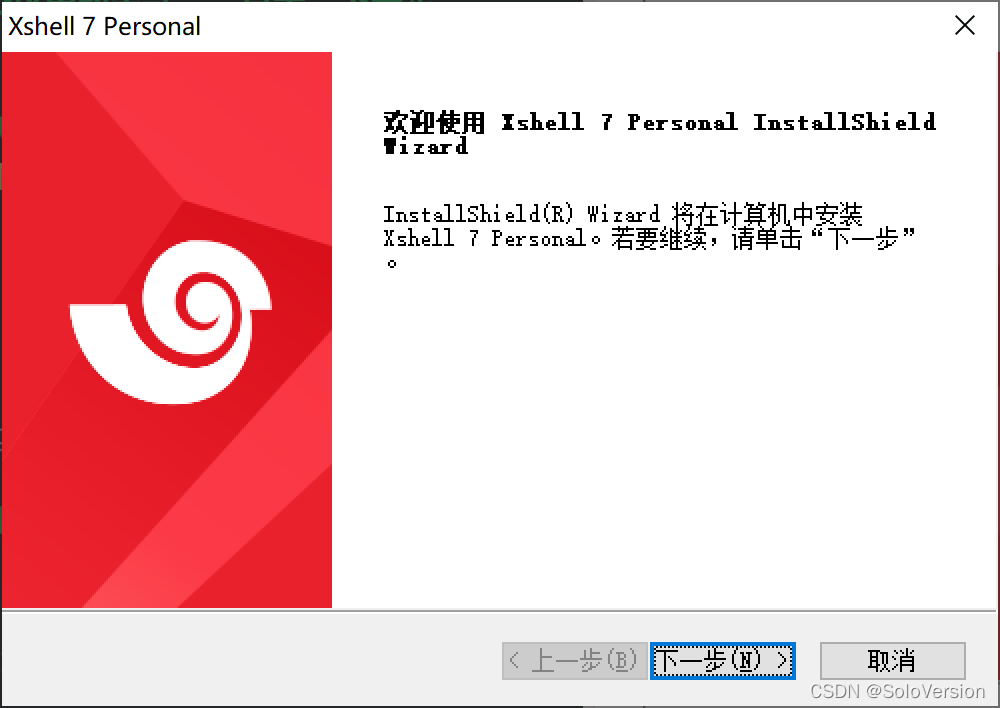
2.点击“我接受许可证协议中的条款”,点击“下一步”
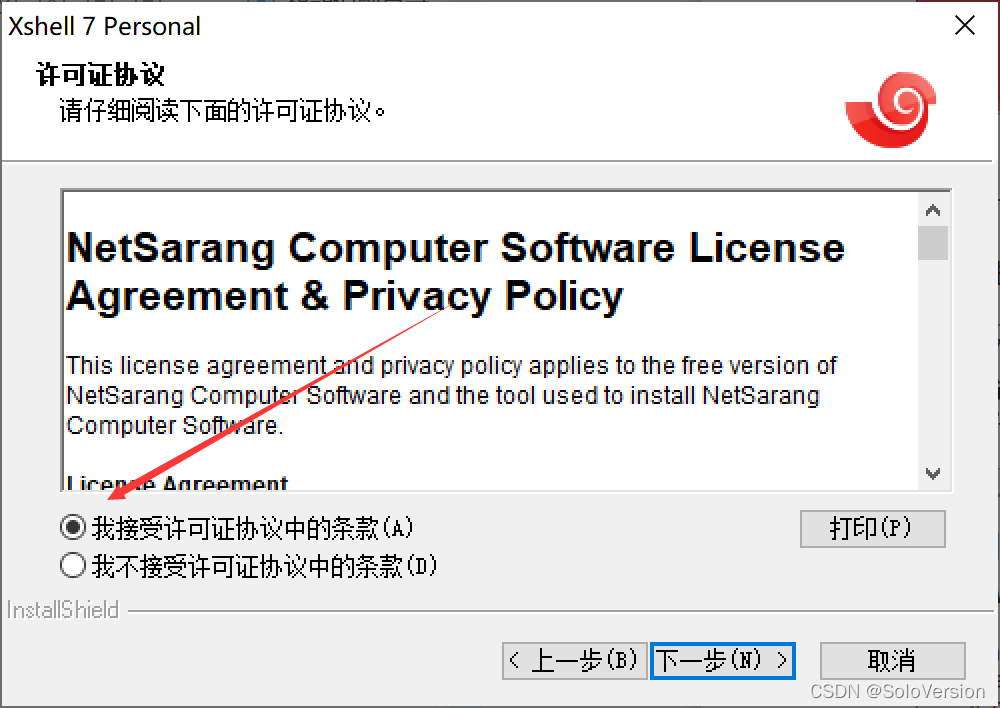
3.点击“浏览”更改默认安装路径,点击“下一步”
软件默认安装到C盘,一般软件尽量不要安装到C盘,此处我安装到了D盘
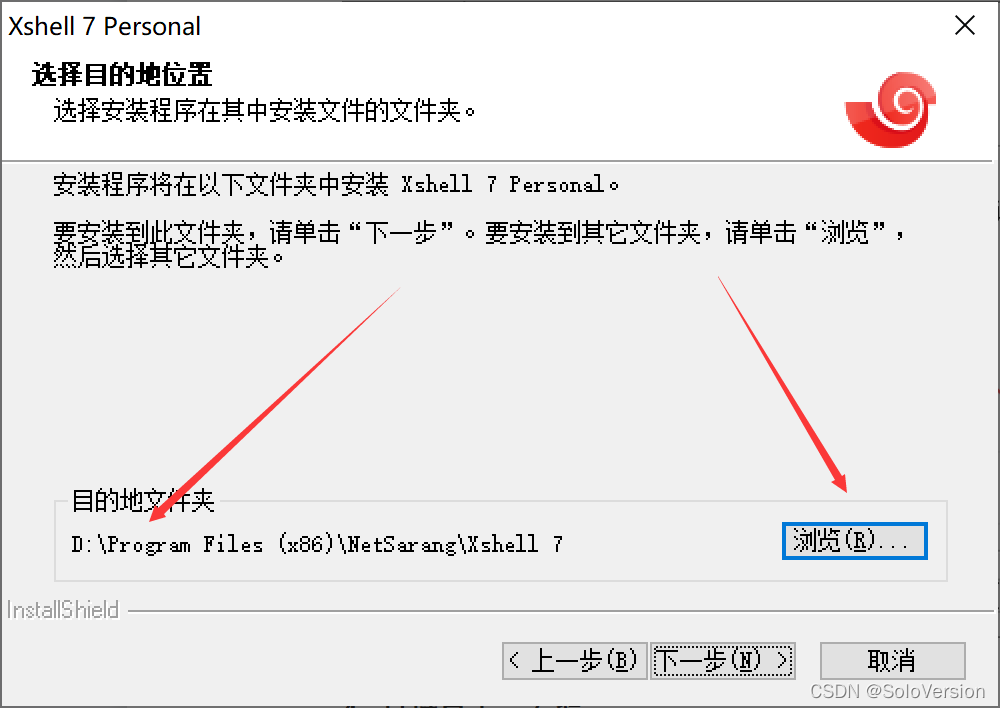
4.直接点击“安装”
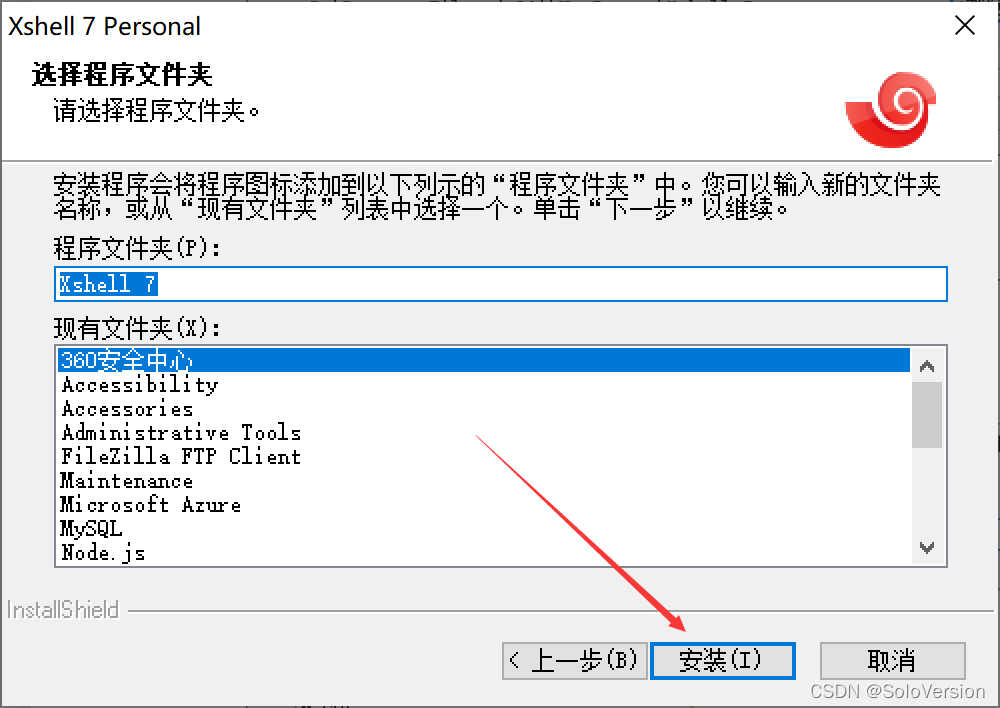
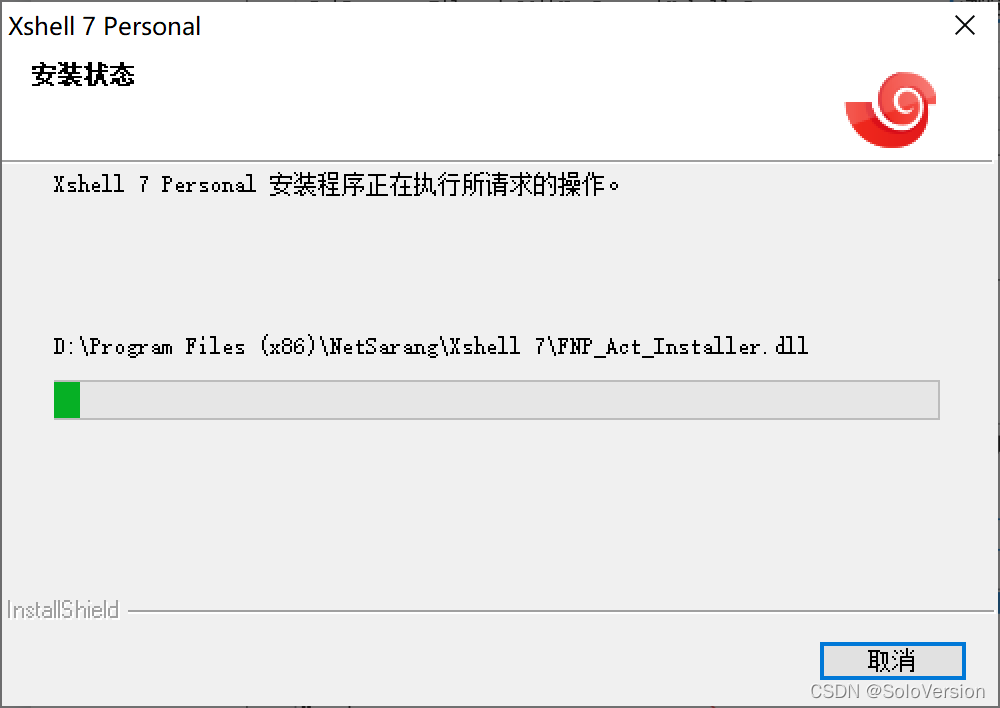
5.安装完成,点击“完成”
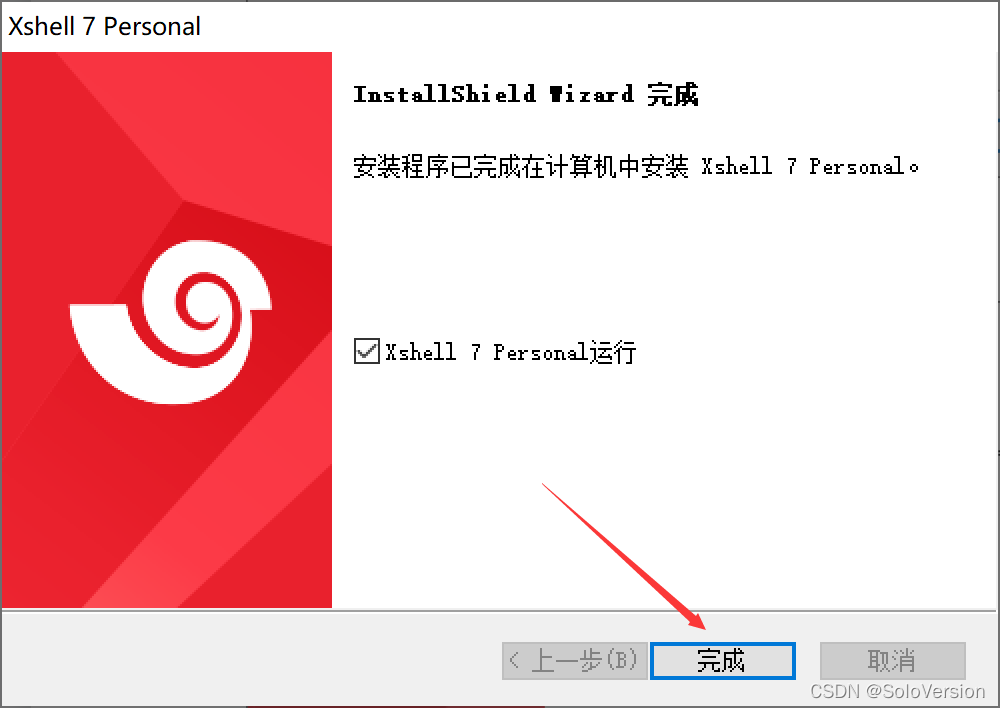
6.个人许可证,点击关闭即可
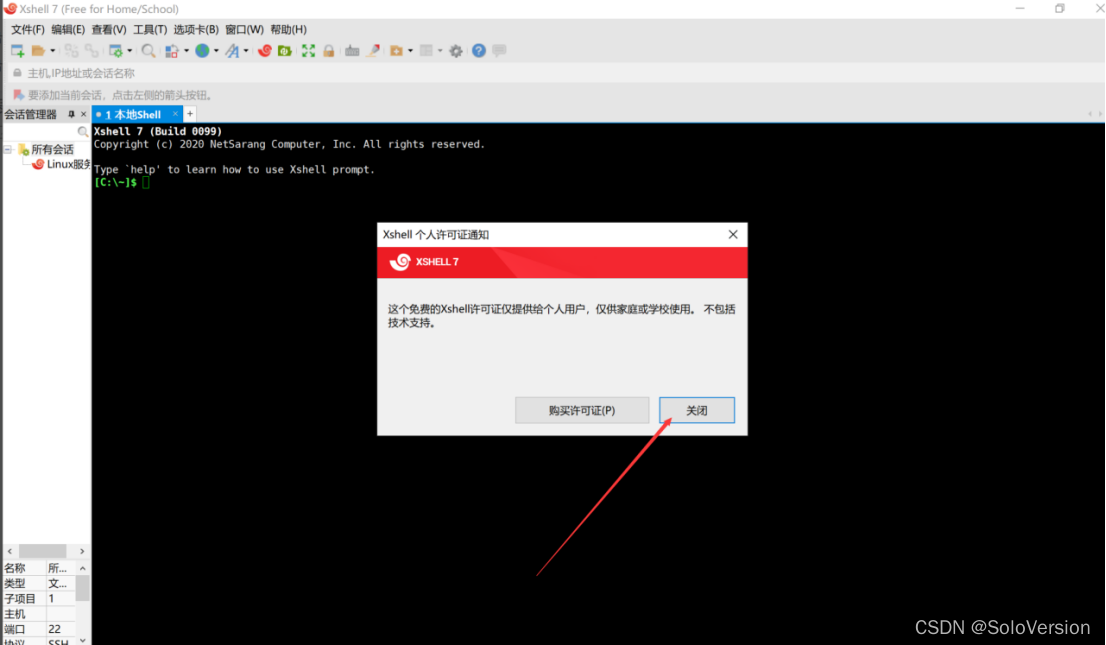
四、使用XShell连接Linux服务器
1. XShell初始化界面
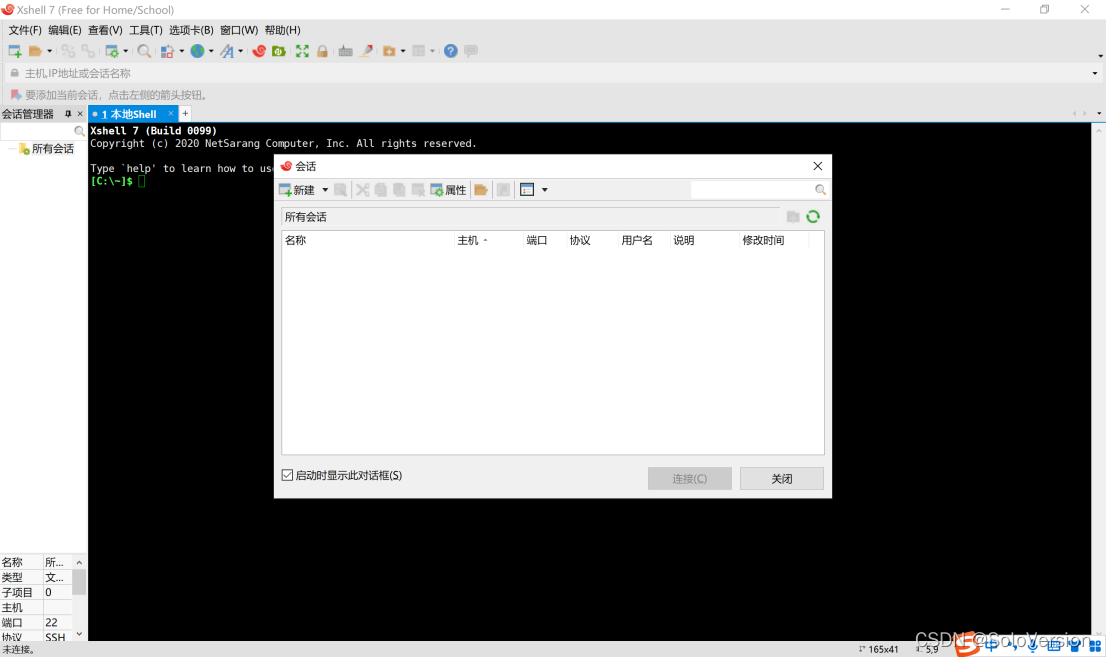
2. 点击“新建”,新建会话
3. 填写会话信息
- 1. 填写一个便于标识的名称
- 2. 填写服务器的公网IP
- 3. 点击用户身份验证
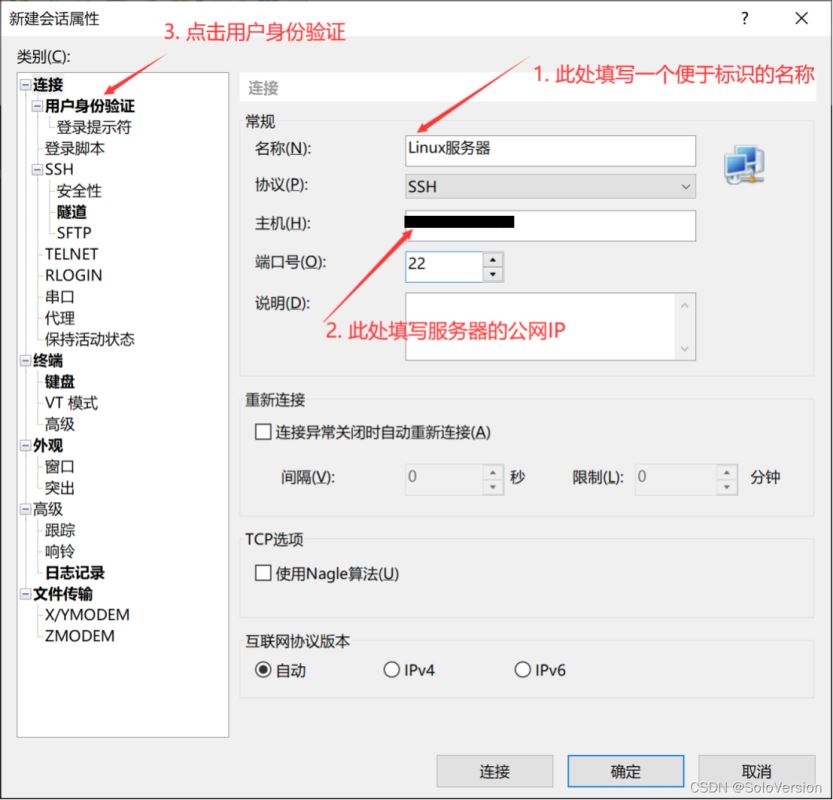
4.填写服务器的用户名和密码,之后点击“确定”
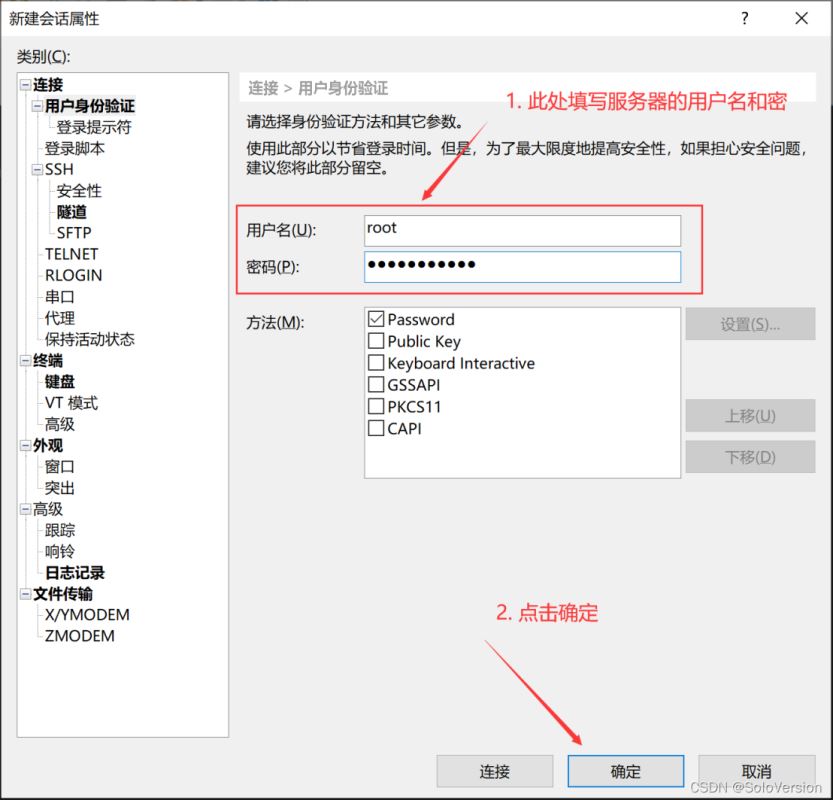
5.选中会话,点击“连接”
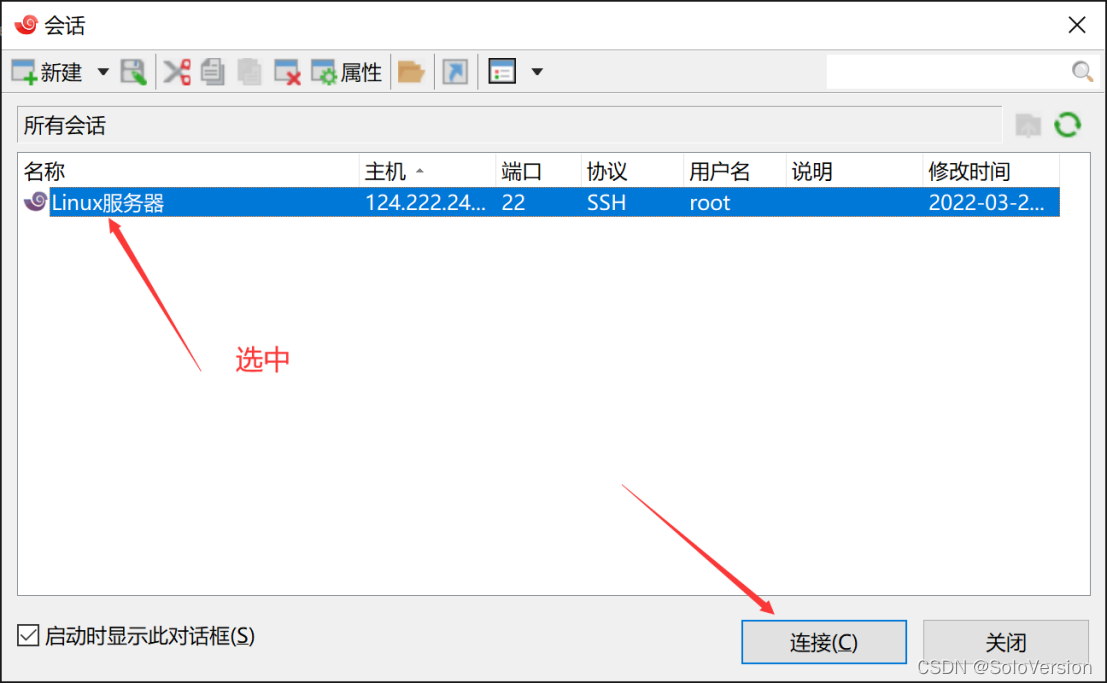
6.此时已经成功的的连接上了服务器,可以进行正常的命令操作
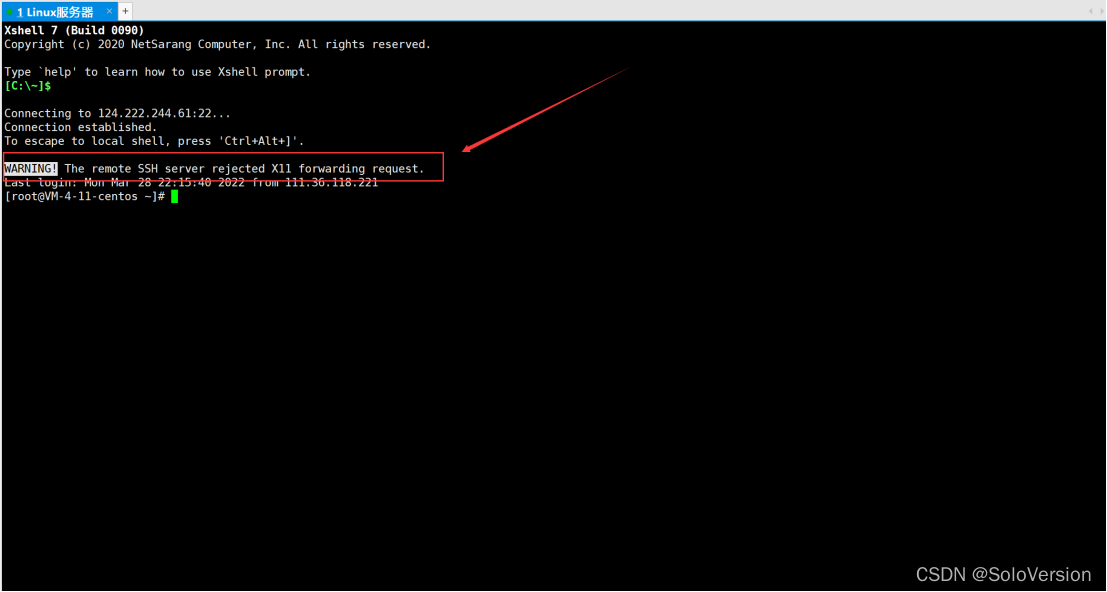
7. 上图出现了一个警告“The remote SSH server rejected X11 forwarding request.”意思是“远程SSH服务器拒绝X11转发请求。”
此时是可以正常进行命令操作的,看着不舒服想去除的话,具体详细解决办法,请参考我的这篇文章
到此这篇关于XShell免费版的安装配置教程以及使用教程的文章就介绍到这了,更多相关XShell免费版安装内容请搜索以前的文章或继续浏览下面的相关文章希望大家以后多多支持!
排行榜
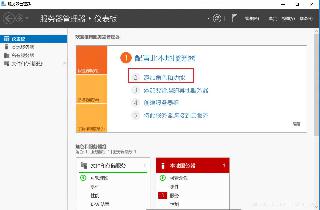
 网公网安备
网公网安备