Xshell连接centOS7并与CentOS7联网
就像引出“3+4”重构那样,我们也可以直接将配置前与配置后的对比状态列举出来,这样更省事。
0、对于如下配置的宿主机(此处即为windows主机)
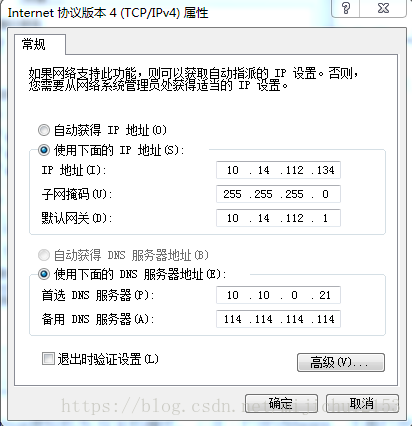
1、编辑→虚拟网络编辑器 配置完毕后的状态如下:
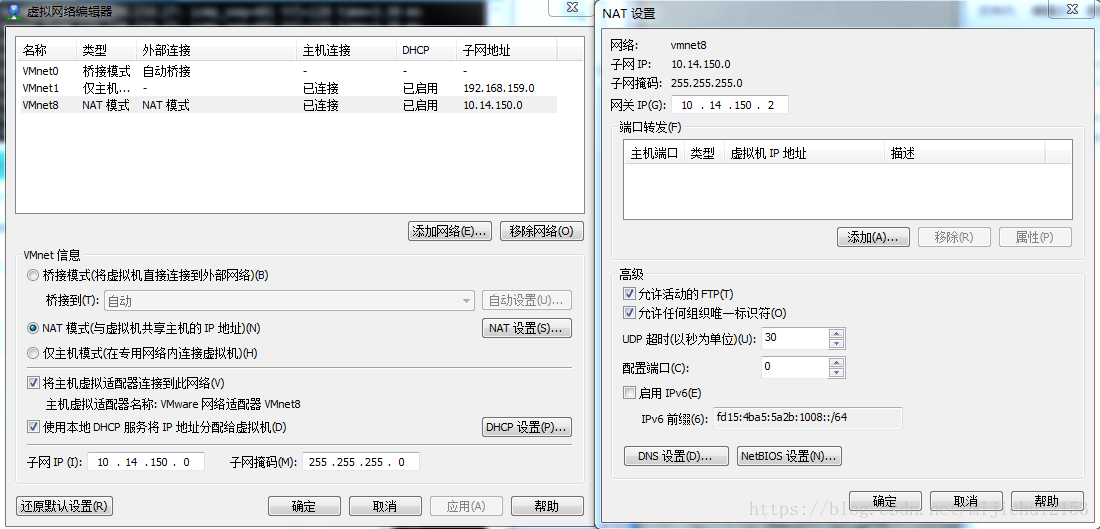
注:(1)其中的子网IP就是根据宿主机的IP修改得来的,即修改第三位。
(2)其“NAT设置”配置如右图,是根据子网IP修改最后一位得到的。
2、虚拟机→设置→网卡适配器的配置如下图
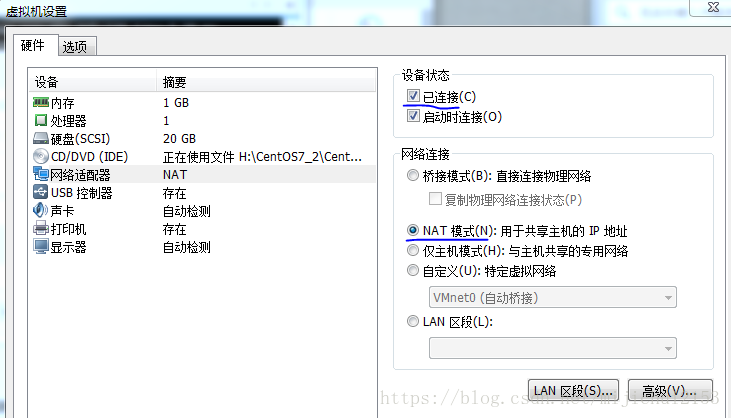
3、
cd /etc/sysconfig/network-scripts
vi ifcfg-eno16777736
的配置如下。
TYPE=EthernetBOOTPROTO=static#设为静态IPDEFROUTE=yesPEERDNS=yesPEERROUTES=yesIPV4_FAILURE_FATAL=noIPV6INIT=yesIPV6_AUTOCONF=yesIPV6_DEFROUTE=yesIPV6_PEERDNS=yesIPV6_PEERROUTES=yesIPV6_FAILURE_FATAL=noNAME=eno16777736UUID=4e7cd244-798d-4f4f-9f37-cef0be3765f6DEVICE=eno16777736ONBOOT=yes#改为yesGATEWAY=10.14.150.2#网关IPADDR=10.14.150.111#子网IPNETMASK=255.255.255.0#子网掩码DNS1=10.10.0.21 #根据宿主机来的DNS2=114.114.114.114 #根据宿主机来的
4、配置完成后 service network restart后应该就是可以的了。
5、接下来来进行测试。
(1)Xshell连接虚拟机测试。(经过测试ok)
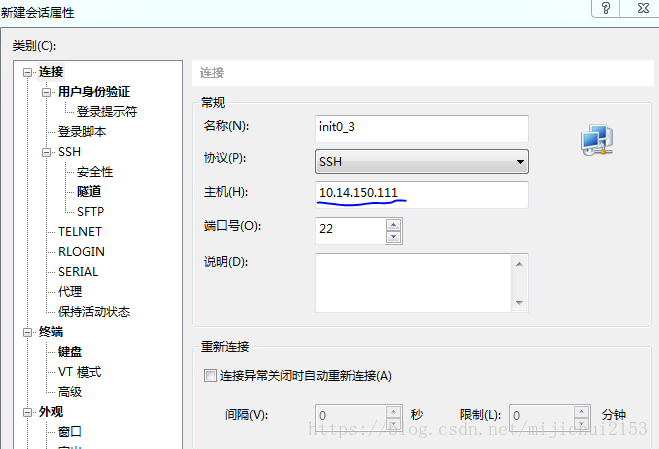
(2)联网测试
ping www.baidu.com 效果如下(也是ok的):
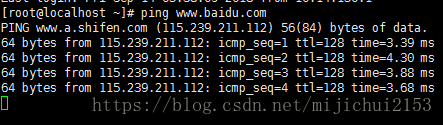
注:当现象非常奇怪(例如一会儿能ping通一会儿ping不通/restart后能维持ping通一小会然后就不通了)。这种现象让人一脸懵逼。解决办法恢复默认,然后重新设置子网IP之类的参数就好了。(编辑→编辑虚拟网络→恢复默认)
详细一点的流程如下:
1、前期准备
(1)安装centos虚拟机
(2)安装xshell5
2、打开虚拟机,设置linux虚拟机为 仅主机模式。(注:打开VMware,不是打开CentOs)
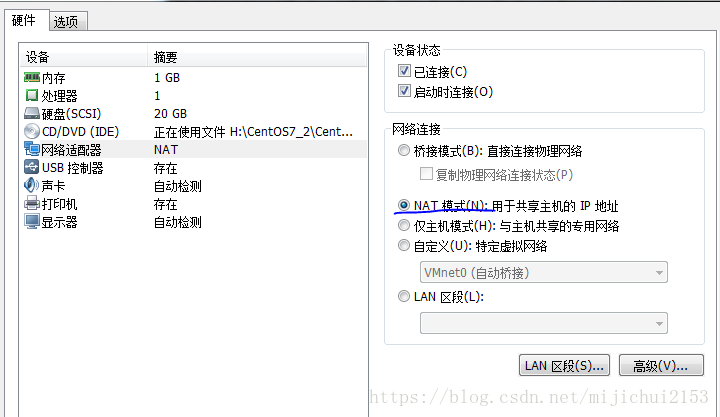
注:经过测试设置为如下也是ok的,好多其他的组合也是可以的。
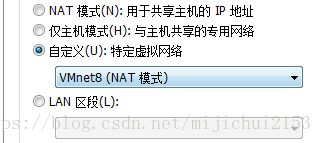
3、设置Linux系统的静态IP。
(1)登录linux系统
(2)输入:ip addr
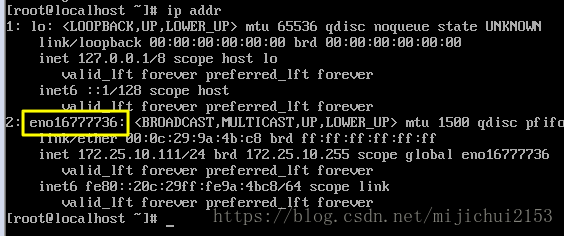
(3)配置网卡,绑定静态IP
打开eno16777736文件,该文件所在路径是/etc/sysconfig/network-scripts/,cd过去如下所示:
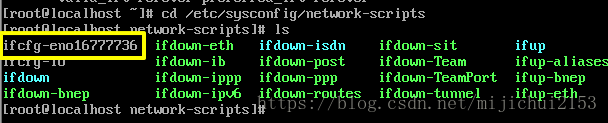
接下来打开这个文件 vi /etc/sysconfig/network-scripts/ifcfg-eno16777736
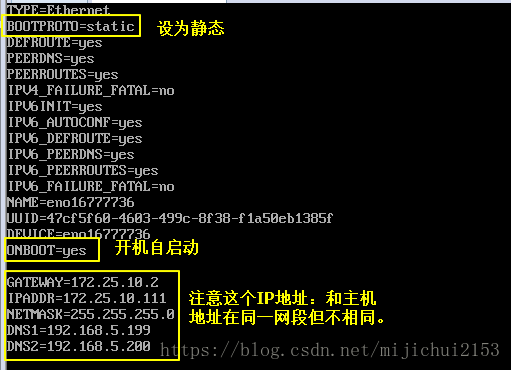
编辑完成后退出(Esc+:wq)
注:以上步骤分别是1)设置静态IP 2)开机自启动 3)IP地址和主机IP地址在同一网段但不相同(倒数第二段位不同即可)
4、配置虚拟机IP(默认的貌似也可以)
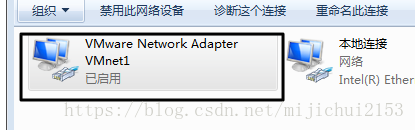
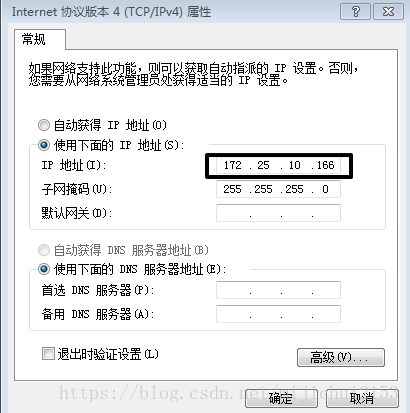
注:上图设置静态ip地址 ,地址要和虚拟机的ip地址为同一网段但不相同。(即最后位段不同)
5、打开xshell进行连接(保持虚拟机是打开的,可以不登录)
(1)右上角 文件-新建
(2)主机栏里填入linux虚拟机的ip地址(就是第三步的ADDR),其他那要求填写。点击确定
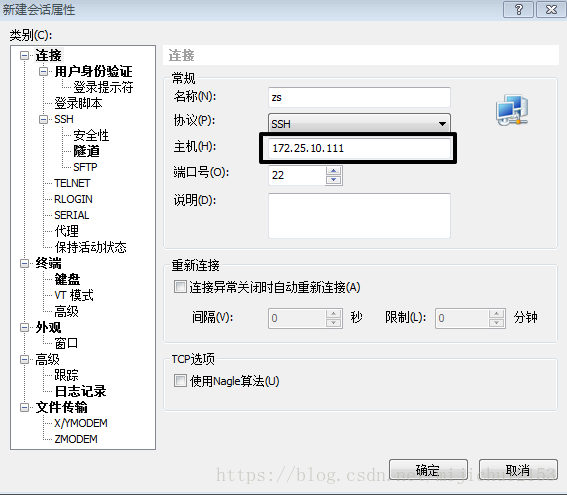
(3)第一次操作的话,点击确定后会立马弹出如下对话框,“接受并保存”即可。
随后立马弹出用户名输入界面,输入用户名。
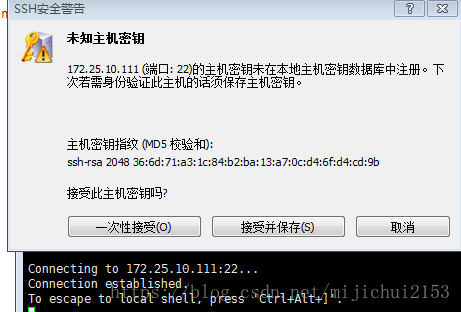

(5)接下来会弹出密码界面,此时输入你的用户对应的密码,并点击“连接”。
注:通常这个密码输入界面要等将近半分钟才会出现。
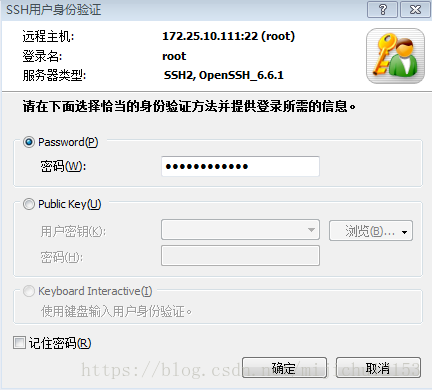
(6)输入指令测试ok
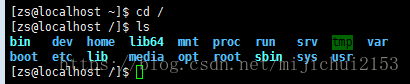
以上就是Xshell连接centOS7并与CentOS7联网的详细内容,更多关于Xshell连接centOS7的资料请关注其它相关文章!
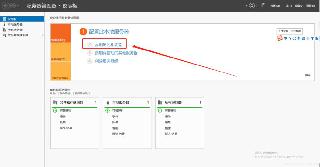
 网公网安备
网公网安备