文章详情页
Win10电脑怎么去掉右下角的隐藏图标?
浏览:68日期:2022-07-28 14:53:46
经常使用电脑的用户都知道,我们在使用电脑的时候如果开启了比较多的程序,任务栏中的软件图标就会进行隐藏,但是这样我们就不知道具体还有哪些软件开启,下面小编就带着大家去掉这个隐藏功能吧!
操作方法:
方法1
1、电脑右下方属性栏中点击上三角图片,出现弹窗,在弹窗内即为隐藏的图标
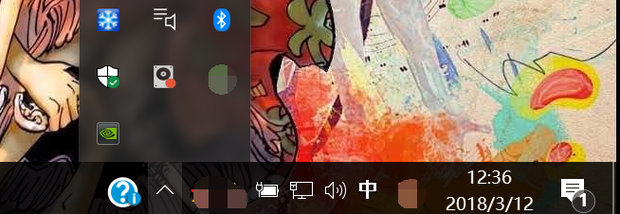
2、在弹窗内选择一个图标进行拖动即可
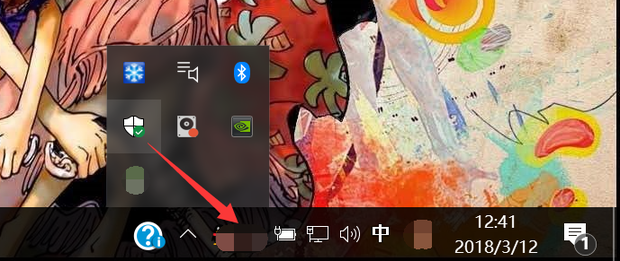
3、这时隐藏的图标就出现在了右下角的状态栏中
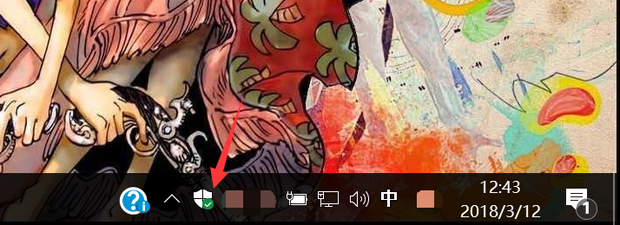
4、右下角的图标也可拖入弹窗中进行隐藏
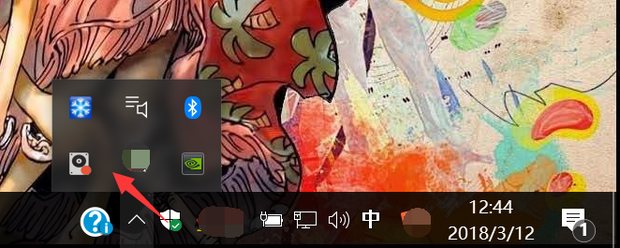
5、隐藏完成
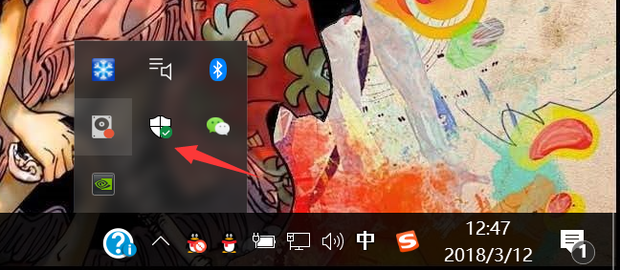
方法2
1、使用鼠标右键点击桌面,在弹窗中选择个性化
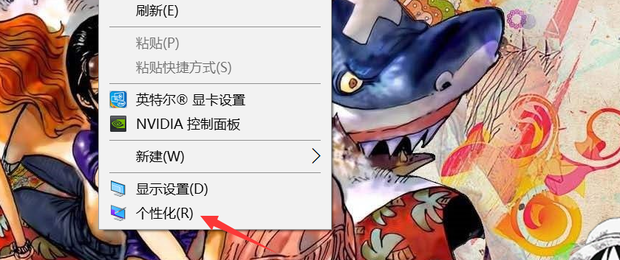
2、点击左侧功能栏中的任务栏
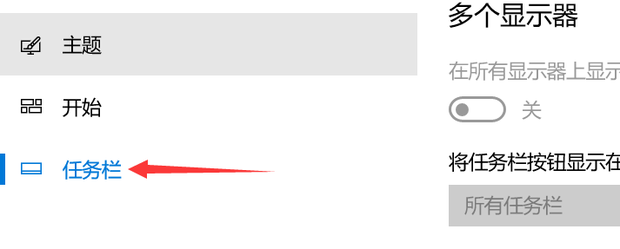
3、点击选择“选择哪些图标显示在任务栏上”
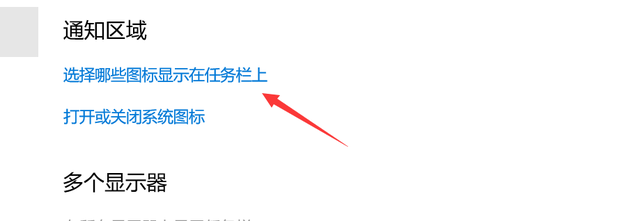
4、可选择需要显示的图标
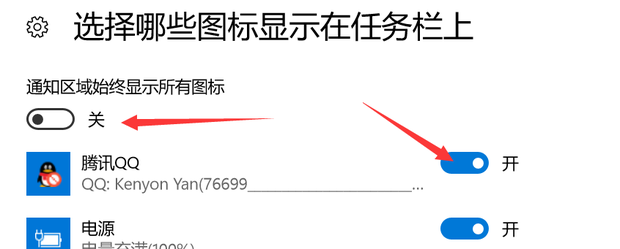
5、选择显示所有图标
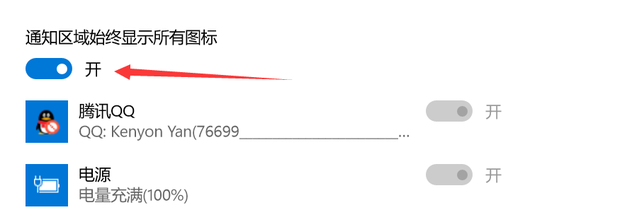
6、在右下方就会显示出所有的图标
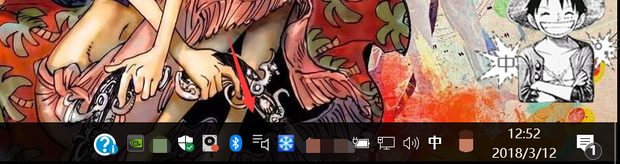
相关文章:
1. 录屏怎么保存gif动图? UOS录屏生成Gif动画的技巧2. Win11Beta预览版22621.1180和22623.1180发布 附KB5022363内容汇总3. 如何纯净安装win10系统?uefi模式下纯净安装win10系统图文教程4. 华为笔记本如何重装系统win10?华为笔记本重装Win10系统步骤教程5. freebsd 服务器 ARP绑定脚本6. 如何安装win10和win11双系统?win10和win11双系统安装详细教程7. Thinkpad e580笔记本怎么绕过TPM2.0安装Win11系统?8. 中兴新支点操作系统全面支持龙芯3A3000 附新特性9. Fdisk硬盘分区图文教程(超详细)10. 如何在电脑PC上启动Windows11和Linux双系统
排行榜

 网公网安备
网公网安备