文章详情页
Win10网络共享找不到其它电脑怎么办?
浏览:119日期:2022-07-29 10:07:45
现在很多小伙伴会使用Win10的网络共享来相互进行学习或者工作,但是也有不少的小伙伴在使用网络共享时无法看到其它的电脑,那么遇到这种问题应该怎么办呢?下面就和小编一起来看看有什么解决方法吧。
Win10网络共享找不到其它电脑的解决办法
方法一
1、右击“此电脑”选择“属性”。

2、打开“网络和共享中心”,点击左侧栏的“更改高级共享设置”。
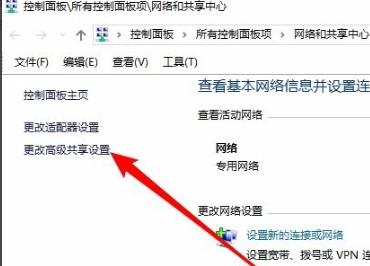
3、选择“启用网络发现”与“启用文件和打印及共享”。
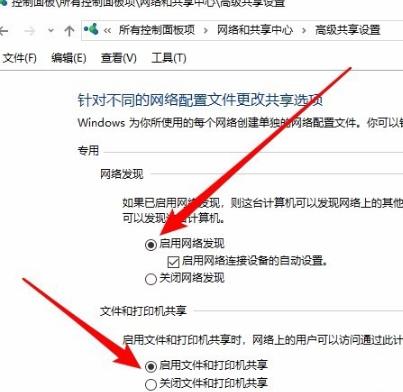
方法二
1、右击左下角,选择“运行”。
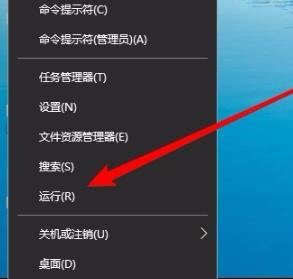
2、输入 services.msc,点击“确定”。
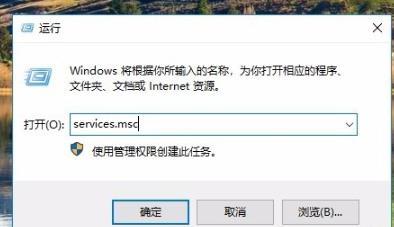
3、再打开窗口中找到server,设置为“自动”启动类型。
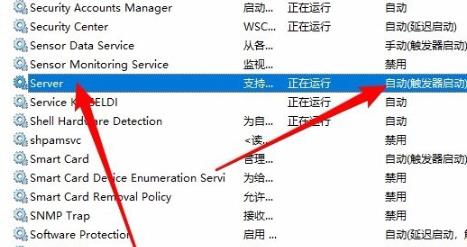
方法三
1、点击开始—》Windows系统打开“控制面板”。
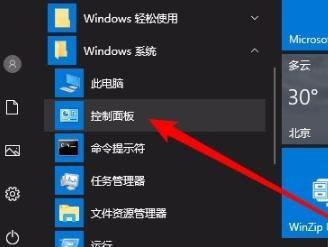
2、打开“程序和功能”。
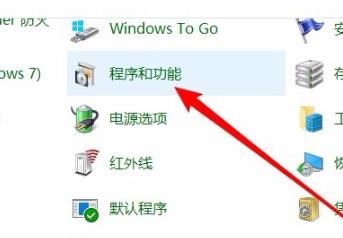
3、点击左侧“启用或关闭Windows功能”。
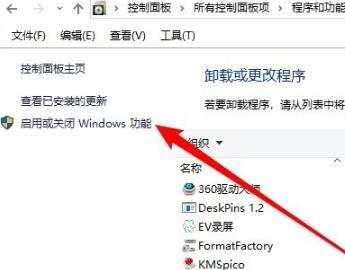
4、在Windows功能窗口中勾选“SMB1.0/CIFS文件共享支持”,把他下面的子栏目也都选中。
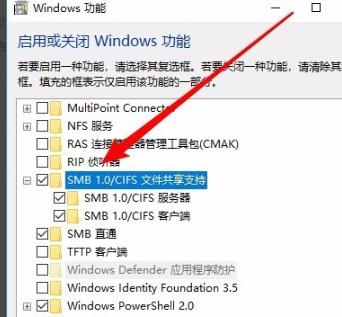
方法四
1、右击左下角开始选择“运行”。
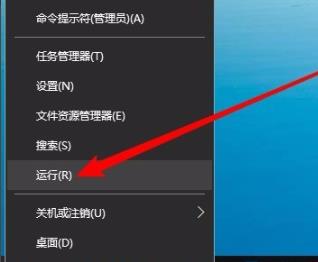
2、输入 regedit 点击“确定”。
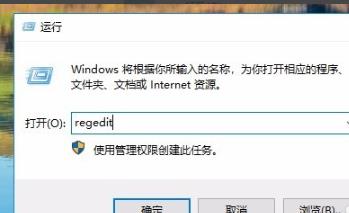
3、定位到HKEY_LOCAL_MACHINESYSTEMCurrentControlSetServicesLanmanWorkstationParameters注册表项。
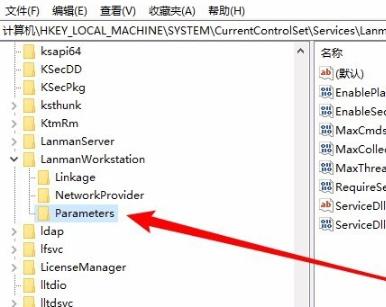
4、在右侧新建一个Dword32位值的注册表键值AllowInsecureGuestAuth,把其数值数据修改为1,重启即可。
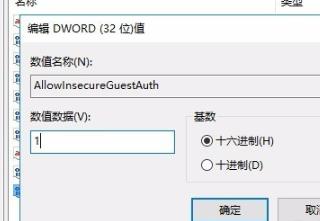
相关文章:
1. Win10如何启用ClearType让屏幕字体更清晰?2. 注册表命令大全 脚本之家特制版3. CentOS安装锐速serverspeeder教程4. win8系统桌面出现'secure boot未正确配置'水印的解决方法5. CentOS7.0怎么设置屏幕分辨率?6. 电脑屏幕分辨率多少合适?Windows显示器分辨率怎么调?7. 在vmware虚拟机中安装Linux系统CentOS7详细教程8. 如何双启动Win11和Linux系统?Win11 和 Linux双系统安装教程9. Win7下IE双击允许才能进入下载页面怎么办?解决的方法介绍10. Centos8怎么关闭终端响铃? Centos系统取消终端响铃的方法
排行榜
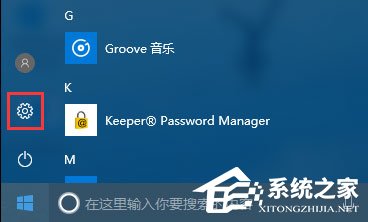
 网公网安备
网公网安备