文章详情页
Win7双屏幕显示器设置方法
浏览:59日期:2022-07-30 09:15:28
双屏幕显示是由一台主机控制的,同时外接两台显示器并显示不同画面的效果。双屏显示可以更好的提高用户的工作效率,那么还在使用win7系统的小伙伴要怎么设置双屏幕显示器呢?来看下具体的操作步骤吧。
Win7双屏幕显示器设置方法
1,桌面空白处右击,选择显示设置。
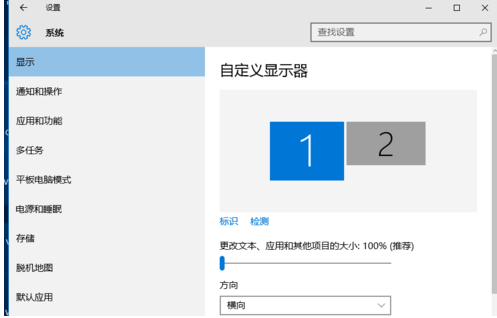
win7设置双屏显示图-1
2,先点击标识,标识出两个显示器。
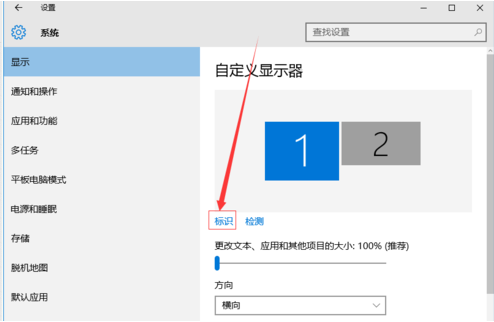
双屏显示图-2
3,选择你需要当主显示器的那个图标,勾选使之成为我的主显示器,点击应用。
这样这个显示器就成为了你的主显示器了。
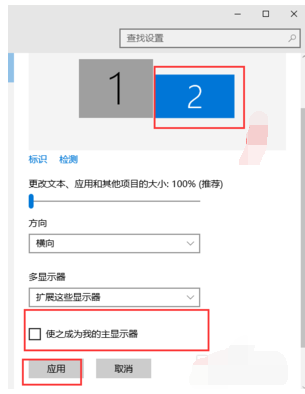
win7双屏显示设置图-3
4,多显示器那边选择扩展这些显示器。点击应用。
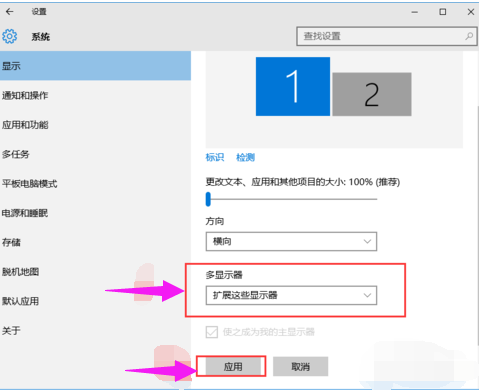
win7双屏显示设置图-4
5,点击显示器1,不松手,拖动位置,就可以把显示器1拖动到显示器2的上面,下面,左面,右面 ,具体拖动到哪里就看你的心情和需求了。
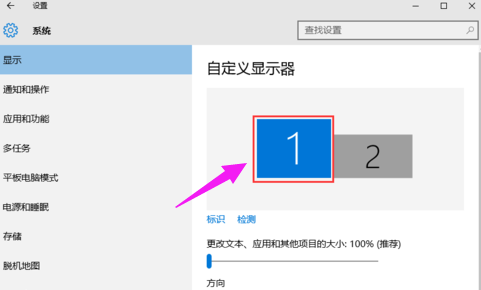
win7设置双屏显示图-5
6,分别选择显示器1和显示器2,点击高级显示设置。
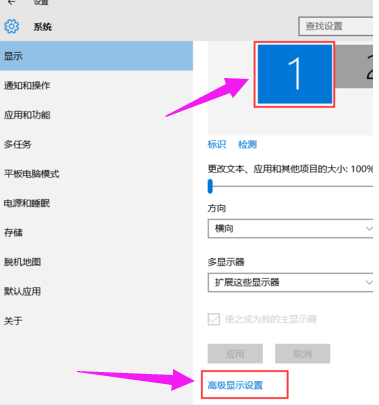
双屏显示图-6
7,每个显示器的分辨率可以在这里调。
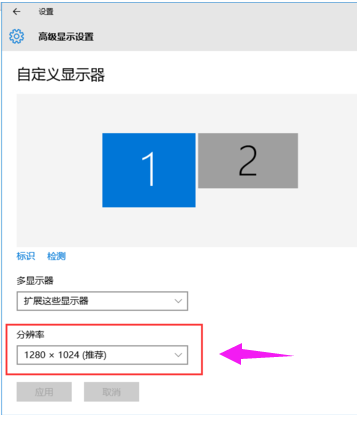
相关文章:
1. Debian11怎么添加桌面快捷图标? Debian桌面快捷方式的添加方法2. 如何在电脑PC上启动Windows11和Linux双系统3. Win10任务栏没有开始菜单怎么办?Win10任务栏没有开始菜单的解决方法4. 鼠标怎么设置为左手? deepin20左手鼠标设置方法5. Centos7下删除virbr0网卡信息的方法6. 统信UOS终端窗口怎么设置总在最前? UOS置顶终端窗口的技巧7. 苹果 macOS 11.7.3 更新导致 Safari 收藏夹图标无法正常显示8. Win10任务栏不显示打开的应用怎么办?Win10任务栏不显示打开的应用的解决方法9. Win11 Build预览版25276怎么启用新版文件管理器?10. Win11重新安装显卡驱动怎么操作?Win11重新安装显卡驱动方法
排行榜

 网公网安备
网公网安备