文章详情页
Win10电脑怎么快速清理C盘?教你一招快速清理C盘垃圾文件
浏览:91日期:2022-08-01 10:38:46
许多用户在使用电脑的时候,经常会看到自己的C盘爆满,而且经常变红,这是什么情况呢。其实我们在使用电脑的过程中经常会产生一些缓存文件,而这些文件默认存储位置就是C盘,下面小编就教教大家怎么清理吧!
操作方法:
1、在电脑上点击 win 键,在系统左侧会弹出一个对话框,点击如图所示位置中的 设置,即可进入系统设置。
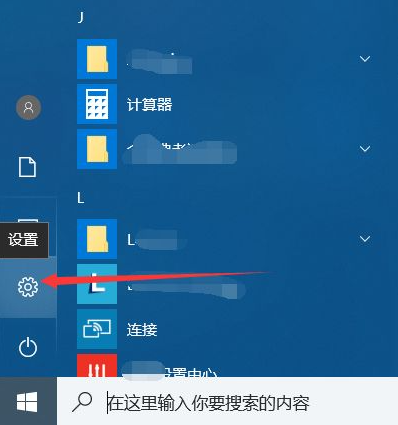
2、在弹出的系统设置窗口中,点击图示位置中的 系统 选项,在该选项中,主要内容为:显示器、声音、通知、存储等相关设置。
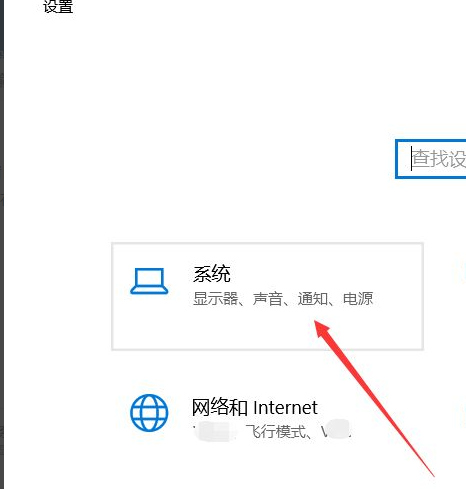
3、在系统设置中,点击系统左侧的导航栏中的 存储 设置,即可进入系统储存相关设置。
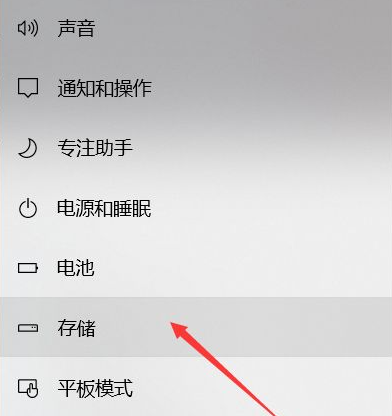
4、在存储中,可以查看本地存储目前的占用情况,如图所示,点击图示位置中的 C盘 ,即可进入查看C盘的具体情况,这里可以看出,主要内存占用情况为应用程序和临时文件占用较大。
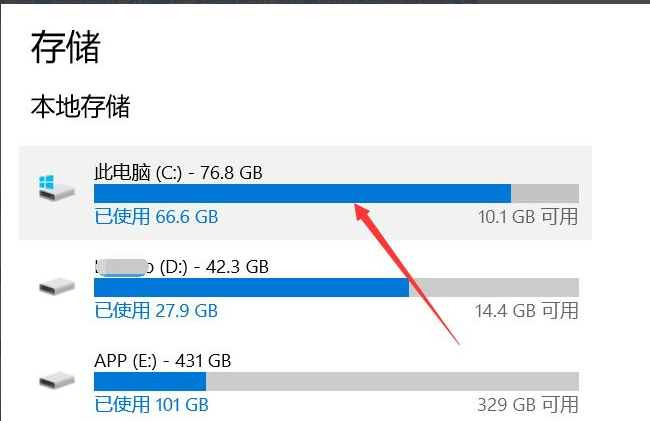
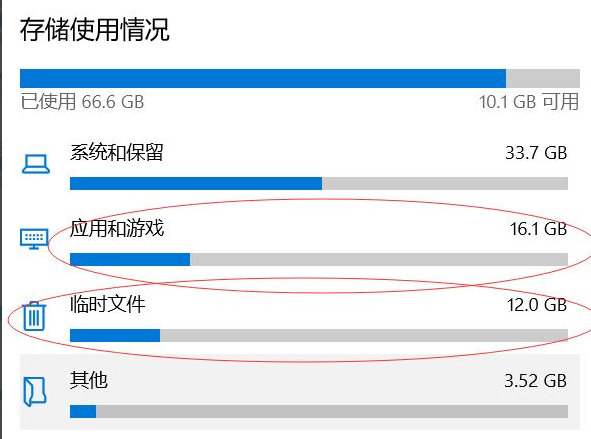
5、存储感知是系统更新才出来的功能,这里打开该功能,即可在需要清理垃圾时,就会自动提示需要清理垃圾。点击下方的 立即释放空间 即可进入空间释放程序。
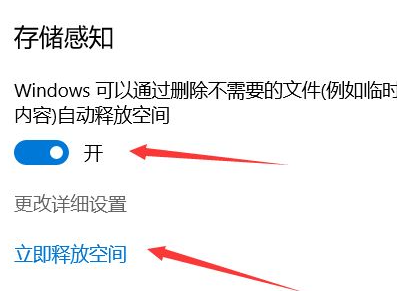
6、点击上图中的 立即释放空间 之后,即可搜索系统C盘空间储存在的垃圾。如下图所示,已经搜索出2G+的垃圾。这里需要注意的是,回收站和以往的windows安装勾选,勾选上,点击上方的 立即清理 ,即可对垃圾进行清理。
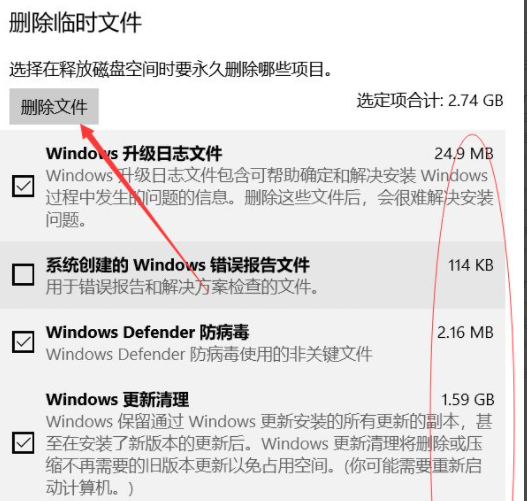
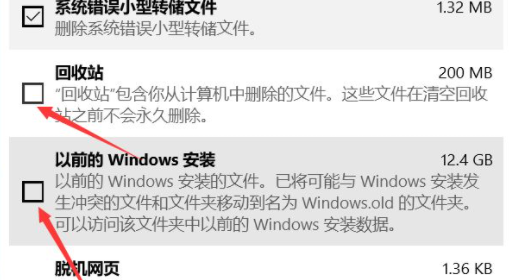
以上就是win10清理c盘的方法了,希望对大家有帮助。
相关文章:
1. 录屏怎么保存gif动图? UOS录屏生成Gif动画的技巧2. 如何安装win10和win11双系统?win10和win11双系统安装详细教程3. 5代处理器能升级Win11吗?5代处理器是否不能升级Win11详情介绍4. Thinkpad e580笔记本怎么绕过TPM2.0安装Win11系统?5. 中兴新支点操作系统全面支持龙芯3A3000 附新特性6. Debian11怎么结束进程? Debian杀死进程的技巧7. 通过修改注册表来提高系统的稳定安全让计算机坚强起来8. 怎么手动精简Win7系统?Win7系统太大如何精简呢?9. freebsd 服务器 ARP绑定脚本10. 华为笔记本如何重装系统win10?华为笔记本重装Win10系统步骤教程
排行榜

 网公网安备
网公网安备