Win10更新一直安装失败无法更新怎么解决?
最近有用户在更新自己系统的时候,出现了win10更新一直安装失败无法更新的情况,这个情况该如何解决呢?这里小编为大家带来了详细解决方法介绍,一起来看看吧!
Win10更新一直安装失败解决方法
1、在Windows10系统,在打开系统更新界面,提示需要重新启动,但是重新启动后,还是无法安装。
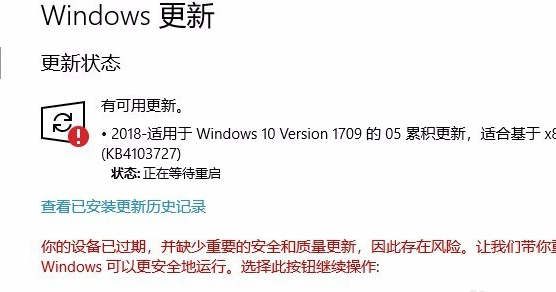
2、我们可以右键点击Windows10左下角的开始按钮,在弹出菜单中选择“运行”菜单项。
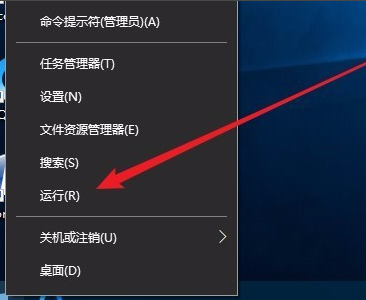
3、接着在打开的Windows10运行窗口中,输入命令services.msc,然后点击确定按钮运行该程序。
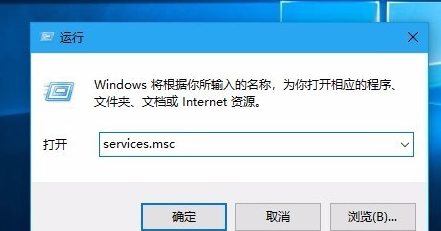
4、这时会打开Windows10服务列表,在列表中找到Windows Update服务项,然后右键点击该服务项,在弹出菜单中选择“停止”菜单项。
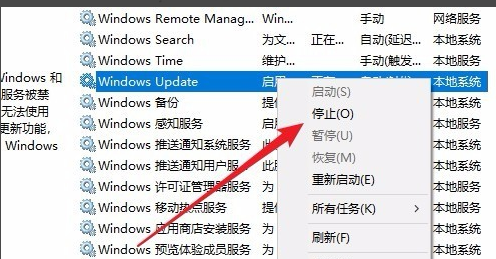
5、接下来打开Windows资源管理器,然后定位到C:WindowsSoftwareDistribution文件夹。
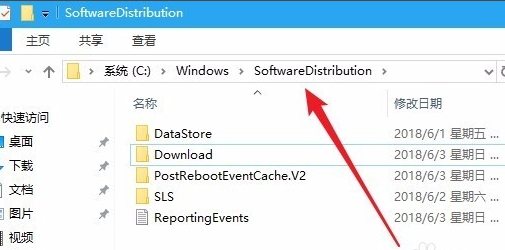
6、接下来选中该文件夹中的“Datastore”与“Download”文件夹,然后右键点击这两个文件夹,在弹出菜单中选择“删除”菜单项,把这两个文件夹删除。
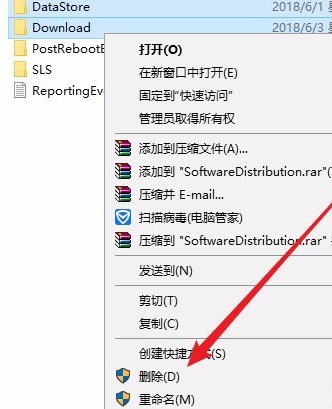
7、接下来在再次打开 Windows服务窗口,右键点击Windows Update服务项,在弹出菜单中选择“启动”菜单项。
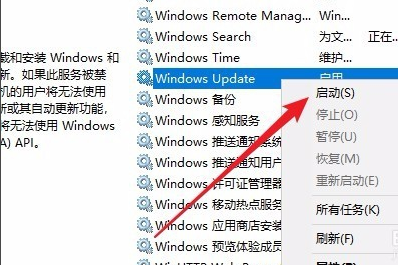
8、接着打开Windows设置窗口,在窗口中点击“更新和安全”图标。
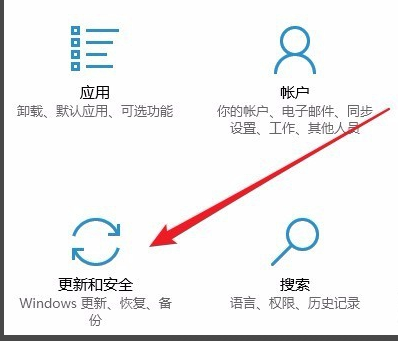
9、再次更新就会发现现在可以正常的下载与安装新补丁了。
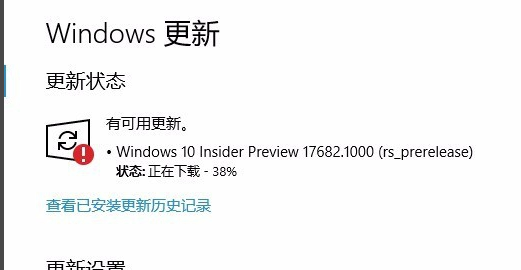
安装失败无法更新可能原因及解决方法
1、导致一直安装失败的原因有很多其中绝大部分都是因为系统本身沉积的文件导致的。
2、由于很多的程序在使用过程中会出现很多的注册表垃圾文件这些是无法清理的。
3、所以如果一直显示安装失败最有效率的解决办法就是为电脑重新安装最新的系统。
4、直接为电脑安装最新系统除了可以解决系统的更新问题还可以让电脑恢复流畅运行。
相关文章:
1. Freebsd+IPFW结合使用防小规模DDOS攻击的配置方法2. UOS应用商店不能用怎么办? uos系统应用商店不能使用的解决办法3. XP系统注册表如何快速还原到上次成功启动时的状态4. Unix vmstat 命令详解宝典5. Mac电脑Steam社区打不开怎么办?Mac无法打开Steam社区的解决方法6. FreeBSD FreeNAS安装图解教程7. Win11 Build预览版25276怎么启用新版文件管理器?8. centos7怎么关闭ipv6仅使用ipv4?9. Windows Modules Installer Worker是什么进程?硬盘占用100%的原因分析10. CentOS7开启 BBR为VPS加速详解

 网公网安备
网公网安备