文章详情页
Win10系统怎么开启Hyper-V功能?Win10打开Hyper-V的图文教程
浏览:64日期:2022-08-05 08:20:42
Win10系统怎么开启Hyper-V功能?许多用户都知道其实Win10系统自带了一款虚拟机那就是Hyper-V,但是许多用户根本就找不到它更别说使用了,那么今天小编就带着大家一起来看看如何开启Hyper-V虚拟机功能吧!
操作方法:
1、将鼠标移至开始图标,单击右键(注意:是右键,不是左键!!!);
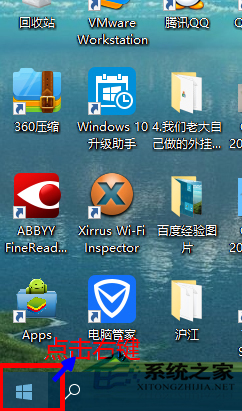
2、点击“控制面板”;
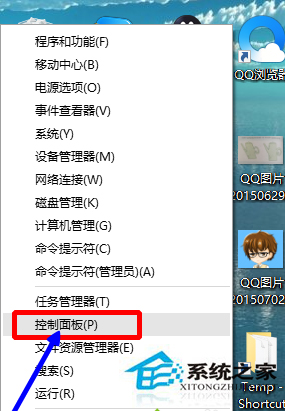
3、点击“程序”;
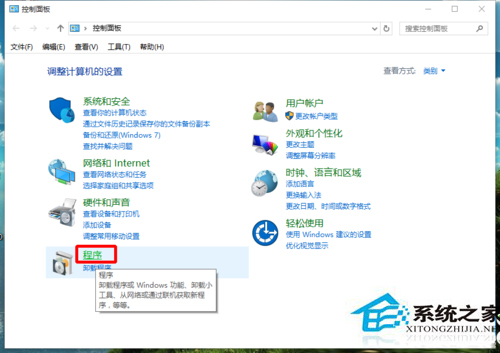
4、点击“启用或关闭windows功能”;
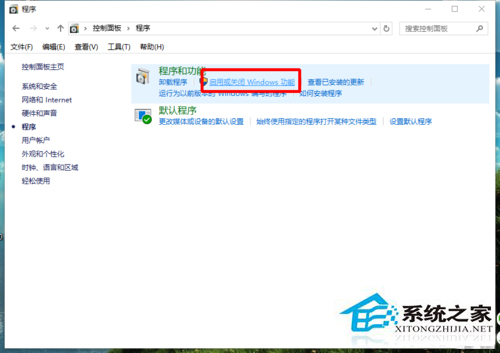
5、勾选“Hyper-V”,确定;
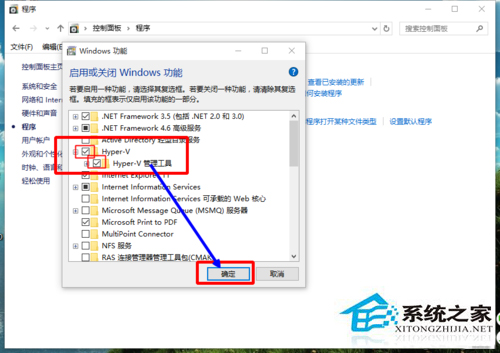
6、等待程序添加功能;
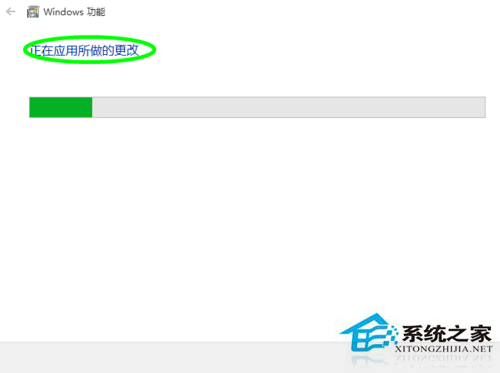
7、完成后,关闭,重启电脑;
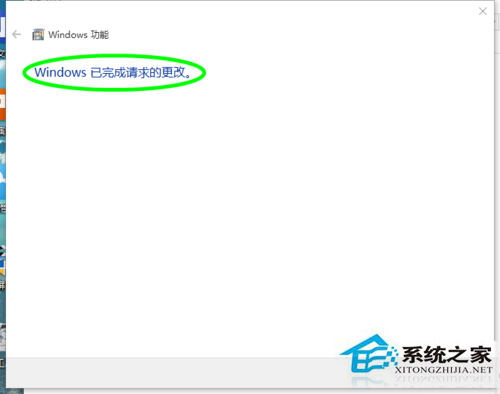
8、重启后,点击“开始”(注意:这次是左键!),选择所有程序;
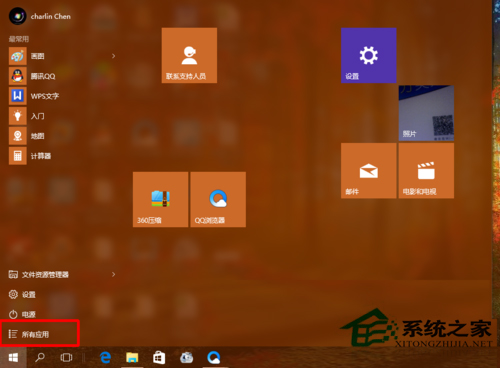
9、点击“windows管理工具”,在“windows管理工具”中可以看到Hyper-V;
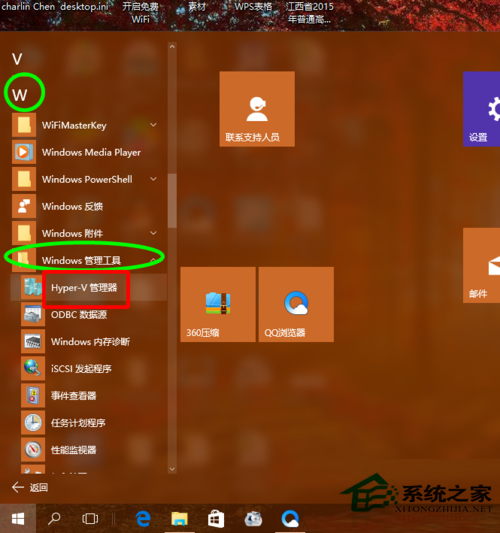
10、点击Hyper-V,即可进入其主界面。Hyper-V开启成功;
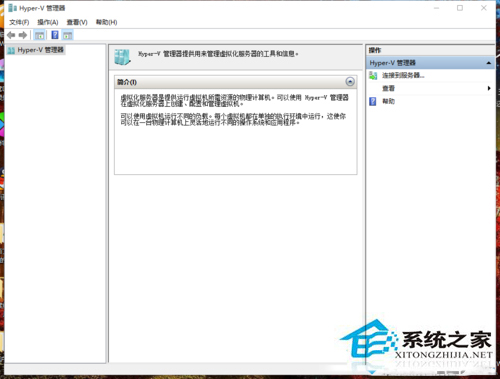
以上就是在Win10系统中打开Hyper-V的图文教程的介绍了,学会使用Win10内置的虚拟机,Win10用户就不会再去下载安装其他虚拟机了。
相关文章:
1. Win10系统hyper-v与vmware不兼容怎么办?2. 基于 Ubuntu 的 elementary OS 7 版本发布 附官方下载3. Win11分辨率调到了推荐但还是有黑边的解决方法4. Win10无法开机怎么用命令提示符修复系统5. Win10系统不能调整任务栏大小怎么办?Win10系统不能调整任务栏大小的解决方法6. 苹果 macOS 13.2 开发者预览版 Beta 2 发布7. Win7窗口最大化后看不到任务栏怎么办?Win7窗口最大化后看不到任务栏的解决方法8. Win7纯净版没有USB驱动怎么办?Win7系统没有USB驱动解决教程9. 每次重启Win7系统后打印机都显示脱机该怎么办?10. Win10添加Win7共享打印机找不到网络路径怎么回事?
排行榜
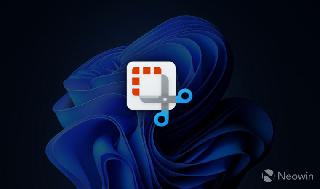
 网公网安备
网公网安备