文章详情页
系统之家的系统怎么使用U盘装系统?系统之家U盘制作工具装Win10详细教程
好吧啦网的系统怎么使用U盘装系统?相信许多小伙伴都有下载好吧啦网封装的系统吧,好吧啦网的系统运行非常的稳定,深受大众喜爱。但是对于许多小白用户来说不知道如何使用U盘来装机,下面小编就为大家讲解一下怎么使用U盘装Win10系统吧!
操作方法:
一、制作U盘启动盘
1、首先下载好吧啦网U盘制作工具。
2、运行制作启动U盘,等待片刻。

3、当你的U盘制作好之后,U盘会变成下面这种样子。

4、双击进入U盘,进入GHO文件夹,将从好吧啦网下载好的ISO文件移动到GHO文件夹。

到此我们的U盘启动盘已经制作完毕。
二、安装系统
1、将U盘插入电脑,开启电脑,按F12进入BIOS界面设置U盘启动项。具体步骤可以参考这篇:怎么通过Bios设置U盘启动项实现U盘启动?
2、进入系统之后,选择第一项Win10PE。

3、等待片刻。

4、进入PE系统后,桌面会自动跳出一键重装工具,没有弹出的可以运行桌面的一键重装系统工具。
5、工具会自动识别之前gho文件夹内的win10.gho文件,没有的可以手动添加,之后点击执行。

6、这一步直接选择是。

7、等待系统备份。
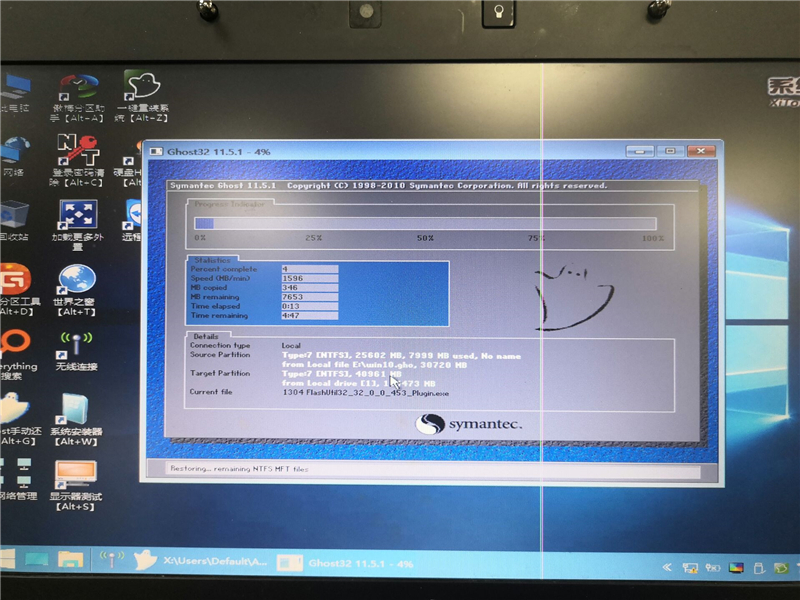
8、系统还原完成,此时可以点击是重启电脑,拔出U盘。

9、再次进入BIOS界面,更改启动项为硬盘启动。
10、重新启动计算机,就会进入系统安装界面了,无需任何操作等待即可完成系统安装。

以上就是使用好吧啦网U盘制作工具安装Win10系统的全过程了,希望对你有所帮助。
相关文章:
1. Win10命令提示符被禁止使用怎么办?2. 统信UOS系统怎么禁止窗口特效? 统信关闭窗口特效的技巧3. Win7电脑亮度怎么调?Win7调节屏幕亮度方法4. Mac版steam错误代码118怎么解决?Mac版steam错误代码118解决教程5. Win7怎么快速切换工作界面?6. Fdisk硬盘分区图文教程(超详细)7. 统信uos系统怎么管理打印界面和打印队列?8. Windows11下载卡着不动怎么办?Windows11下载卡着不动解决方法9. 联想电脑怎么装win7系统?U盘装lenovo win7 32位详细图文教程10. Win11 22000.176搜索打不开怎么解决?Win11 22000.176搜索打不开解决方法
排行榜

 网公网安备
网公网安备