文章详情页
Win10电脑怎么建立多个桌面?Win10建立多桌面方法教程
浏览:63日期:2022-08-07 15:16:11
Win10电脑怎么建立多个桌面?如果用户在使用电脑的过程中经常会打开非常多的应用程序,而单个电脑桌面就会显得排版非常的乱,那么为了更好的学习工作,其实我们可以使用Win10的多桌面功能,下面就和小编一起看看吧!
操作方法:
首先在Windows10桌面,右键点击任务栏的空白位置,在弹出菜单中点击“显示任务视图按钮”一项,选中该项。
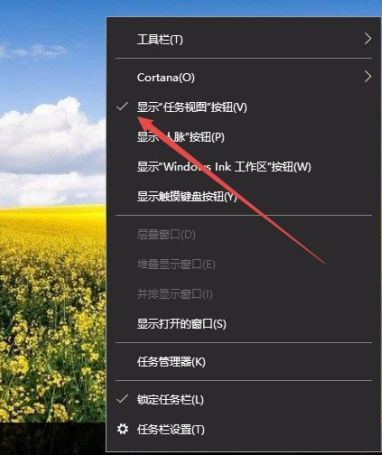
这样在Windows10任务栏左侧就有一个“任务视图”按钮了。
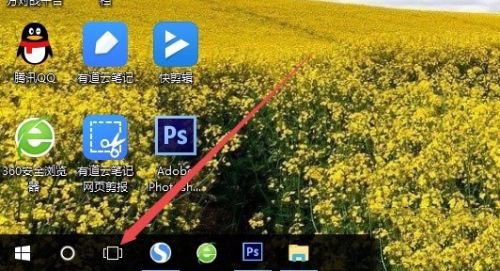
用鼠标点一下任务视图按钮,就可以方便的打开多桌面界面了,在这里可以选择使用不同的桌面。
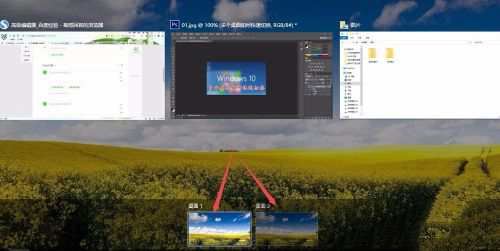
如果桌面不够用了,可以再建立一个桌面,只需要在多桌面界面点击右下角的“新建桌面”按钮就可以了。
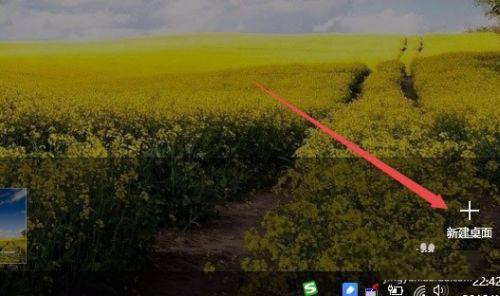
当然了, 如果桌面用不到了,也可以关闭该桌面,关闭多桌面就与关闭文件夹一样方便,只需要点击一下右上角的关闭按钮就可以了。
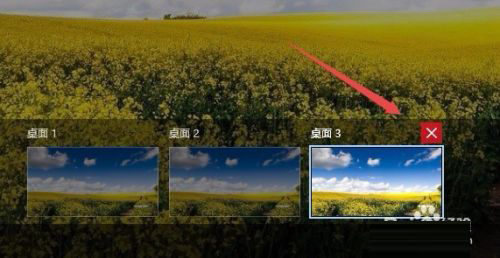
如果感觉用鼠标操作太麻烦,也可以使用Win+Tab键来进行方便的切换多桌面,这样操作起来更方便。
相关文章:
1. 如何双启动Win11和Linux系统?Win11 和 Linux双系统安装教程2. Win10正版怎么关闭windows defender3. win11分辨率和显示器不匹配解决方法4. rthdcpl.exe是什么进程?rthdcpl.exe进程怎么关闭?5. Debian11中thunar文件管理器在哪? Debian11打开thunar文件管理器的技巧6. 宏碁翼5笔记本U盘怎么安装win7系统 安装win7系统步骤说明7. 怎么让Dock栏只显示已打开的应用程序?Dock栏只显示已打开的应用程序的方法8. Windows7快捷键冲突9. 如何在MacBook上安装OS X 10.9系统?Mac安装OS X 10.9系统教程10. Ubuntu Gnome下修改应用图标icon办法
排行榜
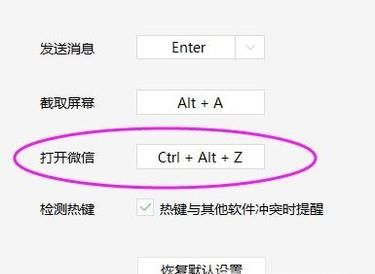
 网公网安备
网公网安备