Win10 20h2 u盘安装教程 如何用U盘安装Win10 20h2最新版
如何用U盘安装Win10 20h2?用U盘装系统已经是非常普遍的现象了,不管是Win7、Win8还是Win10,方法基本都是一样的,只要学会了其中一种,那么其他系统基本也可以成功安装了,下面小编就为大家带来目前最主流的Win10 20h2 u盘安装教程。

一、准备条件
1、备份原系统桌面资料,以及C盘资料,移动到其它的盘里;
2、下载win 10最新版20H2系统镜像,大家可以在好吧啦网站内搜索20H2版本Win10系统;
3、准备一个启动U盘,这里推荐好吧啦网U盘启动工具。
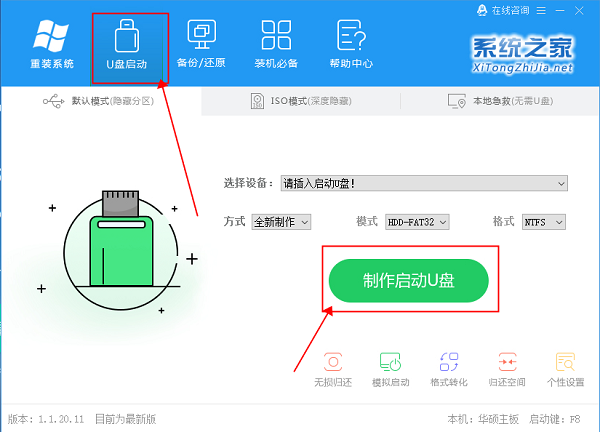
二、安装步骤
话不多说,直接上图,按照安装步骤逐个截图,方便大家对照着操作。
1、备份完资料,制作好启动U盘,将U盘插入电脑,打开电脑或者重启电脑,狂按F12(部分电脑主板的快捷键不一定是F12),选择自己的U盘:

2、选择启动U盘并回车,稍等一会进入PE系统:

3、需要先把原先的系统盘,即C盘格式化掉,这样才能顺利安装全新的系统,打开桌面的分区工具:

格式化C盘之前要注意,PE系统里的盘符有时候会有变化,C盘的盘符不一定显示是C,也可以能别的字母,千万不要格式化错了硬盘啊。
4、格式化掉系统盘之后,打开桌面的“Windows安装器”,在第一个选择里,找到U盘里的win10 20H2系统镜像,选择它:

5、接下来是选择引导分区和系统安装在磁盘的位置,注意不一定都是C盘,引导分区的盘符可能会是别的字母,然后选择系统版本,win10系统镜像里包含了教育版、企业版、专业版、工作站版,不同的系统镜像可能还有家庭版,选择自己喜欢的版本之后,点击右下角“开始安装”:

6、弹窗一个确定的窗口,确认参数无误后,点击“确定”:

7、等待进度条走完:

8、进度条走完后,提醒重启电脑(如果点击后没有重启,就点击左下角菜单重启):

9、重启后,开始进入电脑重装系统的过程,这个过程可能会重启2到3次:

10、点击“现在安装”:

11、这里就耐心等待吧,走完之后会第一次重启:

12、继续等待,这里走完会第二次重启:

13、熟悉的画面回来啦:

14、开始会有一串串信息设置:



15、个人用户的话,就选择第一个:

16、如果不愿意使用微软账户登陆,就选择“脱机账户”:

17、这个画面,是微软还在挽留你使用微软账户登陆,继续点击左下角“有限的体验”:

18、输入自己喜欢的账户名称,或者你女朋友:

19、密码要不要设置,设置什么密码,看你咯:

20、这里的信息,不需要的可以直接关闭:

21、这是Windows系统的语音系统,还是根据个人喜欢选择吧:

22、需要几分钟,做啥呢也不说说:

23、终于进入了熟悉的桌面:

用U盘安装Win10 20h2最新版的教程到这里就结束了,如果你想体验一下Win10 20h2最新版系统的话,那么照着本教程来操作相信你也是可以独立完成的。
相关文章:
1. Centos 7安装Rclone如何用命令同步国外网盘文件?2. 去掉系统快捷方式箭头的途径——修改注册表3. 统信UOS个人版(V201030)正式发布 新增功能汇总4. Win10开机黑屏很久才启动进桌面怎么办?5. OPENBSD上的ADSL和防火墙设置配置6. Win10分辨率无法修改怎么办?Win10分辨率无法修改的解决方法7. CentOS7.0怎么设置屏幕分辨率?8. Win10更新中途关机导致电脑打不开怎么办?9. dllhost.exe进程占用CPU很高怎么解决?全面解析dllhost.exe进程10. Win11正式版发布时间是什么时候?Win11正式版发布时间详细介绍
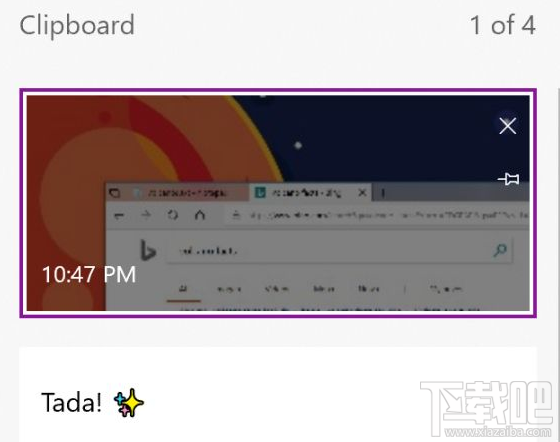
 网公网安备
网公网安备