文章详情页
U盘怎么装WinXP系统?U盘装深度winXP系统详细图文教程
浏览:125日期:2022-08-07 15:19:52
U盘怎么装WinXP系统?许多老用户在使用电脑时都会选择WinXP系统,因为他们对网络的需求不高,只需要简单的浏览网页。那么对于WinXP系统我们应该怎么安装呢?其实非常的简单,下面小编就带着大家一起看一下吧!
操作方法:
小编就以这个系统进行操作。
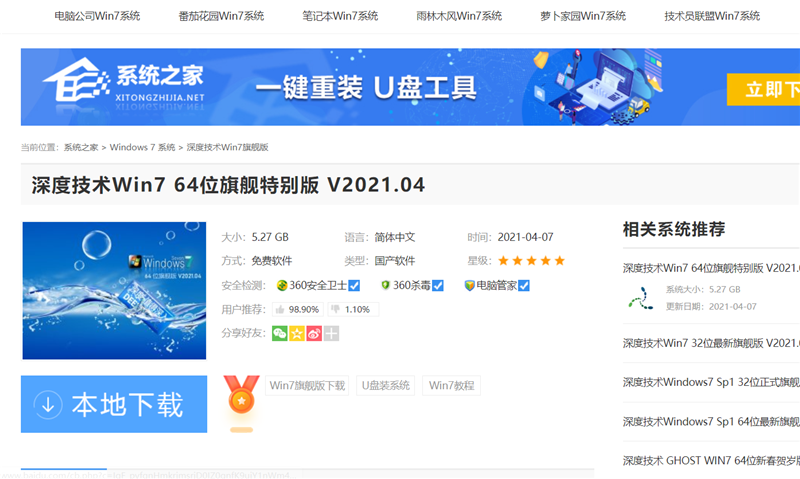
一、制作U盘启动盘
1、首先下载好吧啦网U盘制作工具。
2、运行制作启动U盘,等待片刻。

3、当你的U盘制作好之后,U盘会变成下面这种样子。
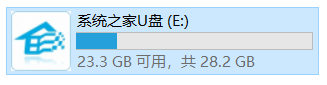
4、双击进入U盘,进入GHO文件夹,将从好吧啦网下载好的ISO文件移动到GHO文件夹。
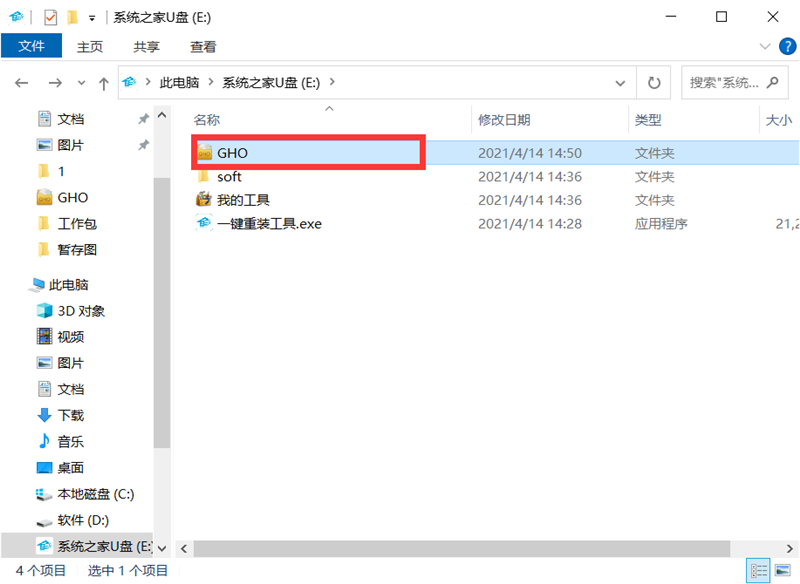
到此我们的U盘启动盘已经制作完毕。
二、安装系统
1、将U盘插入电脑,开启电脑,按F12进入BIOS界面设置U盘启动项。具体步骤可以参考这篇:怎么通过Bios设置U盘启动项实现U盘启动?
2、进入系统之后,选择第一项Win10PE。
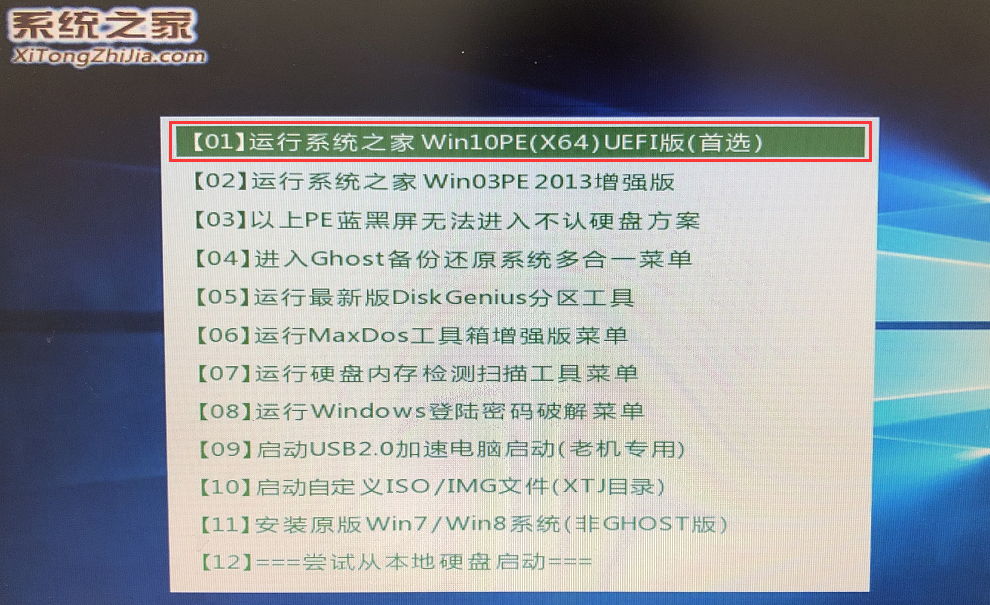
3、等待片刻。

4、进入PE系统后,桌面会自动跳出一键重装工具,没有弹出的可以运行桌面的一键重装系统工具。
5、工具会自动识别之前gho文件夹内的winxp.gho文件,没有的可以手动添加,之后点击执行。
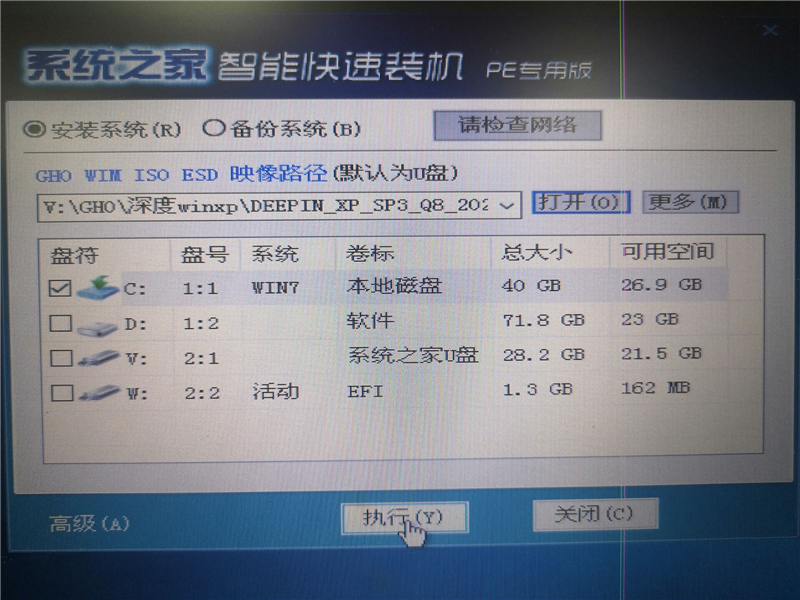
6、这一步直接选择是。
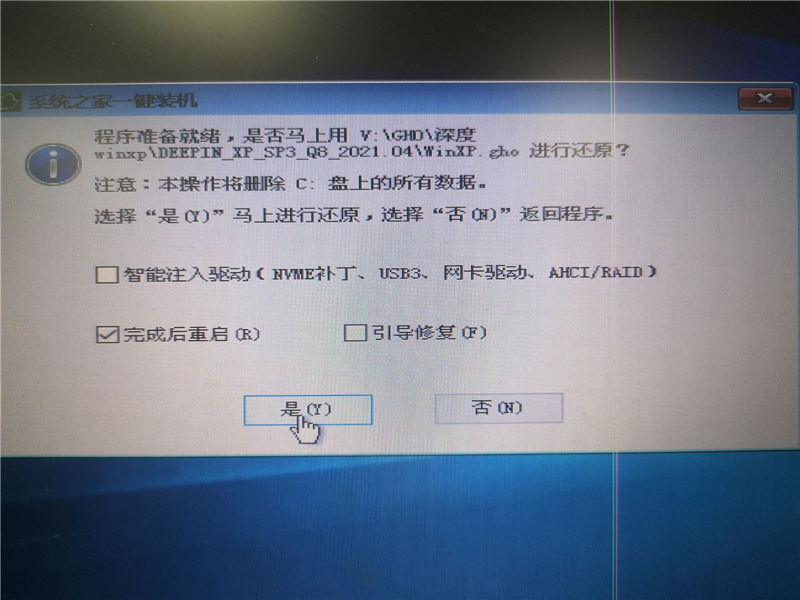
7、等待系统备份。
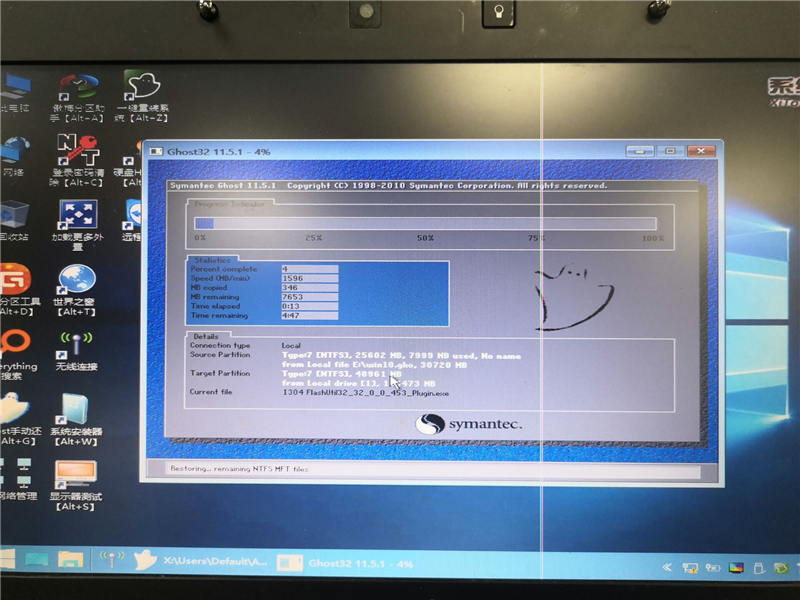
8、系统还原完成,此时可以点击是重启电脑,拔出U盘。
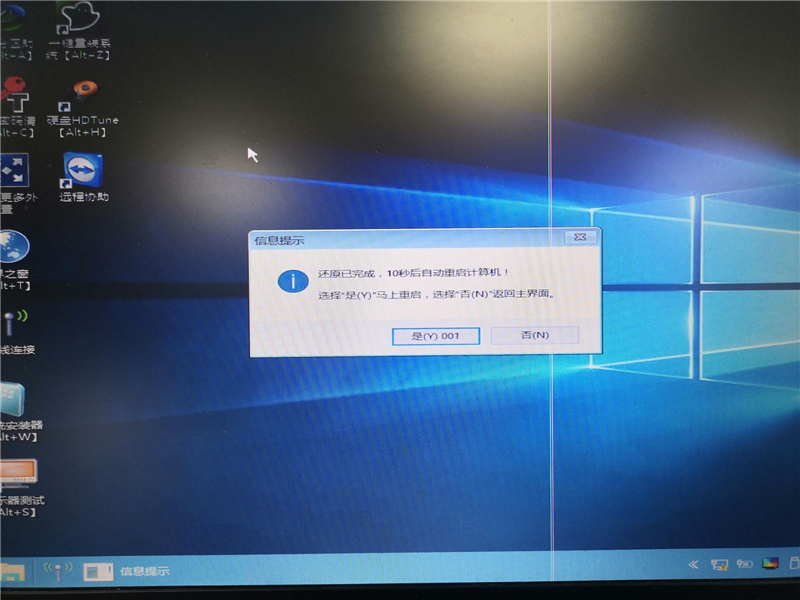
9、再次进入BIOS界面,更改启动项为硬盘启动。
10、重新启动计算机,就会进入系统安装界面了,无需任何操作等待即可完成系统安装。
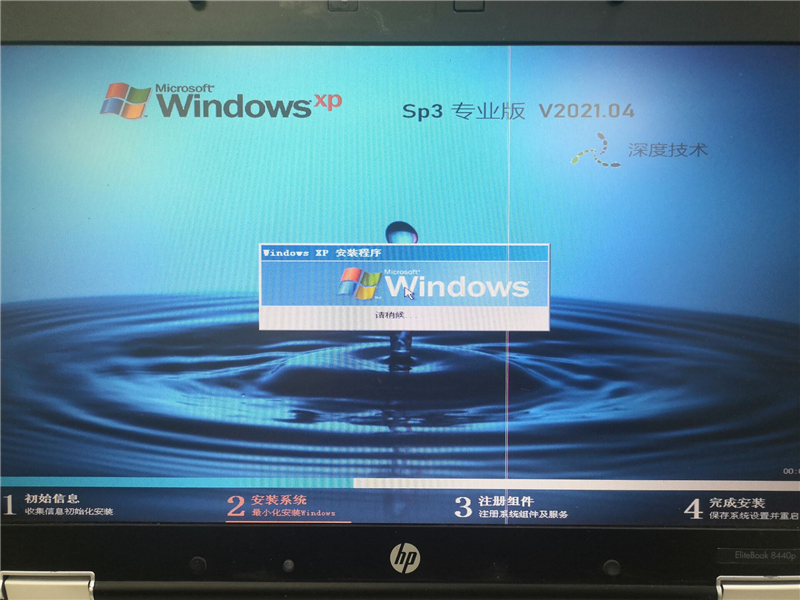
以上就是使用好吧啦网U盘制作工具安装WinXP系统的全过程了,希望对你有所帮助。
相关文章:
1. 微软规划提升 Win10 / Win11图形和音频驱动质量2. Win10显示该设备的驱动程序在设备状态字段中被阻止启动的消息(代码 48)3. Fdisk硬盘分区图文教程(超详细)4. Win11右键菜单显示太少 Win11右键改旧版完整菜单方法5. 苹果 macOS 13.2 开发者预览版 Beta 2 发布6. Win11的附件在哪里?Win11的附件的查看方法7. Win11安全启动状态怎么开启?Win11安全启动状态开启方法8. virtualbox打不开虚拟机怎么办? linux无法访问virtualbox的解决办法9. UOS应用商店不能用怎么办? uos系统应用商店不能使用的解决办法10. 如何使用Xmanager远程连接Centos6.5?
排行榜

 网公网安备
网公网安备