文章详情页
怎么使用U盘装深度win7系统?U盘装win7系统详细图文教程
浏览:48日期:2022-08-07 15:33:37
怎么使用U盘装深度win7系统?许多小伙伴都非常喜欢使用深度技术的系统,而有些用户因为硬件或者其他原因电脑只能安装win7系统,但是不会使用U盘装系统,下面小编就带着大家来详细看一下吧!
操作方法:
一、制作U盘启动盘
1、首先下载好吧啦网U盘制作工具。
2、运行制作启动U盘,等待片刻。
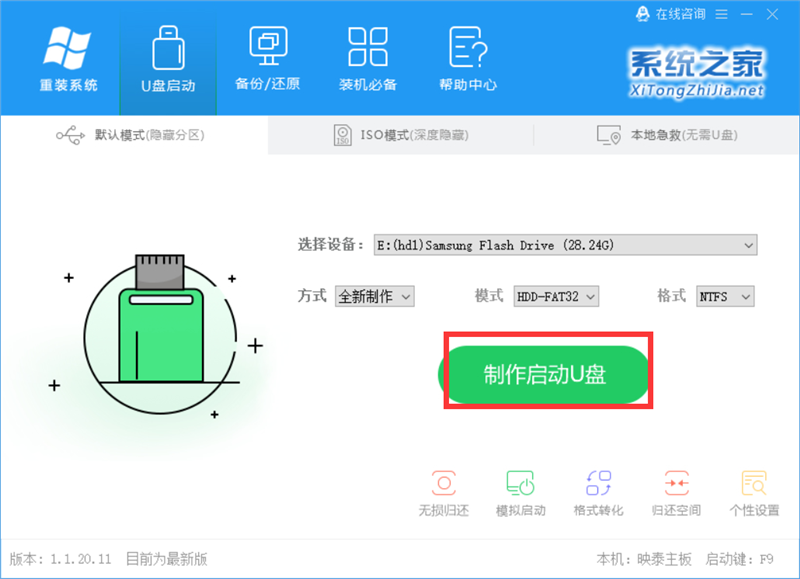
3、当你的U盘制作好之后,U盘会变成下面这种样子。
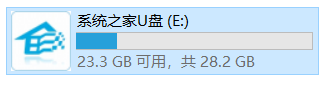
4、双击进入U盘,进入GHO文件夹,将从好吧啦网下载好的ISO文件移动到GHO文件夹。
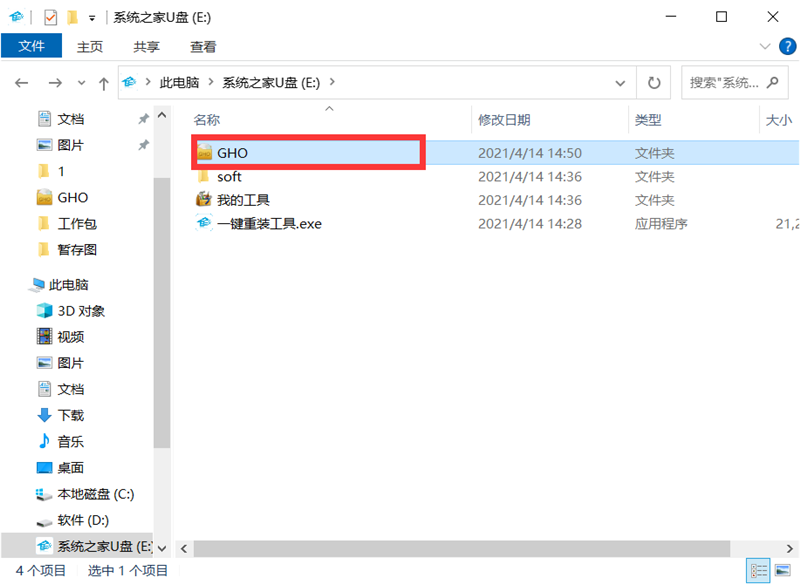
到此我们的U盘启动盘已经制作完毕。
二、安装系统
1、将U盘插入电脑,开启电脑,按F12进入BIOS界面设置U盘启动项。具体步骤可以参考这篇:怎么通过Bios设置U盘启动项实现U盘启动?
2、进入系统之后,选择第一项Win10PE。
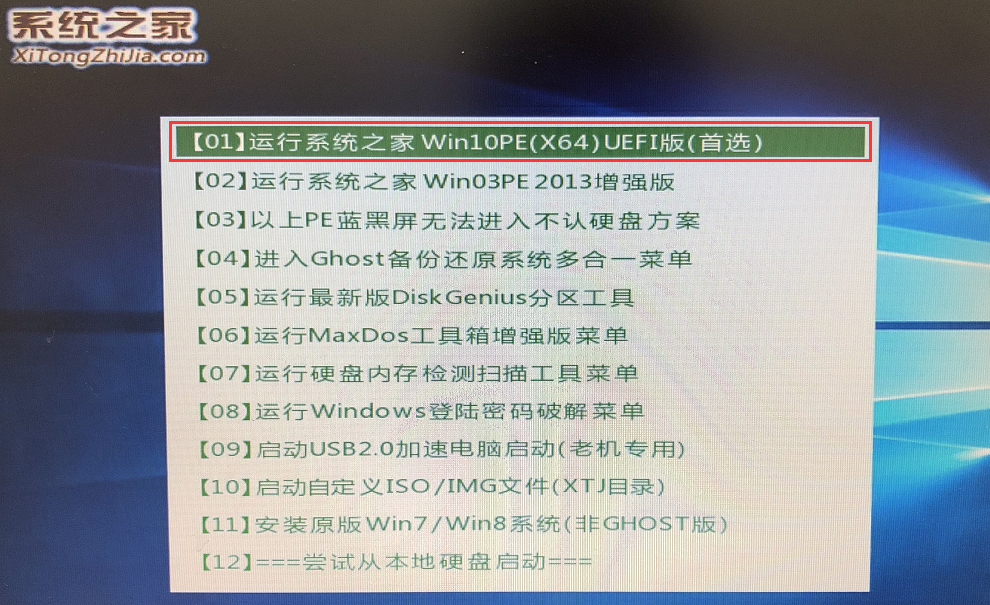
3、等待片刻。

4、进入PE系统后,桌面会自动跳出一键重装工具,没有弹出的可以运行桌面的一键重装系统工具。
5、工具会自动识别之前gho文件夹内的win7.gho文件,没有的可以手动添加,之后点击执行。

6、这一步直接选择是。
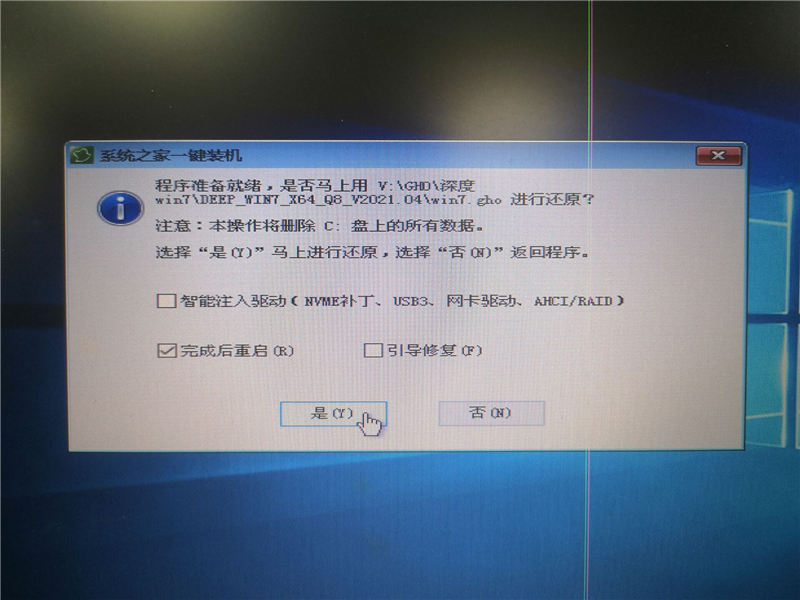
7、等待系统备份。
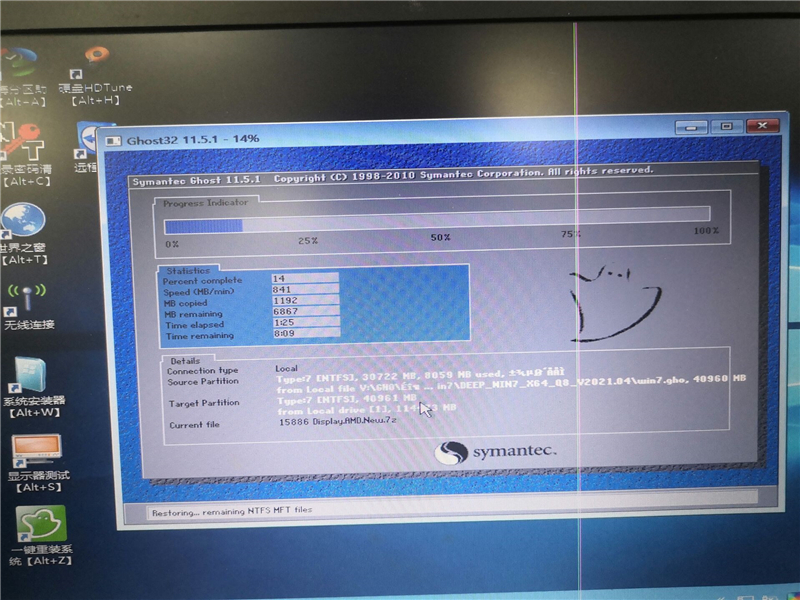
8、系统还原完成,此时可以点击是重启电脑,拔出U盘。
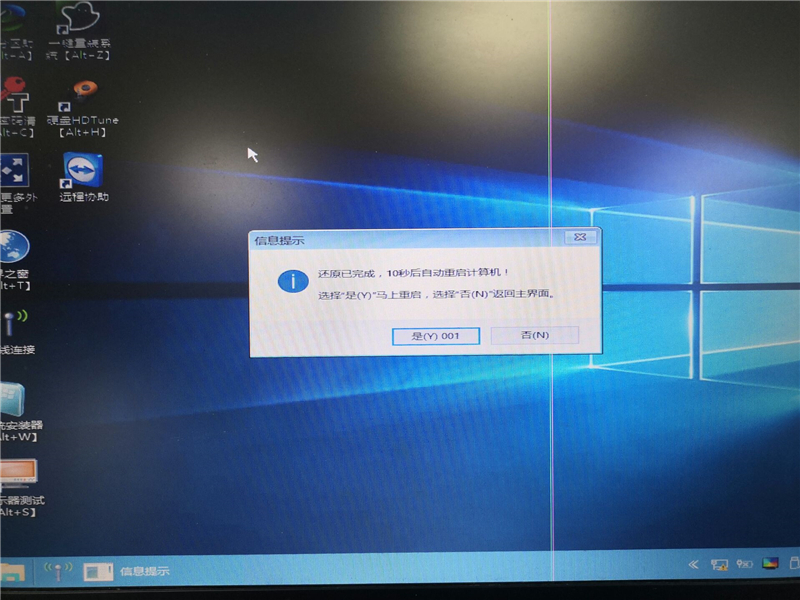
9、再次进入BIOS界面,更改启动项为硬盘启动。
10、重新启动计算机,就会进入系统安装界面了,无需任何操作等待即可完成系统安装。

相关文章:
1. AIX上克隆rootvg的操作方法 2. win XP系统的电脑无法连接苹果手机怎么解决3. CentOS7中无法找到pci find device函数的解决方法4. 微软规划提升 Win10 / Win11图形和音频驱动质量5. KYLIN(麒麟系统)下如何安装MySQL5.06. 统信uos操作系统怎么激活? 统信UOS系统家庭版激活教程7. virtualbox打不开虚拟机怎么办? linux无法访问virtualbox的解决办法8. Fdisk硬盘分区图文教程(超详细)9. 苹果 macOS 13.2 开发者预览版 Beta 2 发布10. Debian11怎么添加桌面快捷图标? Debian桌面快捷方式的添加方法
排行榜
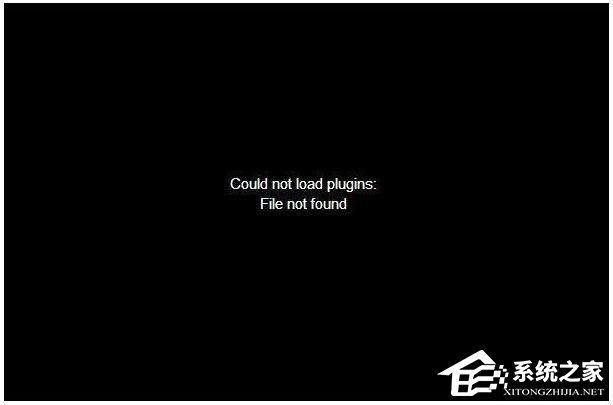
 网公网安备
网公网安备