文章详情页
Win10电脑如何安装IIS?Win10电脑安装IIS详细步骤教程
浏览:74日期:2022-08-09 14:11:11
Win10电脑如何安装IIS?首先IIS是什么呢?IIS全称为Internet Information Services,中文名字为互联网信息服务,那么如何在Windows10安装IIS服务呢?下面小编就为大家详细介绍一下吧!
操作方法:
1、在开始按钮点击右键,选择控制面板。
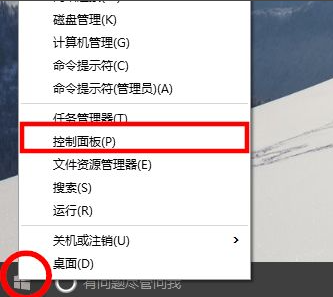
2、接着我们从控制面板选择“程序”。
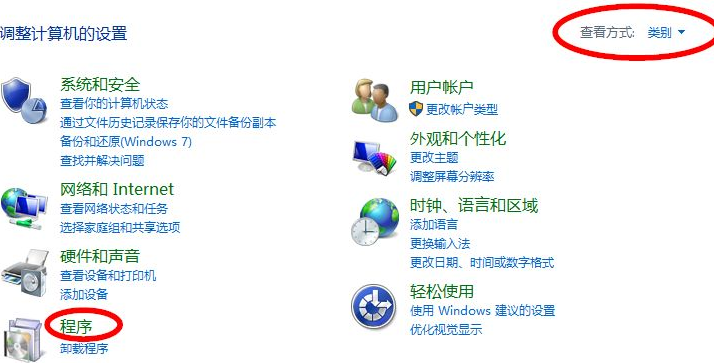
3、然后选择“启用或关闭windows功能”。
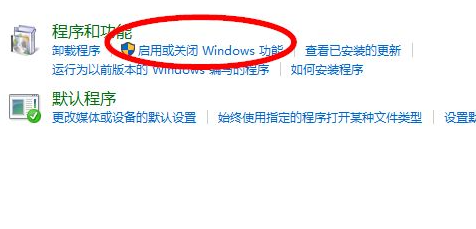
4、从列表中选择Internet Infomation Services。
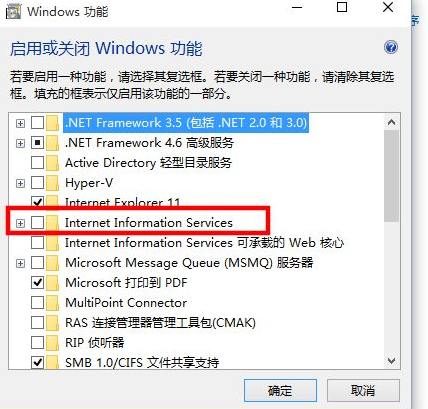
5、并且把相应的功能条目勾选上,如果不清楚,可以全部选中,然后点击确定并安装。
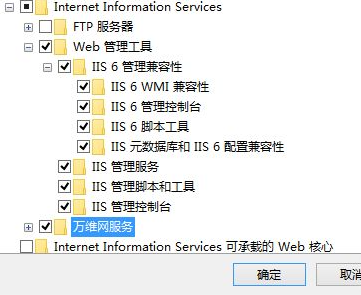
6、安装好之后在浏览器中输入localhost或者127.0.0.1来确认iis安装成功。
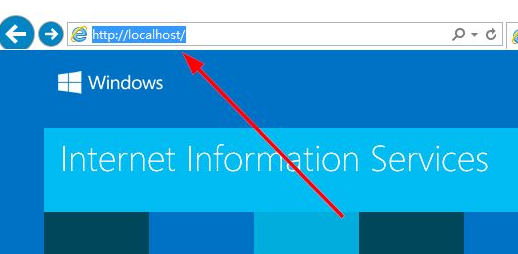
上述就是win10安装iis的操作步骤了,希望能帮到大家。
相关文章:
1. win7系统将系统服务删掉具体操作方法2. Win11分辨率调到了推荐但还是有黑边的解决方法3. Win7纯净版没有USB驱动怎么办?Win7系统没有USB驱动解决教程4. Win10系统hyper-v与vmware不兼容怎么办?5. Win7窗口最大化后看不到任务栏怎么办?Win7窗口最大化后看不到任务栏的解决方法6. 每次重启Win7系统后打印机都显示脱机该怎么办?7. 苹果 macOS 13.2 开发者预览版 Beta 2 发布8. Win10系统不能调整任务栏大小怎么办?Win10系统不能调整任务栏大小的解决方法9. 基于 Ubuntu 的 elementary OS 7 版本发布 附官方下载10. Win8改Win7安装前如何设置Bios?
排行榜

 网公网安备
网公网安备