文章详情页
Win10电脑hosts权限无法添加怎么办?
浏览:41日期:2022-08-09 17:33:38
Win10电脑hosts权限无法添加怎么办?许多老用户都知道host文件十分的重要,在使用浏览器或者其他一些特定的应用的时候都会使用到这个文件。那么如果遇到了hosts权限无法添加怎么办呢?下面小编就为大家讲解一下吧!
操作方法:
1、打开c盘,点击“Windows”,点击“system32”-“drivers”-“etc”,找到hosts文件。
2、修改hosts文件的权限
右键hosts文件,选择属性。
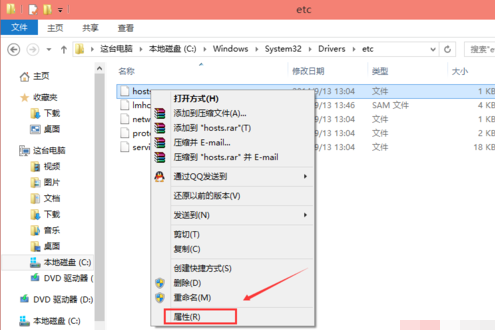
选择“安全”选项,点击hosts属性对话框里的“高级”。
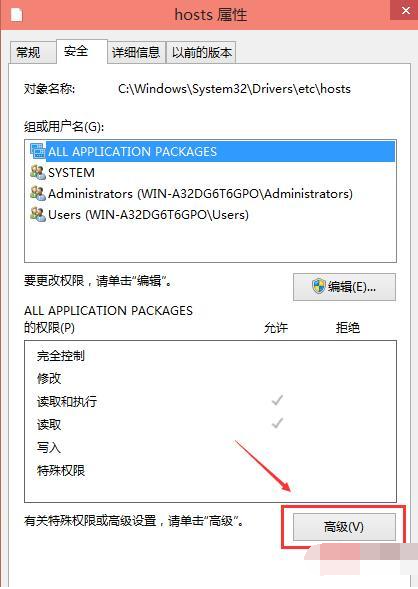
在hosts的高级安全设置界面点击更改权限。
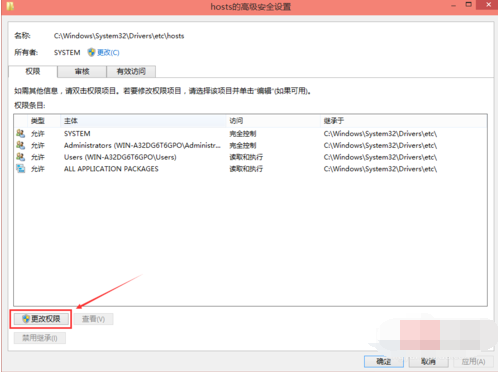
在新弹出的对话框里点击添加按钮。
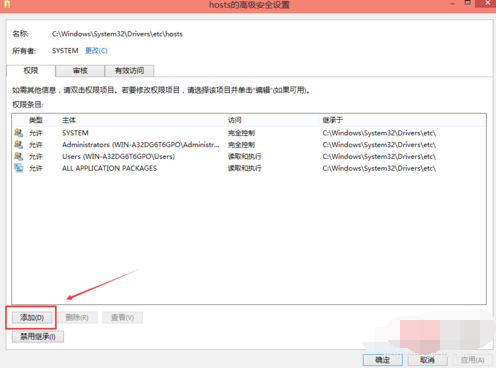
点击hosts的权限项目窗口下面的主体的“选择主体”。
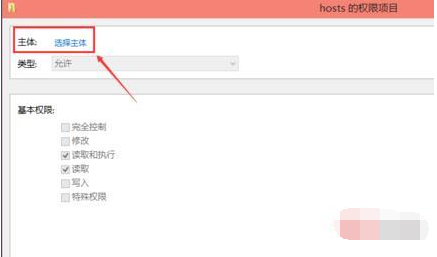
进入选择用户或组界面,点击高级。
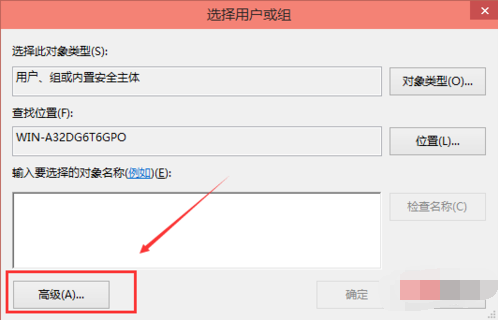
点击高级后,我们接着在点击立即查找,然后在查找结果里找到当前用户的账号,选中后点击确定。
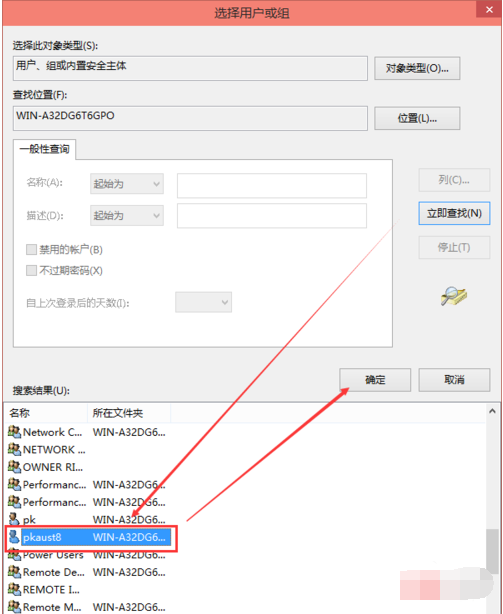
在选择用户或组界面里点击确定。
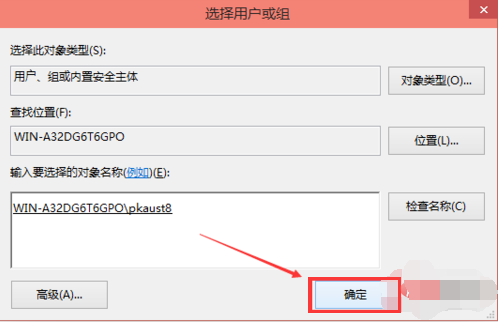
将hosts的权限项目界面下的基本权限的所以项目都勾选上,然后点击确定。
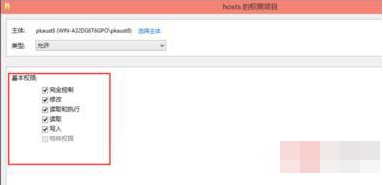
权限添加成功后,直接点击确定。
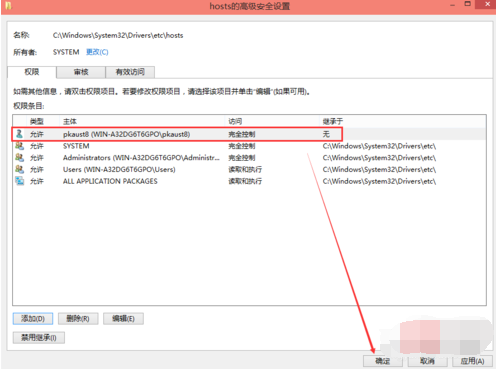
点击后,系统提示你将要更改系统文件夹的权限设置,这样会降低计算机的安全性,并导致用户访问文件时出现问题。要继续吗?我们点击是。
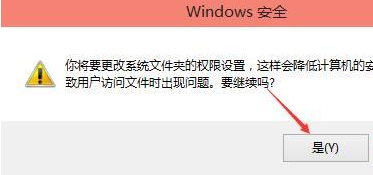
3、修改hosts文件
在C:WINDOWSsystem32driversetc下,用记事本方式打开hosts进行修改保存即可。
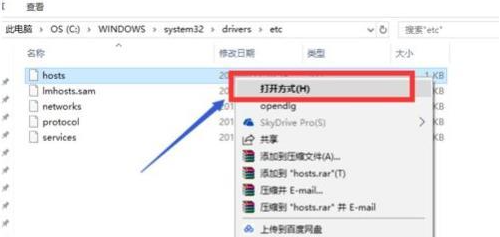
以上就是小编带来的win10hosts权限无法添加解决方法的全部内容,希望可以提供帮助。
相关文章:
排行榜
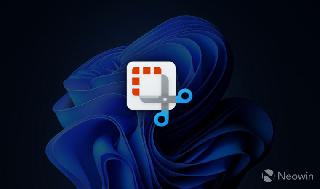
 网公网安备
网公网安备