文章详情页
Win10专业版怎么给硬盘分区?
浏览:80日期:2022-08-11 09:04:12
Win10专业版系统用户在重新装完系统之后想对硬盘进行分区,而又不知道如何操作,Win10专业版怎么给硬盘分区?如果想把整个硬盘进行分区的话,就需要制作U盘启动工具进入PE系统进行操作了,好吧啦网小编在这分享的单个硬盘重新分区的方法。
方法如下
1、右键点击【我的电脑】,然后选择【管理】。
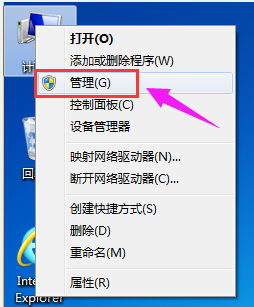
2、弹出的窗口中,选择【磁盘管理】。
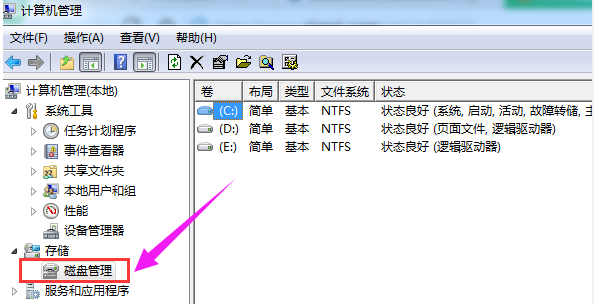
3、在窗口的右下边可以看到磁盘,选择要分区的磁盘,右键点击。
4、然后这个地方选择【压缩卷】。
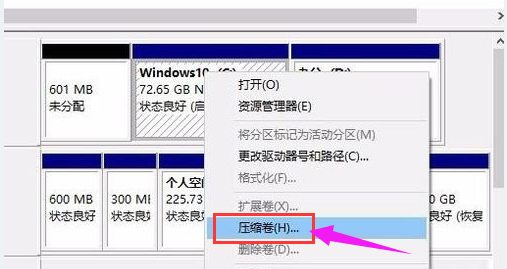
5、系统会计算出可以压缩空间,输入你需要压缩空间,然后点击:压缩。
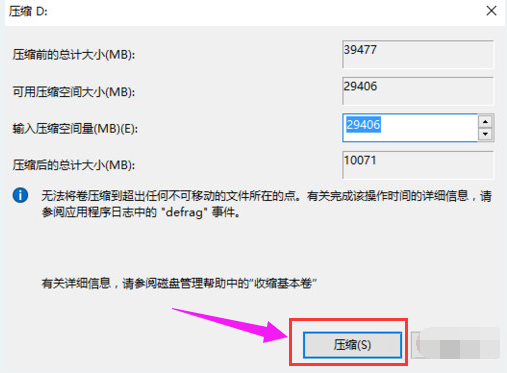
6、压缩完成后,会看到一个未分配的分区,右键点击,选择“新建简单卷”。
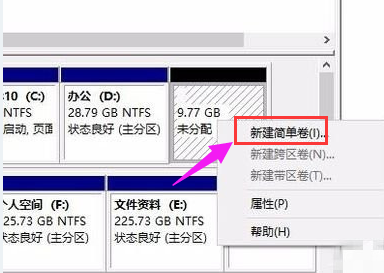
7、接着点击【下一步】即可。
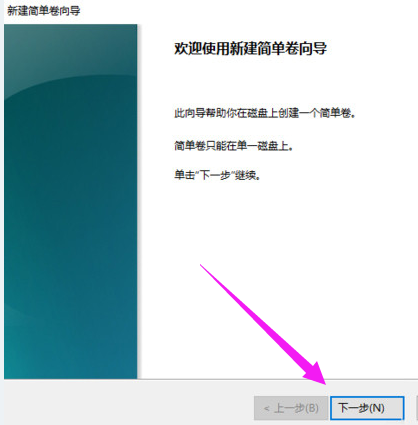
8、这个界面再次再点击【下一步】。
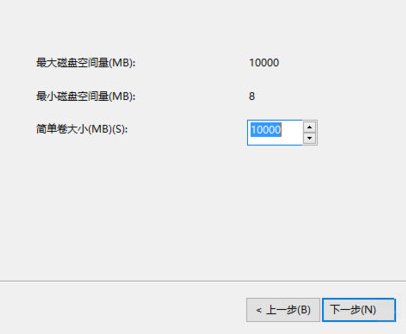
9、为新建的简单卷选择磁盘的格式,一般选择【NTFS】就好了,点击【下一步】。
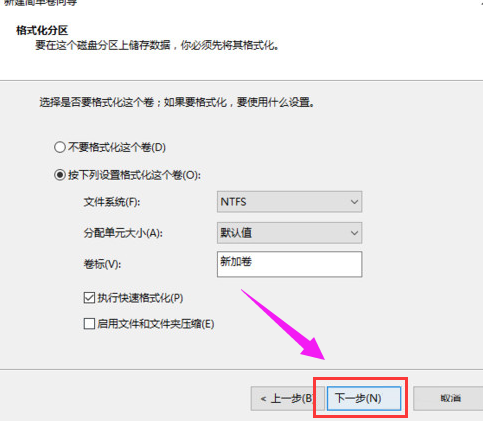
10、可以在我的电脑看到新建的分区了。
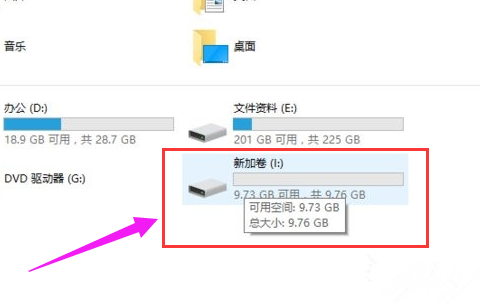
11、最后点击完成就可以了。
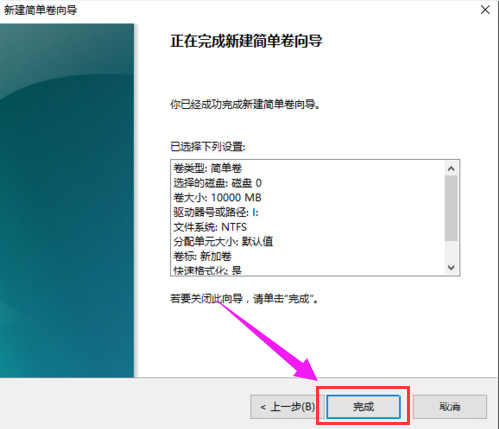
相关文章:
1. 录屏怎么保存gif动图? UOS录屏生成Gif动画的技巧2. Win11Beta预览版22621.1180和22623.1180发布 附KB5022363内容汇总3. 中兴新支点操作系统全面支持龙芯3A3000 附新特性4. 通过修改注册表来提高系统的稳定安全让计算机坚强起来5. freebsd 服务器 ARP绑定脚本6. 通过注册表修改硬件加速(关闭与打开硬件加速)7. Thinkpad e580笔记本怎么绕过TPM2.0安装Win11系统?8. 如何安装win10和win11双系统?win10和win11双系统安装详细教程9. 华为笔记本如何重装系统win10?华为笔记本重装Win10系统步骤教程10. Fdisk硬盘分区图文教程(超详细)
排行榜

 网公网安备
网公网安备