文章详情页
Win10怎么永久关闭自动更新?Win10如何永久关闭自动更新
不管是什么系统,为了保证系统自身的安全,每隔时间都需要更新,所以每个一段时间,官方都会发布新版,然后每次打开电脑都会提醒你又有新版本了,选择什么时候更新,但并不是所有人都愿意每次及时更新,你不更新的话,系统就会一直提醒你更新,关不掉,让人烦不胜烦,今天小编为大家带来的就是怎么彻底关闭Win10的方法。
具体步骤:
1、在键盘上按「win+R」键。

2、输入services.msc点击「确定」。
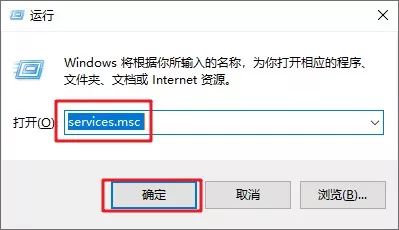
3、找到windows update选项,双击「Windows Update」。
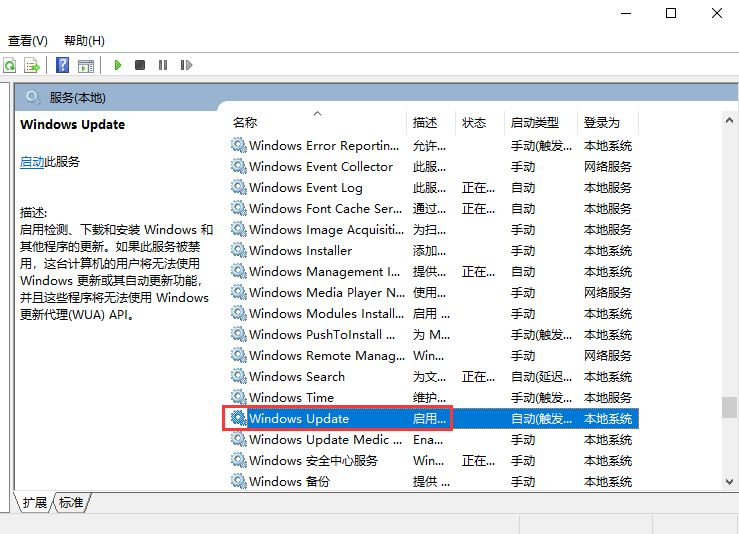
4、启动类型选择「禁用」。
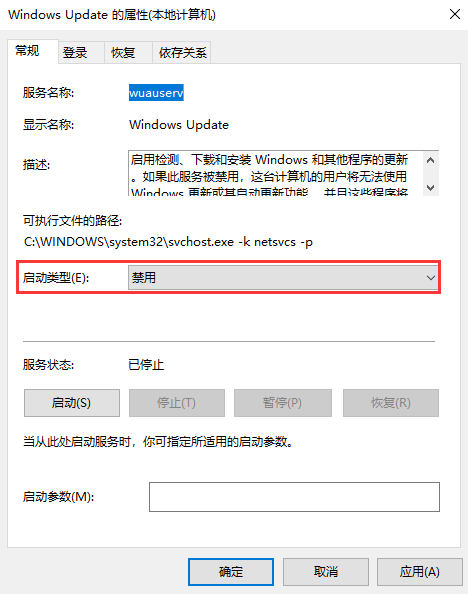
5、点击「恢复」,第一次失败处选择「无操作」,然后点击「应用」、「确定」。
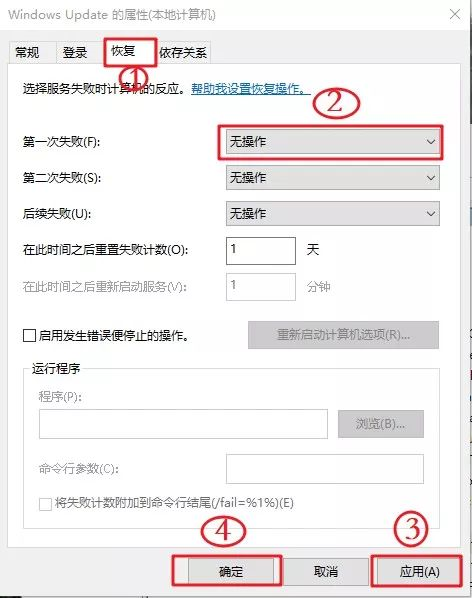
6、在键盘上按「win+R」键,输入gpedit.msc点击「确定」。
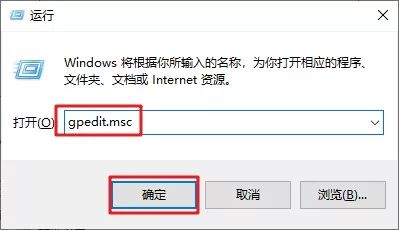
7、依此选择「计算机配置」、「管理模板」、「Windows组件」双击「Windows更新」。
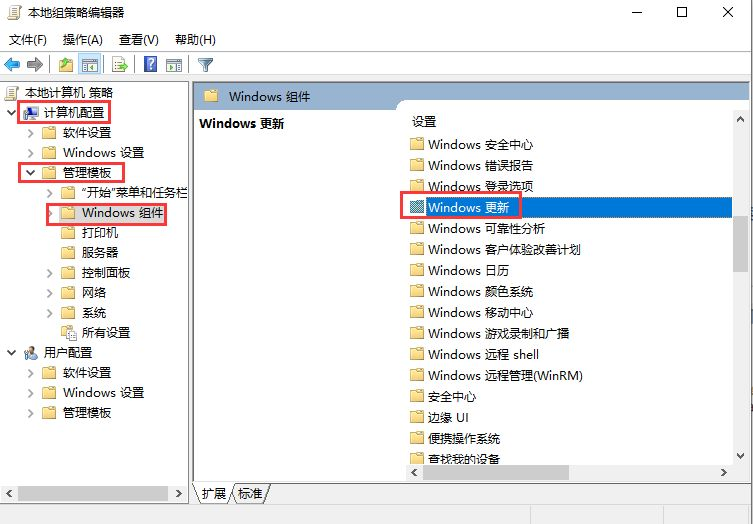
8、找到“配置自动更新”选项,双击「配置自动更新」。
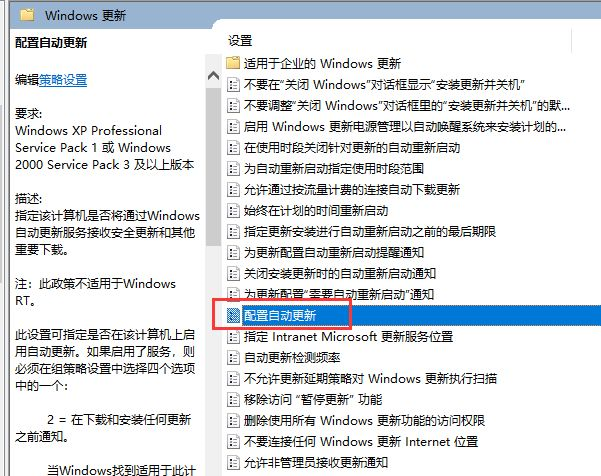
9、选择「已禁用」,点击「应用」、「确定」即可彻底关闭windows系统更新。
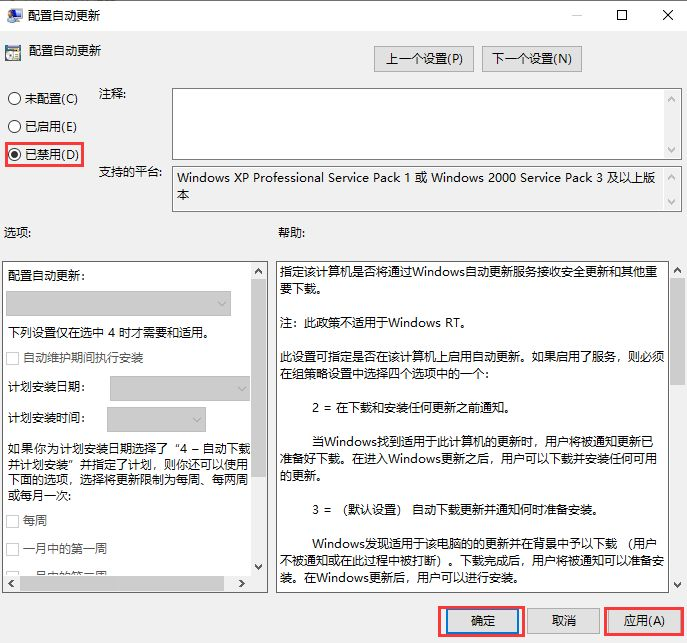
相关文章:
1. Linux Mint系统怎么卸载程序? Linux卸载不需要应用的技巧2. 苹果 macOS 11.7.3 更新导致 Safari 收藏夹图标无法正常显示3. mac系统怎么提取图片中的文字? Mac复制图片上文字的技巧4. 世界上最流行的操作系统不是Linux或者Windows,而是MINIX5. freebsd 服务器 ARP绑定脚本6. uos如何安装微信? uos系统微信的安装教程7. grub2引导freebsd详解8. mac程序没反应怎么办 mac强制关闭程序的方法9. 中兴新支点操作系统全面支持龙芯3A3000 附新特性10. Win11系统搜索不到蓝牙耳机怎么办?Win11搜索不到蓝牙耳机解决方法
排行榜

 网公网安备
网公网安备