游戏手柄在Win7电脑上怎么使用?游戏手柄在Win7电脑上设置方法
许多小伙伴都购置了游戏手柄,在Win10电脑上还能正常连接使用,但是到了Win7系统上却发现不能使用。下面小编就给大家分享一下,游戏手柄如何连接Win7操作系统,并且在Win7电脑上进行设置并在正常使用,一起来看看吧。

游戏手柄在Win7电脑的使用方法:
在 Win7 操作系统之中我们可以玩到很多游戏,这类游戏不少是从主机平台之上移植过来的作品。在主机平台之上我们可以使用游戏手柄来玩游戏。但是在 win7 操作系统之上游戏手柄这种输入硬件一般是不支持的。
不过现在也有一些商家推出了在 PC 之上使用的游戏手柄,但是我们的 Win7 系统必须安装了对应驱动并且设置好了控制选项才不可以使用此硬件。今天我们就来说说如何在 Win7 之中使用游戏手柄。
1、点击 Win7 64 位纯净版的开始菜单,在开始菜单之中点击游戏选项。
2、点击工具,在弹出的子菜单之中点击输入设备选项。
3、弹出了游戏控制器窗口,如果这里你已经把游戏手柄插入主机的话,应当可以在栏目之中看到设备列表。
4、点击高级按钮,在弹出的高级设置对话框之中可以选择首选设备。
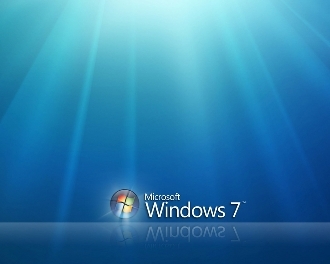
游戏手柄在Win7电脑上的设置步骤:
第一步:将游戏手柄和电脑的 USB 接口相连接,等待一会,等设备连接的提示消失一会,打开菜单,点击设备和打印机的选项。
第二步:进入设备和 打印机 一会,找到电脑上连接的全部设备,包括游戏手柄,然后再设备选项中找到游戏控制器的设备,也就是我们的游戏手柄。
第三步:在电脑中找到游戏手柄一会,进行游戏手柄功能的测试操作,使用鼠标右键点击游戏控制器的选项,然后在出现的菜单当中选择游戏控制器设置的选项。
第四步:然后再游戏控制器的设置页面选择属性的选项,属性栏处于设置页面的右下角。
第五步:然后在测试栏中进行游戏手柄的按钮测试,查看各个按钮能否正常工作。我们将游戏手柄的左面方向舵和表示方向的方向按键按下或者进行旋转操作,如果在电脑上的 X 轴或者 Y 轴上面的一些十字光标发生变化,则证明游戏手柄的按钮可以正常使用。
第六步:完成游戏手柄按钮的测试工作以后,再进行右面方向舵按钮的测试工作,将右面方向舵的按钮按下以后,查看电脑中图标的圆点是否会出现红色并伴随闪烁的状态,如果出现则证明正常,接着再按照这种方法测试游戏手柄的其他按钮。
第七步:进行游戏手柄的校准,在设置页面选中标准选项,然后进行游戏手柄的校准。
第八步:在设备的校准向导当中,根据要求和提示进行校准。
第九步:在校准轴的页面进行游戏手柄的中心点进行重新的定位。
第十步:进行 Z 轴的校准操作。
相关文章:
1. Win10系统出现蓝屏PAGE_FAULT_IN_NONPAGED_AREA的解决方法2. 怎么安装双系统?win10稳定版和win11双系统安装图文教程3. 录屏怎么保存gif动图? UOS录屏生成Gif动画的技巧4. win8.1笔记本关机后电源还要灯亮一段时间怎么办?5. 鼠标怎么设置为左手? deepin20左手鼠标设置方法6. win8.1手工检查系统更新的操作方法7. 电脑怎么安装双系统?Win11 和 Win7双系统安装图文教程8. Win10修改注册表ProfileName值的方法9. win10自带显示cpu温度如何显示在任务栏10. 机械革命S1 Plus笔记本U盘怎样安装win10系统 安装win10系统步骤说明

 网公网安备
网公网安备