文章详情页
Win7系统怎么开启tftp服务器?Win7开启tftp服务器操作方法
浏览:63日期:2022-08-13 13:35:32
tftp服务器是Win7系统自带的服务器,不过默认是不开启这个功能的的,我们只有在需要使用到的时候才会开启tftp服务器,那如果我们想要开启tftp服务器,应该要怎么开启呢?下面小编就为大家介绍Win7开启tftp服务器的操作方法。一起来看看吧!
开启tftp服务器操作方法
1、先下一个TFTP 服务器,一般各种固件里面会自带。这个可以去我的CSDN下找到,免积分。如图所示:
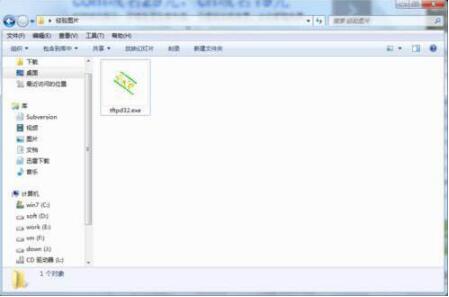
2、这里面第一行 意思是当面TFTP 的主目录为这个。如图所示:
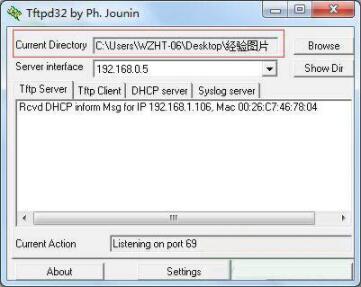
3、这里面的第二行是当前服务器的监听IP 地址。如图所示:
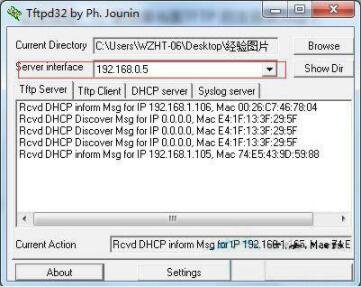
4、第一个标签TFTP SERVER 的内容是当前服务器的日志。如图所示:
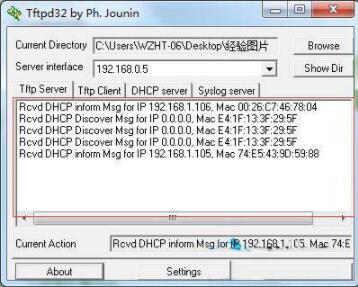
5、点击下面的setting 之后弹出窗口,主要设置选项 只有tftp的端口,tftp 的默认目录,以及DHCP 服务是否开启。如图所示:
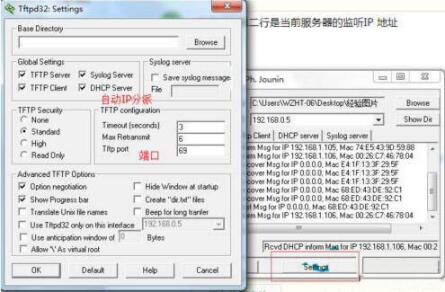
6、这里提到DHCP 。某些路由器 或者其他嵌入式设备,在烧写的过程中允许 使用“超级终端”连接,但是没有IP地址,也无法设置IP地址,这时候就需要开启DHCP 的服务器,进行对嵌入式设备的连接。
7、如果嵌入式设备支持自动升级,则将TFTP 服务器开启之后,设备会自动从TFTP服务器上下载BIN 的文件系统,如果不支持自动烧写,则需要输入一些命令。
相关文章:
1. deepin20时间显示不准确怎么调整? deepin时间校正方法2. audiodg.exe是什么进程?Win10系统下audiodg.exe占cpu大怎么办?3. Win7系统点击音量图标没反应怎么办?4. 让修改过的注册表快速生效的方法5. Win10 21H1专业版怎么禁止安装软件?6. Win7如何取消开机密码?Win7系统开机密码破解步骤7. win XP系统的电脑无法连接苹果手机怎么解决8. win10搜狗输入法开启语音输入文字的方法9. Mac版steam错误代码118怎么解决?Mac版steam错误代码118解决教程10. 如何使用Xmanager远程连接Centos6.5?
排行榜

 网公网安备
网公网安备