Win10磁盘新建跨区卷灰色怎么回事?如何新建跨区卷?
有时候我们硬盘中有多个未使用的空间,我们可以将他们合并起来放在一个逻辑卷中,这样可以更有效地使用多个硬盘上的空间,这个就是跨区卷了。但是有网友说自己的win10系统在新建跨区卷的时候出现问题,发现磁盘新建跨区卷灰色点不了怎么回事?如何新建跨区卷?下面小编教下大家正确的新建跨区卷方法。
新建跨区卷方法:
首先,如下图所示两个硬盘上的空间可以使用同一个卷,建立跨区卷即可。
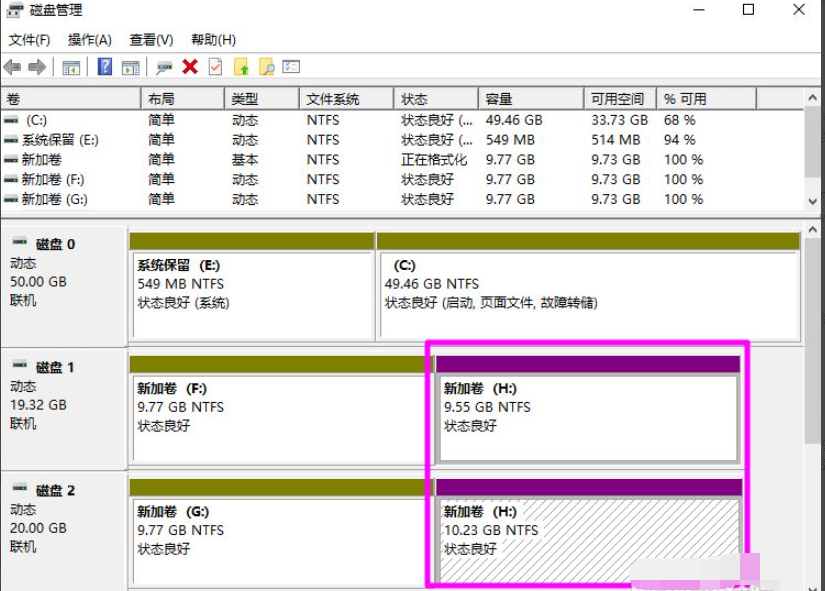
那么跨区卷灰色点不了的原因可能有下面的因素:
1、如果包含一个跨区卷的硬盘出现故障,则整个卷将无法工作,且跨区卷上的数据都将全部丢失,也就是说跨区卷不具备容错能力。如果你的卷有问题的话,也是合并不了成一个跨区卷的,要先检查自己的新加卷是否有问题。
2、跨区卷只能使用NTFS文件系统,不能扩展使用FAT文件系统格式化的跨区卷。因此fat文件系统也是建不了跨区卷的。
那么如何正确的新建跨区卷呢?具体步骤如下:
1、在开始按钮上右键选择【磁盘管理】。
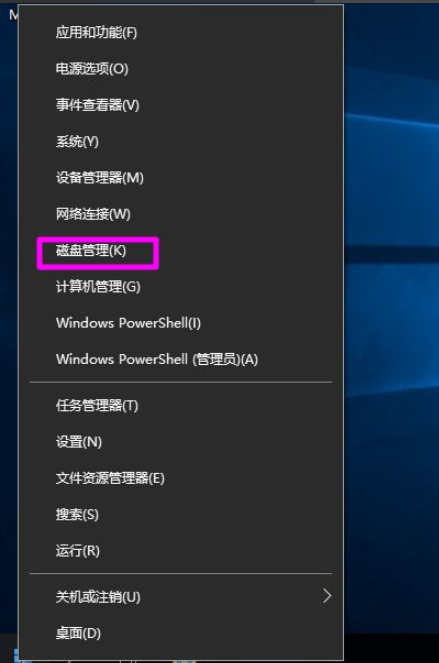
2、在要建立跨区卷的【未分配】磁盘空间上右键选择【新建跨区卷】。
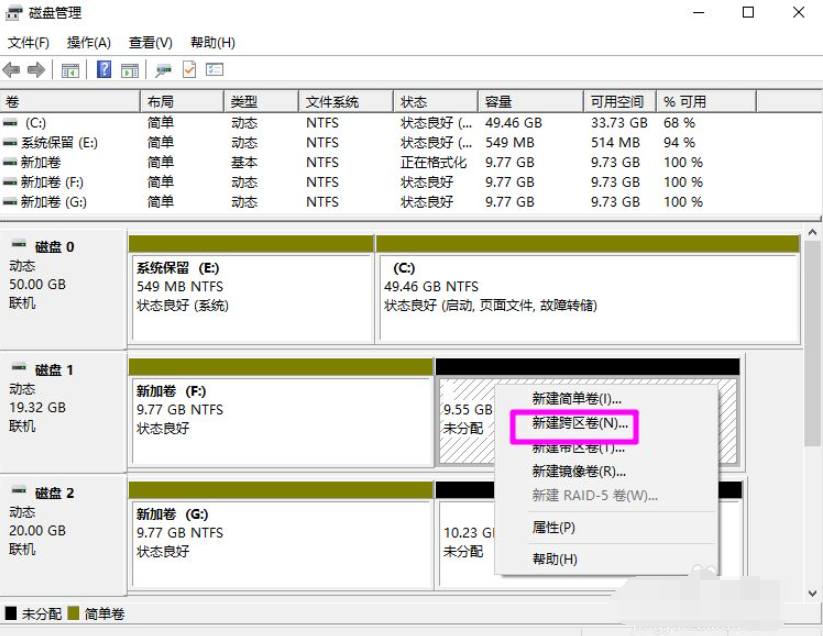
3、之后会进入【新建跨区卷】向导,点【下一步】继续。
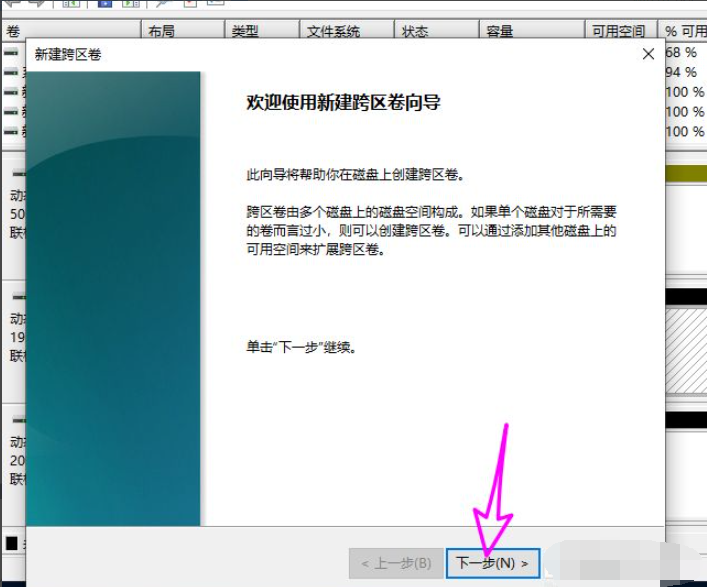
4、之后会在左侧看到可以使用的其它磁盘上的可用空间,点击【添加】按钮,将其添加到【已选的】列表中。
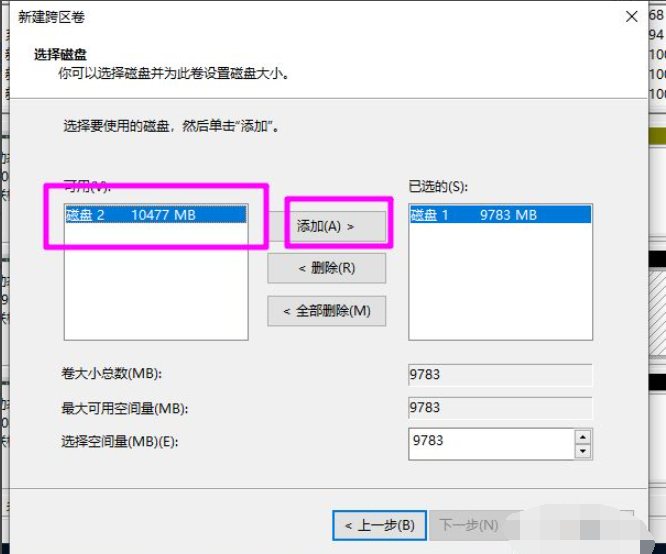
5、每个新添加的磁盘在下方可以设置跨区卷使用的磁盘空间大小,设置完大小点击【下一步】。
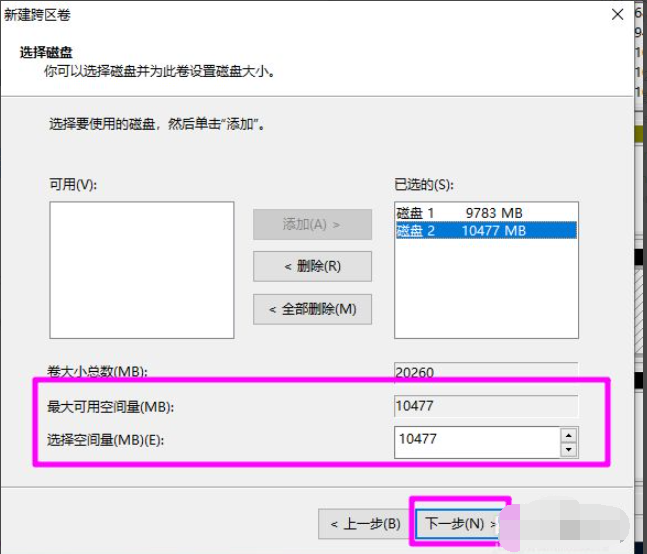
6、之后为跨区卷添加一个驱动器符号,点【下一步】。
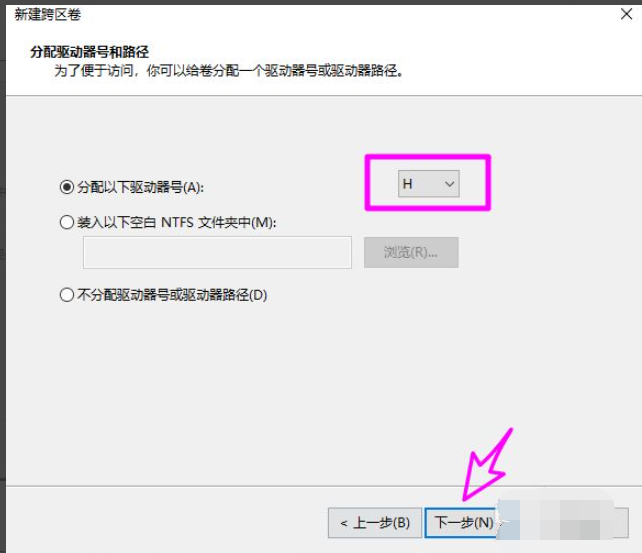
7、设置跨区卷的文件系统,只能使用NTFS文件系统,点【下一步】。
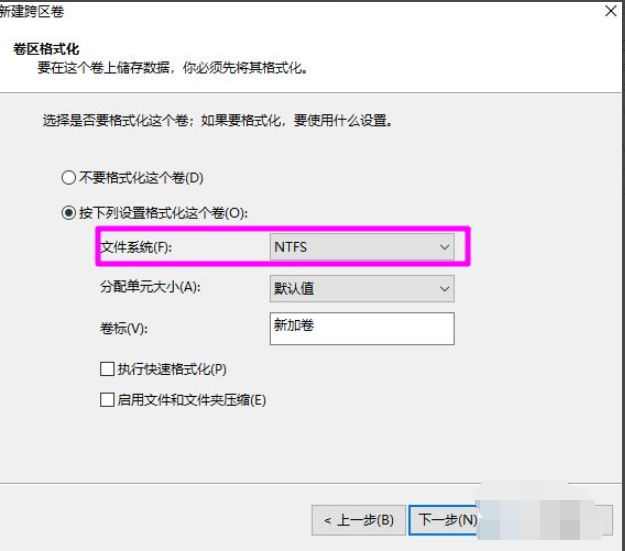
8、一切设置就绪后,点【完成】,即开始建立跨区卷的任务。
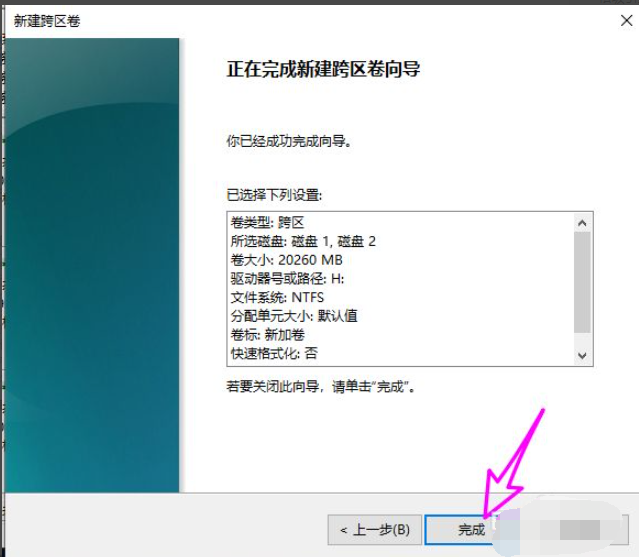
9、等待建立完成如下图所示。
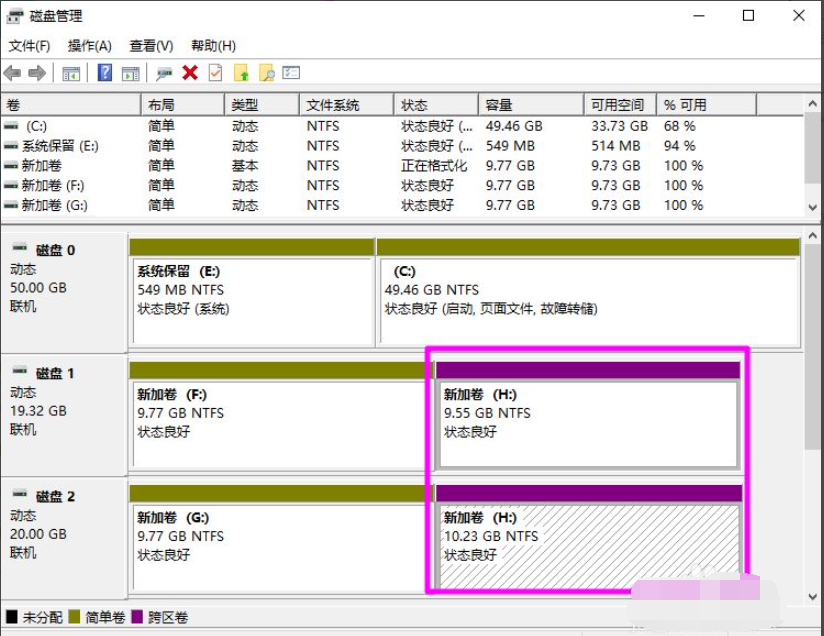
相关文章:
1. 禁止在Windows Server 2008中进行P2P下载2. Win10电脑怎么使用自带的功能删除流氓软件?3. Win10系统怎么备份文件?Win10系统文件备份方法汇总4. Win10电脑重装后插耳机没有声音怎么办?5. Win10电脑右下角老是跳出游戏广告怎么办?6. Win10开发人员模式怎么打开?Windows设置开发者模式打开方法7. 如何查看Win10系统Windows Defender扫描威胁历史记录?8. Win11开始菜单没反应怎么办?Win11开始菜单点了没反应解决方法9. Win10硬盘无法格式化也无法分区该怎么办?10. Win11哪个版本最好 Win11系统最好的版本推荐

 网公网安备
网公网安备