文章详情页
Win10cpu占用100%怎么办?Win10cpu占用100%的解决方法
浏览:25日期:2022-08-15 08:42:42
Win10系统是如今操作系统的主流,但是在使用过程中也会出现一些问题,比如win10系统很多同学都遇到过win10cpu占用100%的情况,那么win10cpu占用高怎么解决呢?下面一起来看看win10cpu占用100%的解决方法。
Win10cpu占用100%的解决方法如下:
方案一:
1、win+R,调出运行;
2、在运行中输入msconfig,点击确定按钮;
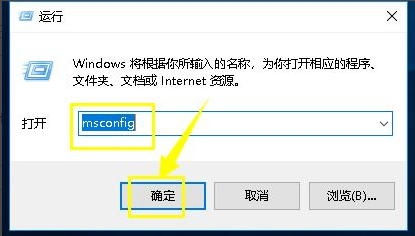
3、进入启动配置面板,点击引导选项卡;
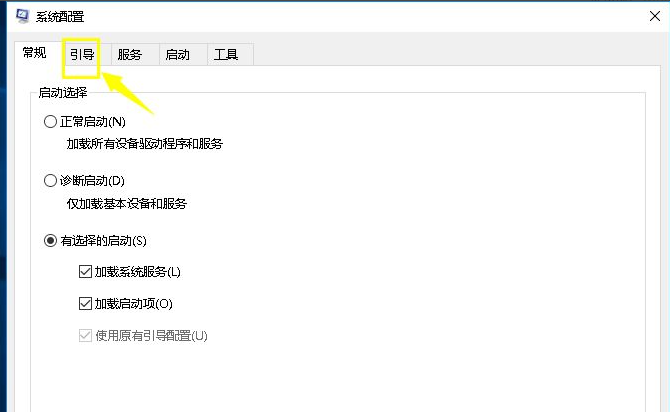
4、在引导界面,点击高级选项卡进入;
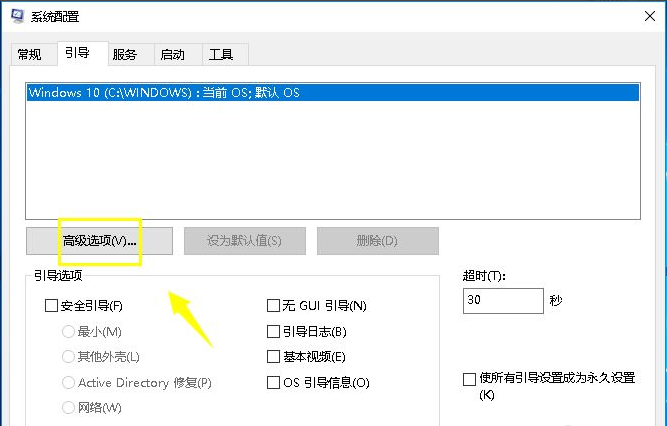
5、在高级选项卡界面勾选CPU最大数;
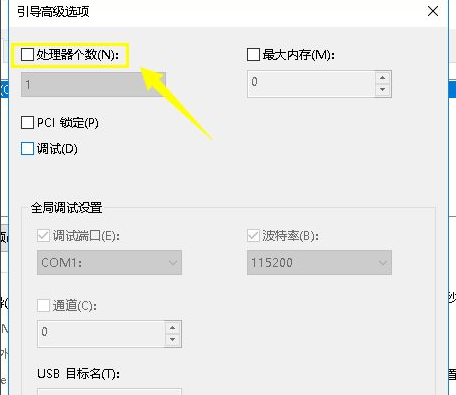
6、勾选CPU最大数后,将个数改到最大值,点击确定按钮。
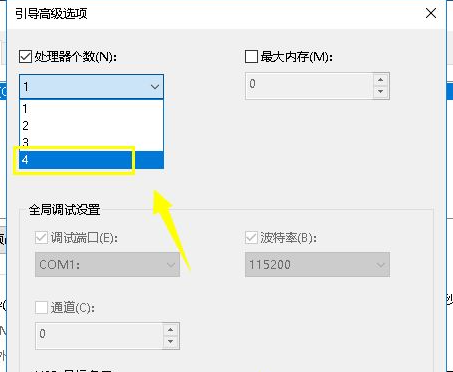
方案二:
1、将windows更新目录清空,进入C:WINDOWSSoftwareDistribution;
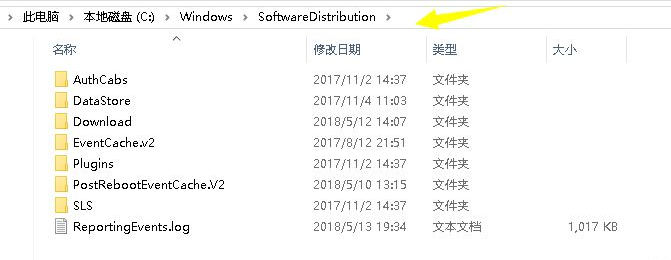
2、将此文件夹的文件全选,然后点击删除按钮,重启系统即可,这个文件夹是升级临时文件,删除不影响。
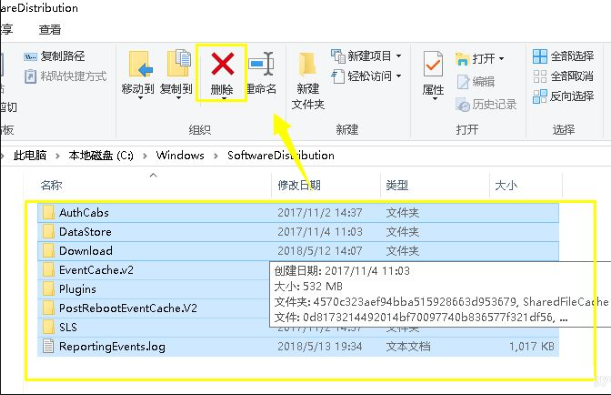
相关文章:
1. Win7电脑麦克风有回音如何解决?Win7电脑麦克风有回音解决方法2. 壹号本OneMix 2S笔记本U盘怎么安装win7系统 安装win7系统方法介绍3. Win7系统遇到werfault.exe应用程序错误的解决方法介绍4. Win10硬盘无法格式化也无法分区该怎么办?5. Win10应用连接器的使用方法6. Win10电脑重装后插耳机没有声音怎么办?7. Win10每次开机都会自动弹出starcur.ini文本文件怎么办?8. VM如何设置Win11分辨率?VM设置Win11分辨率的方法9. Win10电脑怎么使用自带的功能删除流氓软件?10. Win10出现输入法中英文切换不了具体处理方法
排行榜

 网公网安备
网公网安备