文章详情页
Win10专业版分区助手扩大C盘怎么操作?
浏览:5日期:2022-08-15 14:58:34
Win10专业版系统用户总感觉自己C盘空间太小,操作系统太卡,想要在现有的基础情况下扩大C盘,那么Win10专业版分区助手扩大C盘怎么操作呢?不知道的朋友一起来和好吧啦网小编学习一下Win10专业版分区助手扩大C盘的操作方法吧。
操作方法如下
1、下载并安装并打开分区助手工具,在软件界面上单击【扩展分区向导】以进入下一步。

2、在扩展分区向导窗口中选择【扩展系统分区】选项,然后单击【下一步】继续。

3、在新出现的界面中,直接单击【下一步】继续。
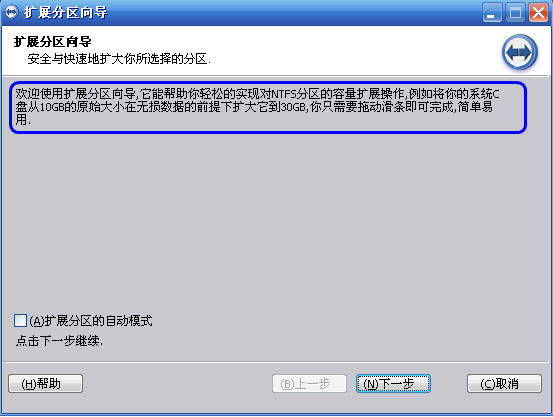
4、在新出现的页面中,程序选择将哪个磁盘空间分配给C磁盘。编辑器在这里选择D驱动器,这意味着C驱动器是通过从D驱动器中分割点空间来扩展的。

5、拖动滑块来设置C驱动器的新大小。向右拖动滑块时,您可以看到C驱动器的大小正在增加,而D驱动器的大小正在减小。

6、设置C驱动器的大小后,单击“下一步”进入确认执行页面。只需单击【执行】按钮。

相关文章:
1. 华硕U4000UQ笔记本U盘怎么安装win10系统?安装win10系统方法介绍2. 战神z7是否能装win11详情3. win7鼠标光标乱跳怎么办?解决win7鼠标光标乱跑的方法4. 解决win10无法查看系统更新记录的方法5. GPT分区安装Windows系统失败怎么解决6. 如何双启动Win11和Linux系统?Win11 和 Linux双系统安装教程7. Win10创造者更新15031快速预览版修复了什么?Win10创造者更新15031快速预览版8. windows安全中心病毒和威胁防护打不开解决方法9. Win10系统专业版永久激活方法教程10. 银河麒麟操作系统(KyLin)常用问题及解决方法
排行榜

 网公网安备
网公网安备