文章详情页
Win10怎么设置共享?Win10共享设置方法
浏览:66日期:2022-08-15 15:59:30
在办公过程中,我们经常需要将自己的一些文件共享在局域网上,供其他同事下载查看等,实现资源共享。有使用win10系统的网友不清楚win10如何设置文件共享,今天小编就教下大家win10共享设置方法。
Win10共享设置方法:
步骤一:启用网络发现
1、打开桌面上的“文件资源管理器(此电脑)”。点击顶部-网络。
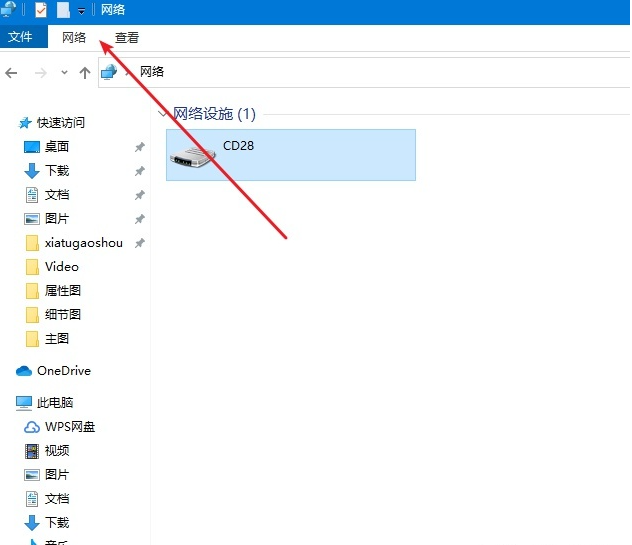
2、点击下面更改高级共享设置。
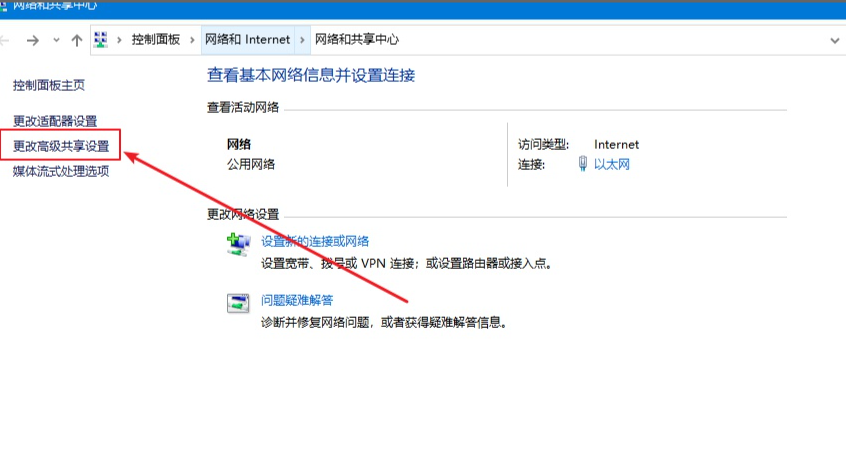
3、点击所有网络。
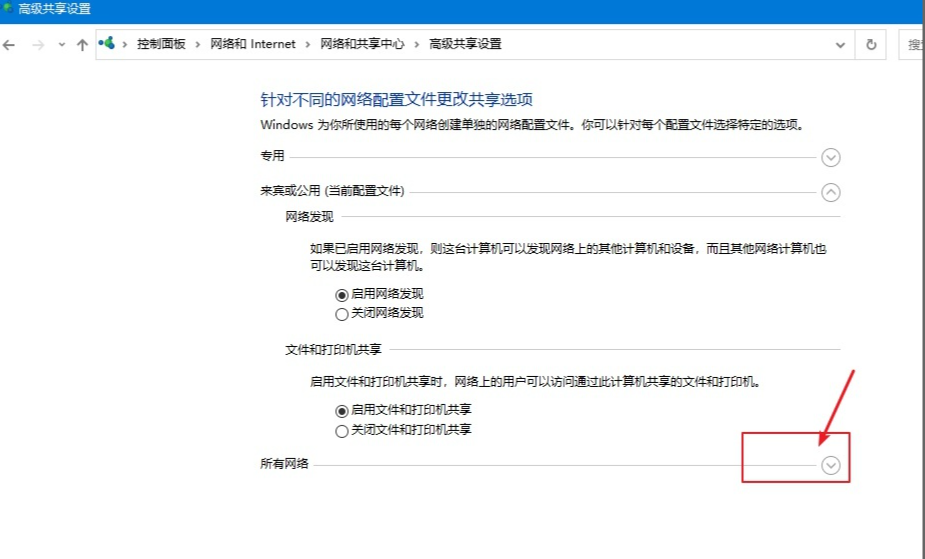
4、启用共享以便可以访问网络。
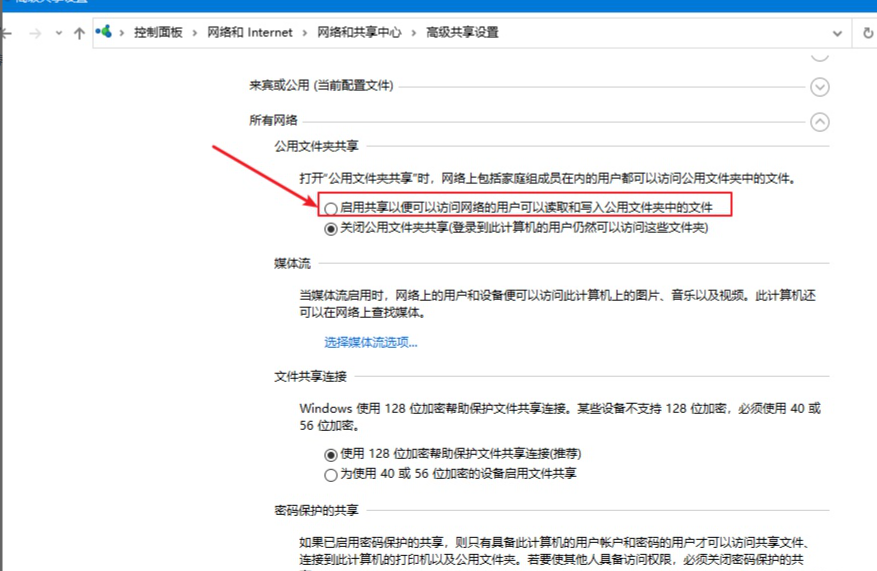
第二步:开启 guest访客模式
1、鼠标右击点击电脑,选择管理。
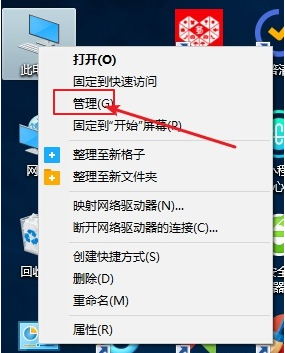
2、打开的计算机管理,依次展开系统工具-->本地用户和组-->用户。
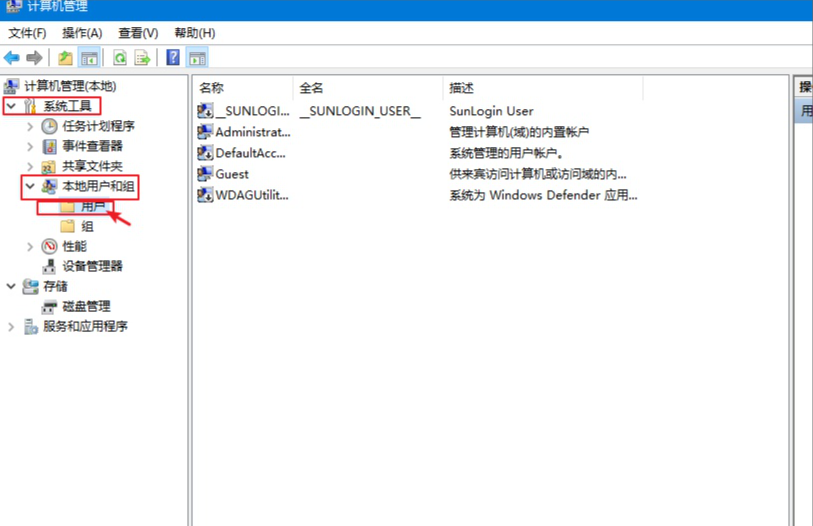
3、右侧可以看到全部用户,一般都有Guest账户,如果没有请添加一个,我们右击Guest点击属性,然后把“账户已禁用”去掉勾选,点击确定。同时您可以设置登陆密码。
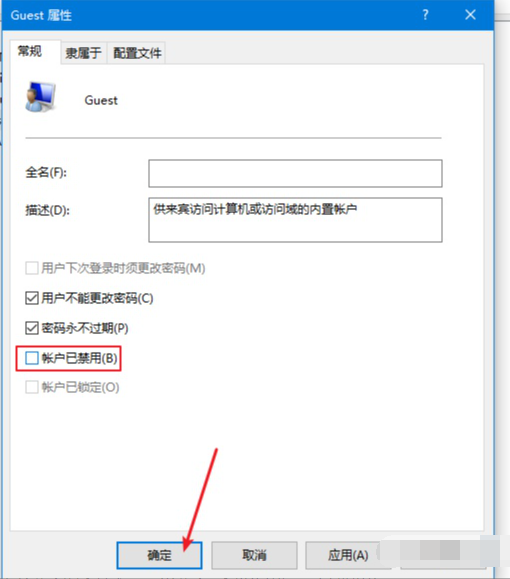
第三步:共享文件夹
1、鼠标右击需要共享的文件夹,点击共享-->特定用户,下图所示:
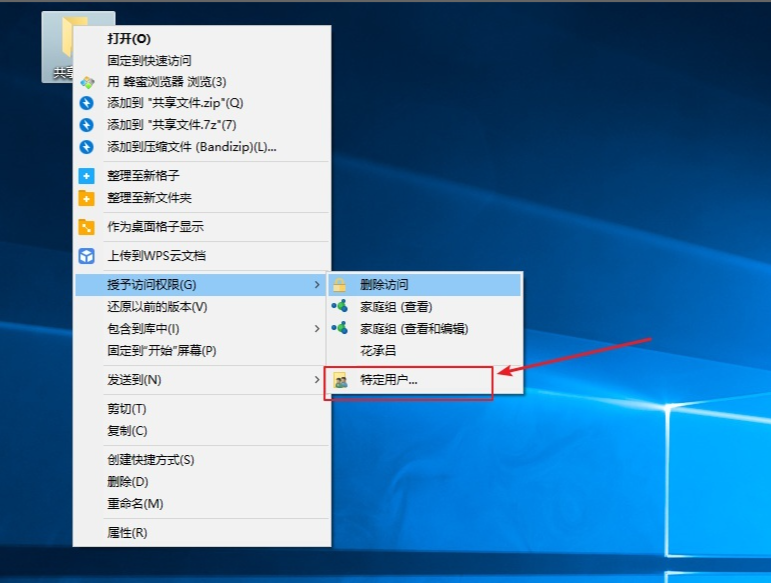
2、出现搜索框点击下拉图标,选择Everyone,然后点击添加,下图:
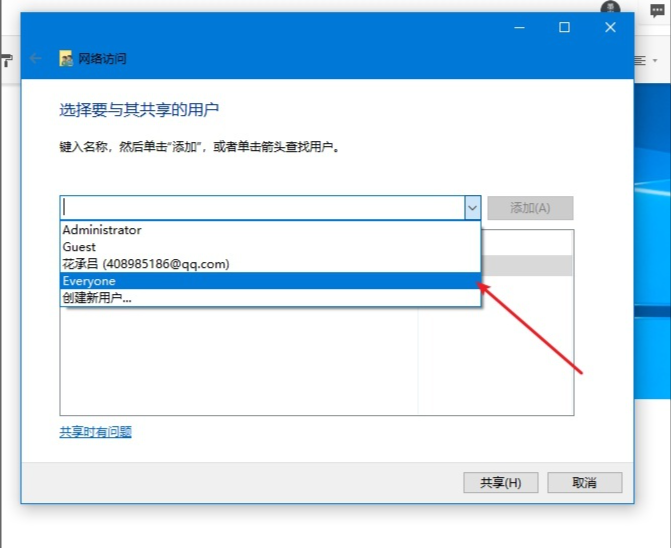
3、根据权限设置读取还是写入,然后点击共享就完成了。
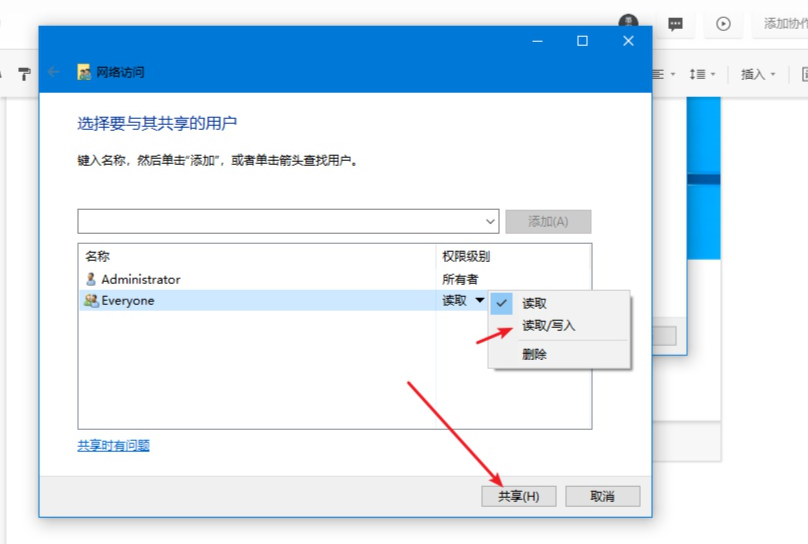
相关文章:
1. Win7文件夹属性没有安全选项怎么办?Win7文件夹没有安全属性解决教程2. 怎么安装双系统?win10稳定版和win11双系统安装图文教程3. 鼠标怎么设置为左手? deepin20左手鼠标设置方法4. win10自带显示cpu温度如何显示在任务栏5. Win10修改注册表ProfileName值的方法6. 机械革命S1 Plus笔记本U盘怎样安装win10系统 安装win10系统步骤说明7. 通过修改注册表来提高系统的稳定安全让计算机坚强起来8. 录屏怎么保存gif动图? UOS录屏生成Gif动画的技巧9. 联想拯救者15-isk笔记本u盘如何安装win10系统 安装win10系统教程分享10. win8.1手工检查系统更新的操作方法
排行榜

 网公网安备
网公网安备