文章详情页
怎么使用固态硬盘装win7系统?固态硬盘重装系统教程
浏览:86日期:2022-08-16 16:54:42
怎么使用固态硬盘装win7系统?许多用户在电脑遇到问题无法解决的时候经常会选择重装电脑系统,可是身边又没有移动设备要怎么重装呢?下面小编就带着大家一起来看一下如何使用固态硬盘重装win7系统吧!
操作方法:
1、在开机启动时,按下F12键进入BIOS菜单。
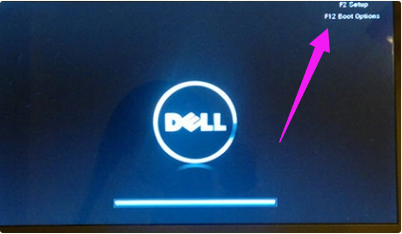
2、按左箭头键进入Chinpset菜单,点击SouthBridge Configuration。
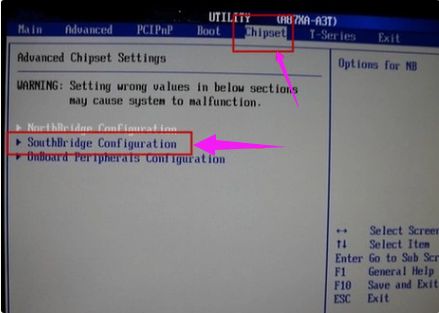
3、选择OnChip SATA Type,设置为AHCI,按F10键保存。
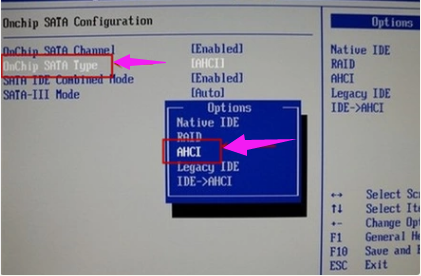
4、下载ISO系统镜像文件。
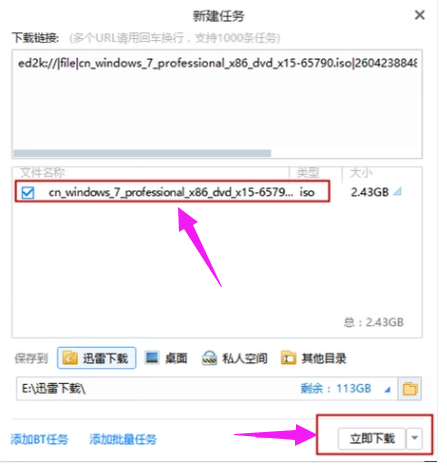
5、双击运行setup。
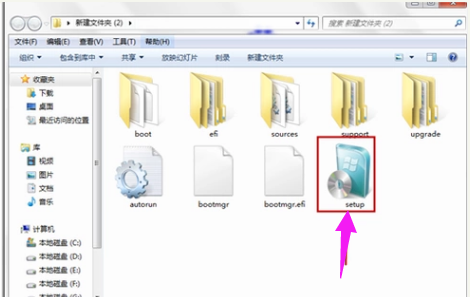
6、点击现在安装。
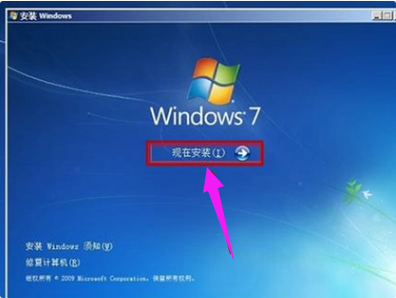
7、修改基础设置,点击下一步。
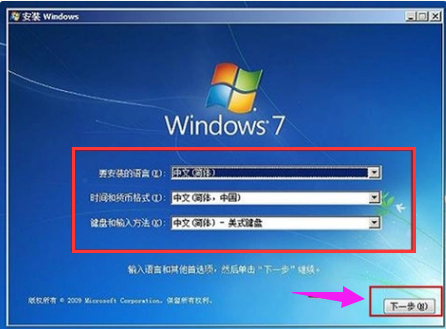
8、安装程序启动中。

9、勾选我接受许可条款,点击:下一步。
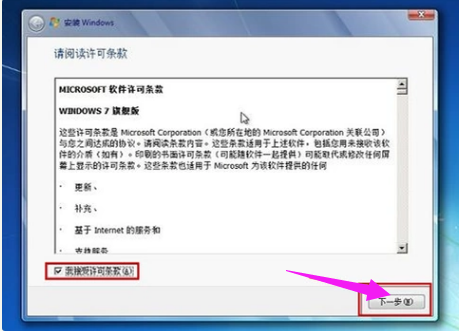
10、选择安装路径,点击:下一步。
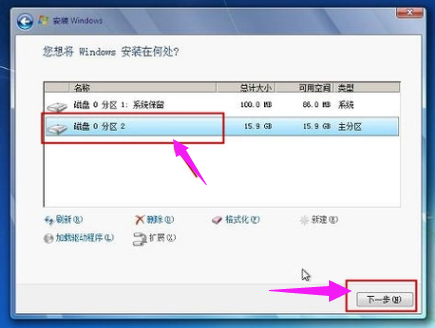
11、更新注册表,稍等一会儿。

12、安装完成,进入桌面。

以上就是固态硬盘装系统的步骤啦,希望能帮助到大家。
相关文章:
1. win8.1手工检查系统更新的操作方法2. Win11笔记本电源计划怎么设置?Win11设置电源计划为高性能的方法3. win7桌面ie图标无法删除怎么办?解决的方法介绍4. 鼠标怎么设置为左手? deepin20左手鼠标设置方法5. Win10磁盘清理和优化的方法教程6. 通过修改注册表来提高系统的稳定安全让计算机坚强起来7. 微软Windows 7 SP1 RC 官方已经提供下载8. winxp系统中恢复麦克风没声音具体操作方法9. Win7文件夹属性没有安全选项怎么办?Win7文件夹没有安全属性解决教程10. 华硕STRIX S7VI笔记本怎么安装win7系统 安装win7系统方法说明
排行榜
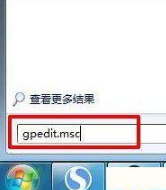
 网公网安备
网公网安备